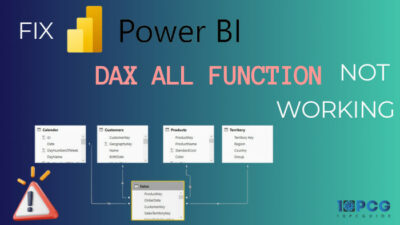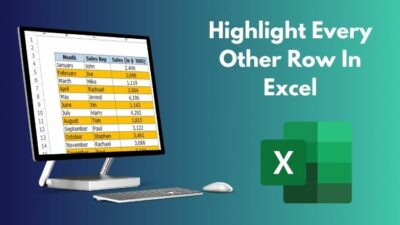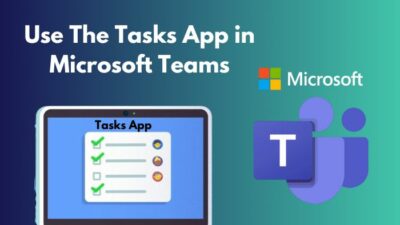Faster speed and less loading time are what we all want to experience in Microsoft Outlook. Cached Exchange Mode can give you the desired assistance and meet your expectations.
Outlook Cached Exchange Mode allows Microsoft Exchange users to access the mailbox with a slow or unavailable internet connection. It’s beneficial when you need to open or frequently search older emails.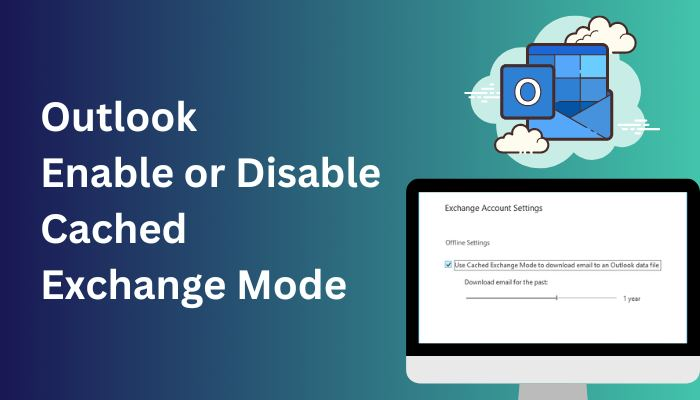
Most users find the Cached Exchange Mode faster than the online mode. So, why don’t you try enabling them? If you want, you can disable it at any time.
This article will explain the Cached Exchange Mode in Outlook and the straightforward methods to enable or disable them.
So, let’s begin.
Also read how to add new Mailbox in Outlook easily.
What is Cached Exchange Mode in Outlook?
Cached Exchange Mode in Microsoft Outlook copies the mailbox and Global Address Book to the local computer, allowing the user to access them quickly. The mailbox frequently updates from the Microsoft Exchange server to give a flawless user experience.
Users can store all the emails or select how many emails they wish to keep offline. It allows them to effortlessly access the mailbox when the internet connection is slow or unavailable.
The Cached Exchange Mode is available with a Microsoft Exchange account other than an Outlook account. Exchange Mode is enabled by default in the Outlook.com account. Users see the option grayed out and can’t change them manually.
Also, IMAP and POP accounts don’t support the Cached Exchange Mode in MS Outlook.
Microsoft has suggested keeping the option enabled for better performance. If you have an Exchange or Microsoft 365 account, you can enable or disable the Cached Exchange Mode by following the procedures below.
Read more on why Outlook rules not running automatically on shared mailbox.
How to Enable Cached Exchange Mode in Microsoft Outlook
By checking the box beside Use Cached Exchange Mode from the Exchange account’s settings, users can enable Cached Exchange Mode. It stores a copy of your email on the local computer to provide quick access. You need a Microsoft Exchange account other than outlook.com to enable the option manually.
Keeping the option enabled is essential when working on a slow internet connection. Follow the instructions below to enable the cached exchange mode in MS Outlook.
Here are the steps to enable cached exchange mode in MS Outlook:
- Launch Microsoft Outlook desktop client.
- Log in to your Exchange account.
- Go to File.
- Click on Account Settings from Info.
- Press on Account Settings.
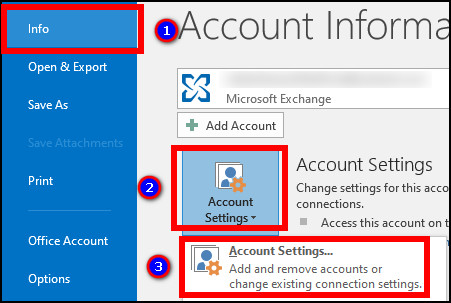
- Select your Exchange account from the E-mail tab.
- Click on Change.
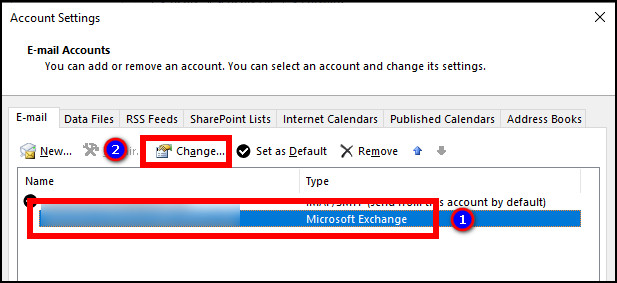
- Check the box beside Use Cached Exchange Mode and press Next.
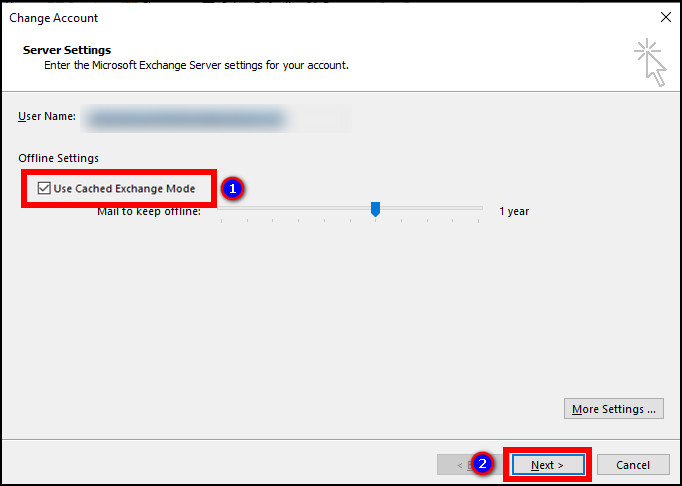
- Click OK when the pop-up window appears.
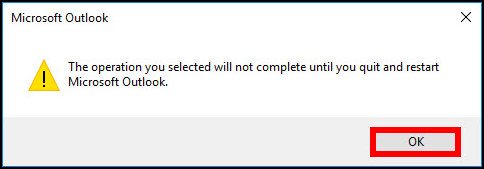
- Click on Finish.
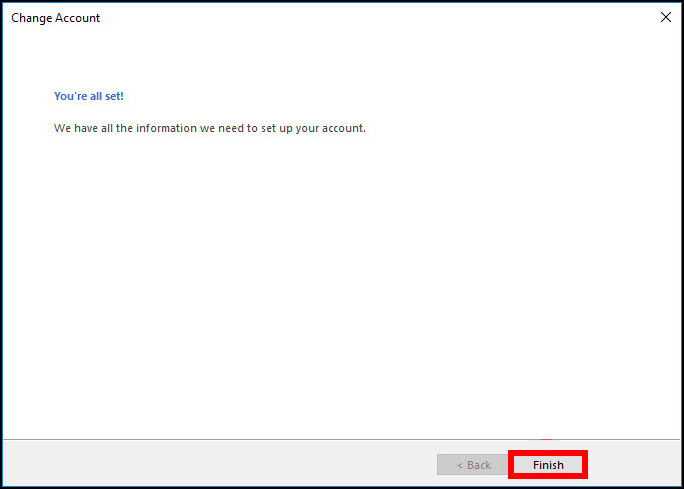
- Restart Outlook desktop clients.
This process will enable Exchange Mode in your Microsoft Exchange account. By default, 1 year of your emails is available offline. You can use the Mail to keep online slider to select how much mail you want to keep offline.
Follow our guide to fix Outlook zoom add-in not working.
How to Disable Cached Exchange Mode in Microsoft Outlook
Microsoft Exchange users can disable the Cached Exchange Mode in Outlook by navigating to the Exchange account’s settings and unchecking the Cached Exchange Mode. Only Microsoft Exchange and Microsoft 365 users are allowed to disable the option manually.
If you want your Exchange account to stop copying your mailboxes, consider reading the steps below to disable the Cached Exchange Mode.
Here are the procedures to disable cached exchange mode in MS Outlook:
- Open Microsoft Outlook desktop client.
- Navigate to File.
- Press on Account Settings from Info.
- Click on Account Settings.
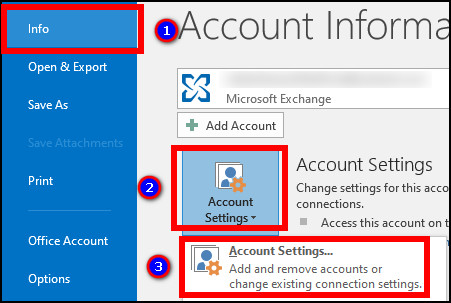
- Go to the E-mail tab.
- Select your Exchange account and press Change.
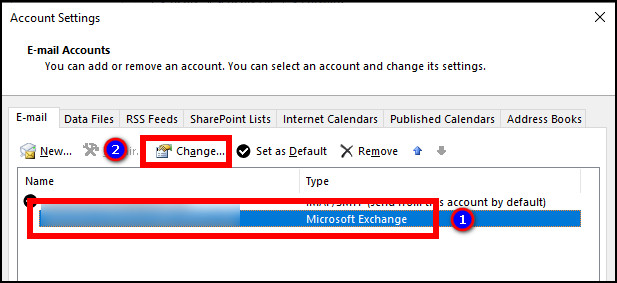
- Uncheck the box beside Use Cached Exchange Mode and press Next.
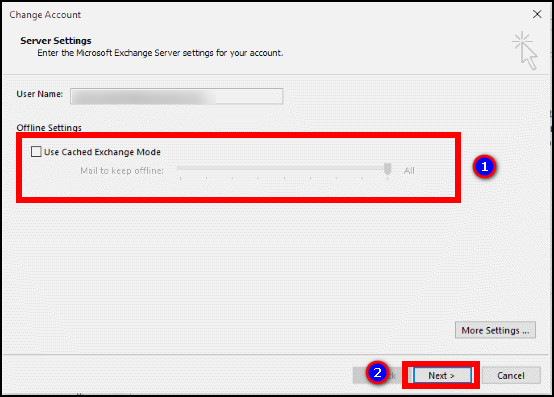
- Click OK when the pop-up window appears.
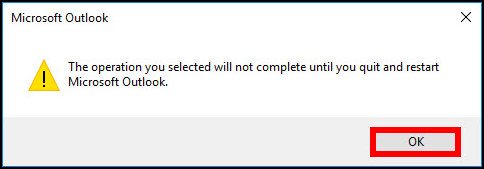
- Press on Finish.
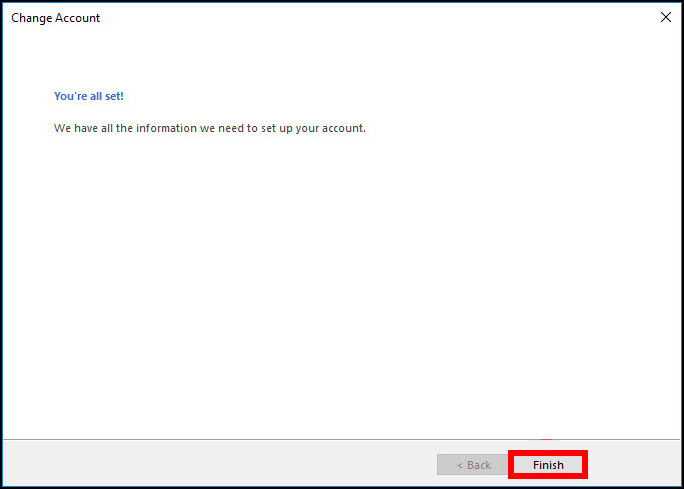
- Restart Outlook.
Unchecking the option will disable the Cached Exchange Mode in your Exchange account. Disabling the option will no longer store the email to your local computer for offline access.
However, if you can’t disable or see the option is grayed out, you’re probably using the Outlook exchange account. The option is a default in Outlook accounts, and you can’t alter them.
Follow our guide step-by-step to add signature to Outlook 365.
Frequently Asked Questions
How do I enable or disable Cached Exchange Mode in Outlook?
To enable or disable Cached Exchange Mode in Microsoft Outlook, open Microsoft Outlook desktop client > File > Info > Account Settings > Account Settings > select Exchange account > Change > check or uncheck Use Cached Exchange Mode > Next > OK > Restart Outlook.
Is Cached Exchange mode faster in Outlook?
Yes, users find Cached Exchange Mode faster than online mode. Because it bypasses the mail server and other information to increase the performance.
Can I use Exchange Mode in POP and IMAP accounts?
No, Cached Exchange Mode isn’t supported in POP and IMAP accounts. Only Microsoft Exchange and Microsoft 365 accounts support Cached Exchange Mode.
Final Thoughts
Cached Exchange Mode is vital for a better experience and quickly accessing the mailbox. You can get the full benefit of Exchange Mode by enabling them, and you can disable it anytime if you wish.
In this article, I’ve explained the ways to enable and disable the Cached Exchange Mode, and I hope you’ve already started using the feature.
Don’t forget to share your experience in the comment box below.
Enjoy, and I will catch you at the next one.