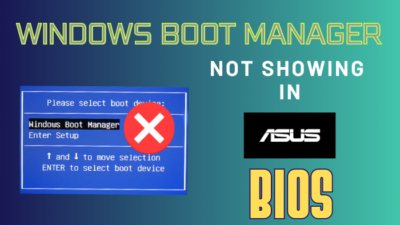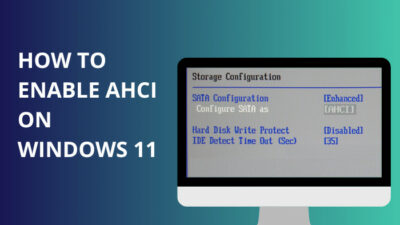So you have installed Windows 11 in your computer system, but you’re lost when trying to find some settings? I have been there too.
Let’s be honest. Windows 11 is awesome, but being in the early phase makes it somewhat unstable to work with, and it is frustrating to find your favorite app when the whole UI has changed from Win 10.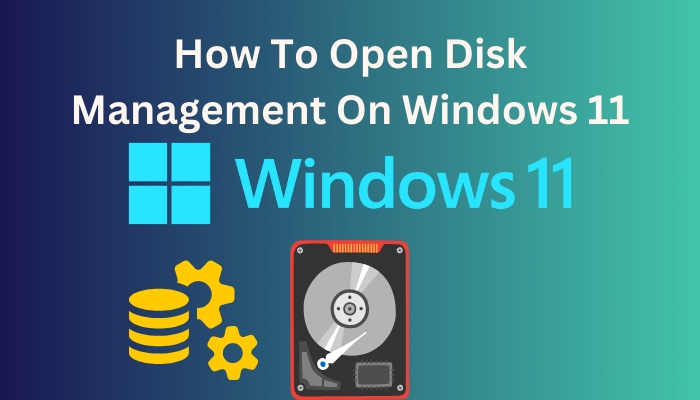
If you are looking for a way to launch Disk Management in Windows 11, you have come to the right place.
In this post, I will show the best 7 methods to open it, so without wasting any time, get your headphones and put on your favorite music because, by the end of the song, you will learn how to open it.
Also read how to update drivers on Windows 11.
What Is Disk Management?
Disk Management is a pre-built system utility program that comes with every Windows operating system to manage storage devices. It offers you the accessibility to format, partition, change directory name and observe the state of every connected storage device in a computer.
Windows Disk Management Tool is a great program for managing and performing advanced storage tasks on storage devices from Windows. It has a lot of accessibility and offers good functions.
Disk Management Offers:
- Set up new drives.
- Extend a volume into space that isn’t currently occupied by another volume on the same drive.
- Shrinking one partition so that you can extend a neighboring partition.
- Change the assigned drive letter.
- See the overview of a storage device or multiple drives.
- Format drives or disk space.
- Perform defragment on storage drives.
- And much more.
Disk Management is an all-in-one package to perform essential tasks for storage devices.
So now, let’s run it on your computer!
Follow our guide to fix blue screen on Windows 11.
Open Disk Management In Windows 11
You can launch Disk Management in various ways, and I will list them one by one. Whichever you want, follow them according to your preference.
Here Are The Methods On Launching Disk Management In Windows 11:
1. Run Disk Management
The first one is the traditional way to run disk management, and this method works with almost every Windows from XP to Win 11.
- Right-Click on the Search Icon.
- Type Computer Management and open it.
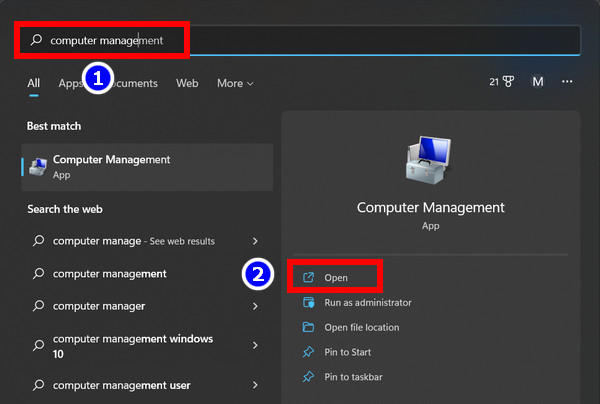
- Click on Disk Management from the left side panel.
Here is the easiest guide to fix drag and drop not working on Windows 11.
2. Run Disk Management From Search
Another way to launch it is by searching from the Start Menu’s Search bar.
- Select the search icon button from the taskbar.
- Type in disk management and run the search result as shown in the image.
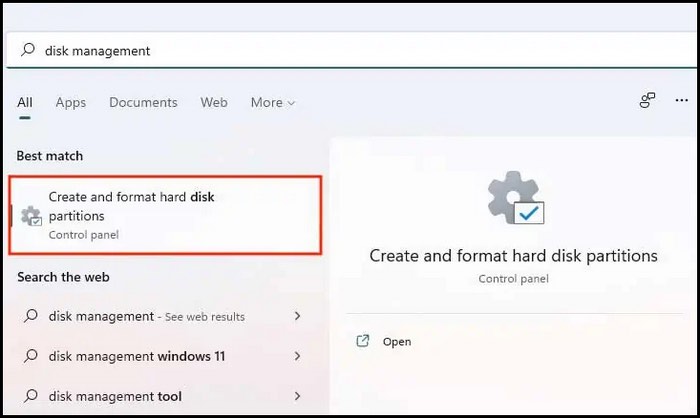
Follow our ultimate guide if you want to increase your RAM speed.
3. Run Disk Management From WinX Menu
If you don’t want to use the search button, then there is an option to open it from the quick access menu, which is also known as WinX Menu.
- Right-Click on the Start Button of the taskbar, then a list menu will appear.
- Select Disk Management to launch it.
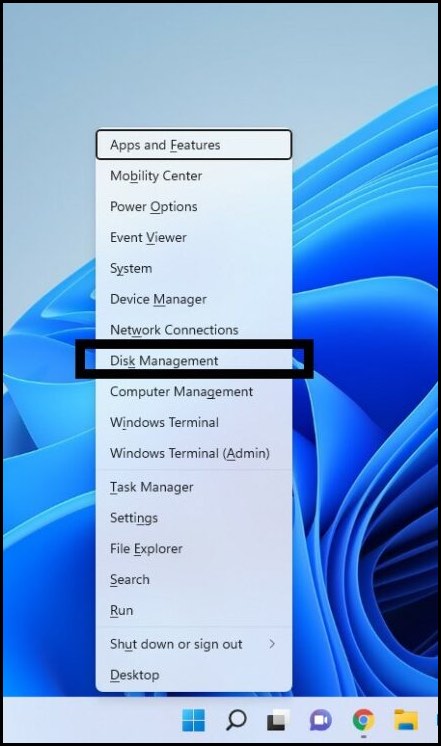
4. Run Disk Management From Run Dialog Box
As I stated, there are various ways to launch Disk management, so you can also launch it from the OG Run dialog box with a command.
- Press the Windows Key + R together from your keyboard to open the Run dialog box.
- Type diskmgmt.msc and press enter.
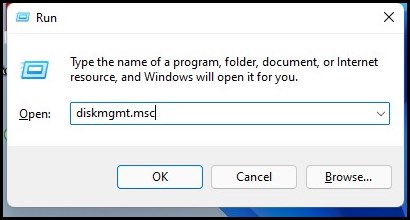
This will directly open the Disk Management window. You can also use this command to create a shortcut launcher which will be discussed in the last method.
Go and check our other article on what does low disk space mean.
5. Run Disk Management From Command Prompt & PowerShell
If you are a person who uses command lines to do most of the tasks, then don’t worry. I have you covered.
The following two methods will use the command line to run Disk Management from the Command Prompt and PowerShell.
- Open Run Dialog Box using the first step of the above method.
- Type cmd in the Run dialog box and press enter to open the terminal. You can also open the command prompt by searching cmd in the Start menu search bar.
- Use the same step at the top but search for PowerShell if you want to use PowerShell.
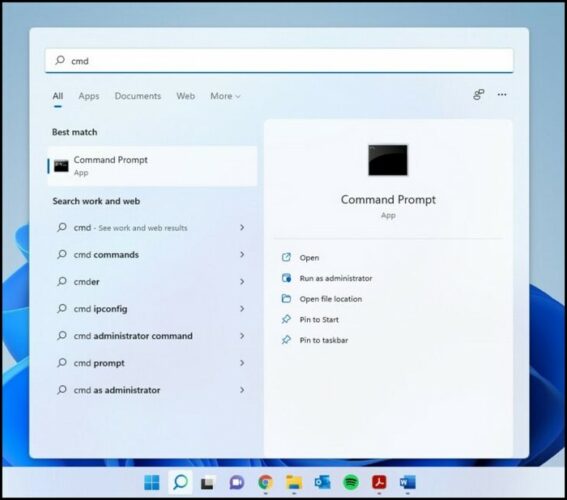
- Type diskmgmt.msc and hit the Enter key.
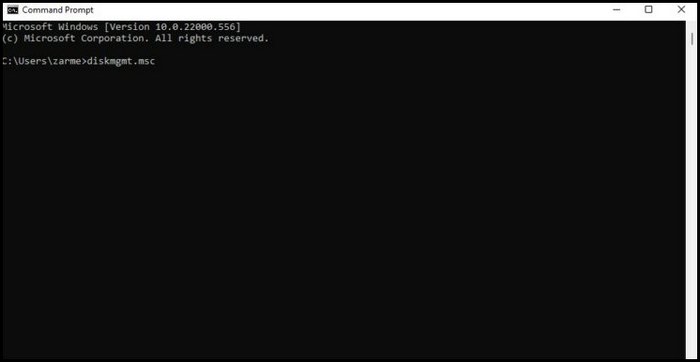
6. Run Disk Management Through The Control Panel
Running the Disk Management Tool is also possible with the Control Panel, but this method will require more clicks than before. The steps below will show you how to do it.
- Click the Search icon on the taskbar.
- Type in the Control Panel in the search box and click on the Control Panel to open it.
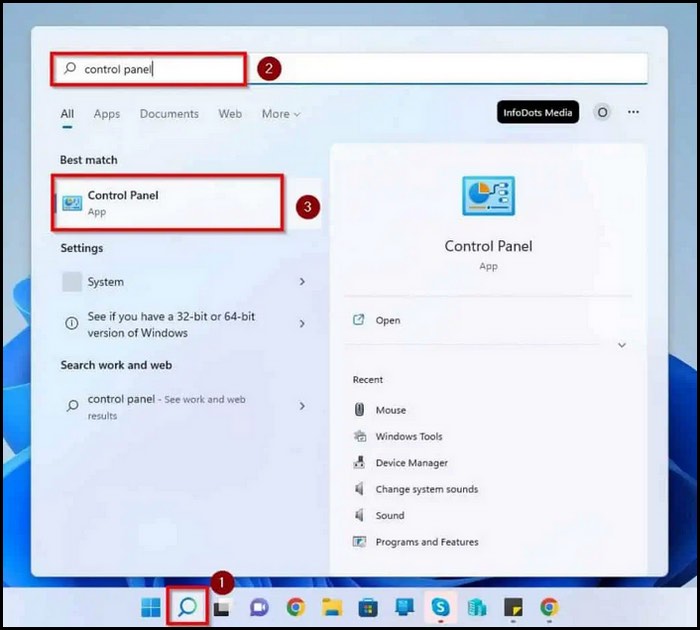
- Click System and Security in the Control Panel window.
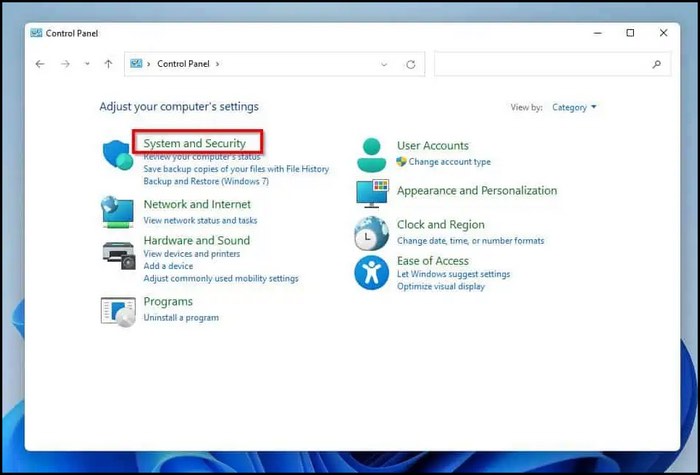
- Select Create and format hard disk partitions from the Windows Tools section.
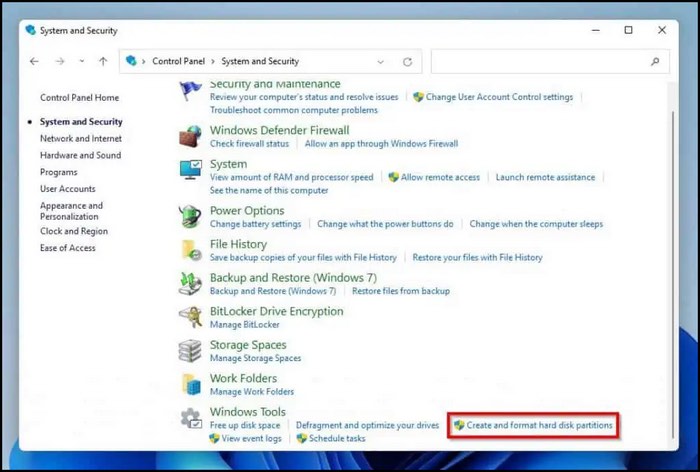
7. Run Disk Management Via a Shortcut
If you need to use Disk Management regularly, then you can use this method to create a shortcut and have it on the desktop, which will save you time by a large margin. I will demonstrate how to do it.
- Right-click on the desktop and go to New>Shortcut.
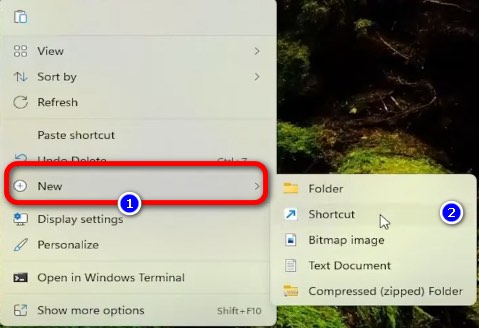
- Type diskmgmt.msc in the placeholder.
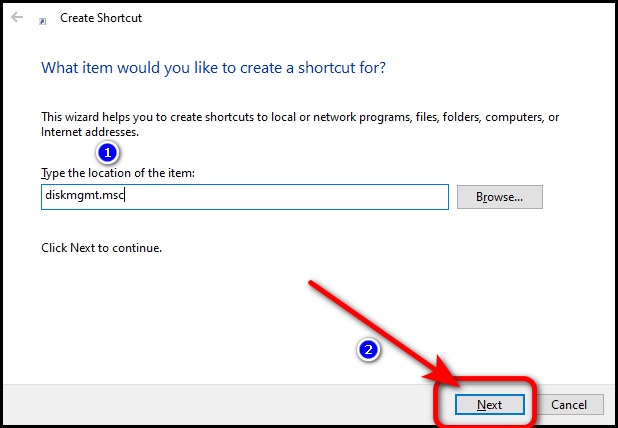
- Click on Next and select Finish.
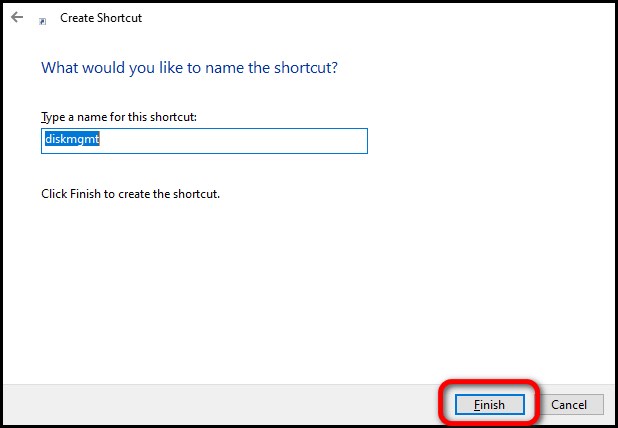
After clicking the Finish icon, the blank shortcut icon will change, and upon double-clicking, Disk Management will open.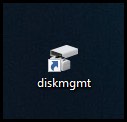
And there you are, the best 7 ways to launch Disk Management in Windows 11. One thing you need to know is that these methods will also work in the previous Windows, such as Windows 7, 8, 8.1 and 10.
Frequently Asked Questions
How Do I Find My Disk List?
You can find the list of drives from the command prompt with list disk after the diskpart command, or you can see the list from the Disk Management Tool.
Can I Partition SSD From Disk Management?
Yes, Disk Management offers the partition, shrink and every other option required for managing the storage devices.
Why Is Disk Management Not Opening?
Sometimes Disk Management doesn’t open due to the corruption in the system files. If you are facing this, then I recommend you repair your Windows.
Final Words
Disk Management Tool is a superb utility program for performing necessary storage tasks, and it is important to know how to open it, but Windows 11 can be confusing for new users.
It is a great operating system, but many people did not fully grasp the new UI, and this is totally normal. I also took some time to get used to it.
I hope you have found the road you were searching for, and if you have any more questions related to Windows 11, feel free to let me know in the comments below.