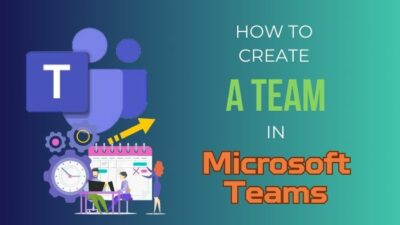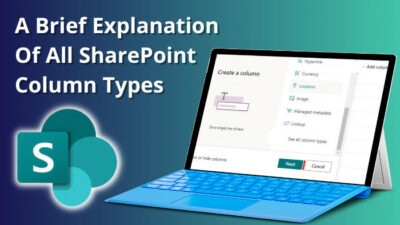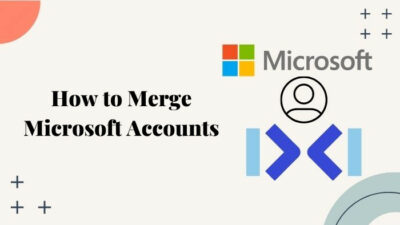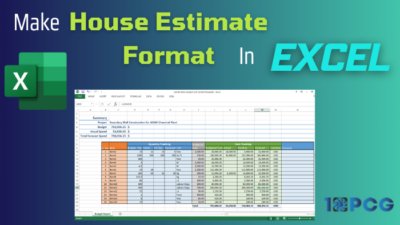It is very common for someone to have questions during a meeting session. This leaves a question, can you do Q&A in a Teams meeting?
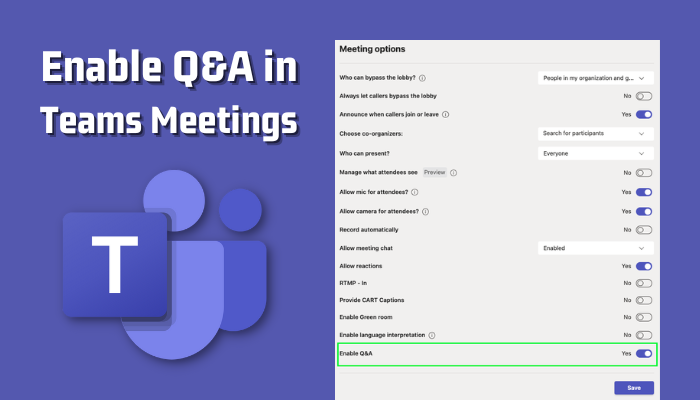
Yes. Q&A is a great feature of MS Teams that allows the meeting organizer & co-organizer to respond in a structured manner to attendees’ queries in real time.
In this article, I will show you why the feature is exciting, and how to enable & manage it. Let’s jump in.
What are the Benefits of Q&A and Who Can Enable this in Teams?
Having a separate section for questions and answers is more organized to keep track of a discussion or matter. The advantages of enabling Q&A are given below,
- Well-structured & best way to manage huge queries.
- An organized method to take questions from participants.
- Have the ability to moderate & publish questions.
- Helps to keep track of a conversation.
Now, who can permit Q&A in Microsoft Teams meetings?
Meeting organizers with the help of added Teams co-organizers have the ability to turn on Q&A. Usually, Q&A is enabled by default in the admin policy. If it is disabled in the admin meeting policy, it requires enabling the feature from there.
The admin should follow the steps below to enable Q&A in the admin center.
- Go to Microsoft Teams admin center & log in with the proper credentials with admin access.
- Select Meetings from the left side & then Meeting Policies.
- Add a new policy with your desired name.
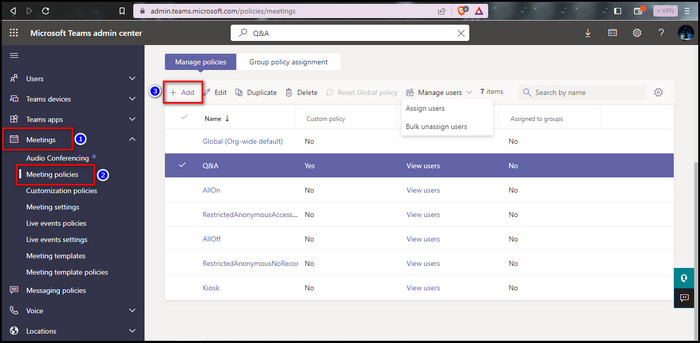
- Find the Meeting engagement section & turn on Q&A > Save.
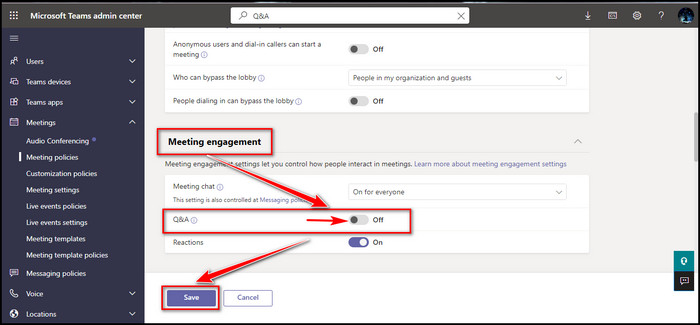
- Select the policy > click on Manage users > Assign users.
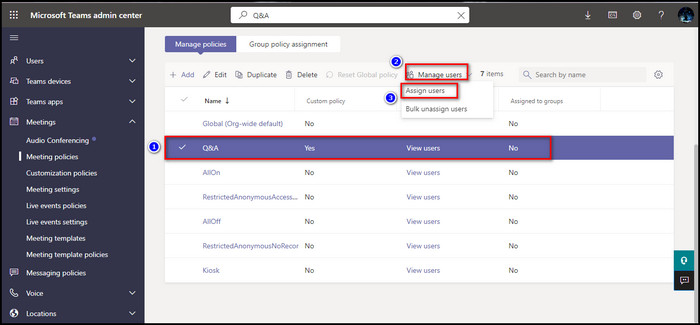
- Type the organizer name you want to add & then click on Add > Apply.
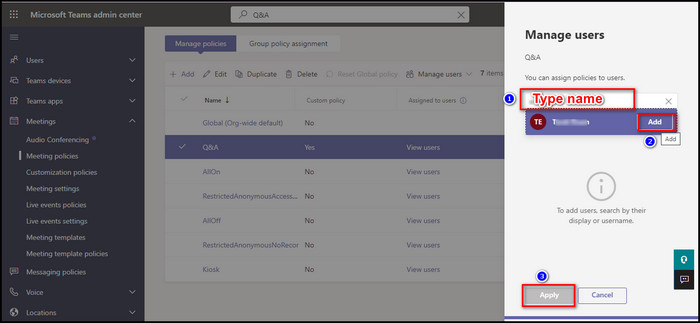
Now it is enabled in the admin center, the organizer can enable Question & Answer in Teams. Continue reading to know the process.
How to Add Q&A Functionality in Microsoft Teams Meetings
Before August 2022, there was a separate app for Q&A. However, Teams makes it more convenient to the users by integrating it with the client in the meeting options.
So, how to enable Q&A in Teams meetings via meeting options? Follow the steps below to add Q&A in Teams before & during meetings.
Add Before Meeting
To enable Q&A before a meeting,
- Create a schedule for a meeting & add required attendees.
- Go back to the calendar, click on the meeting & then edit.
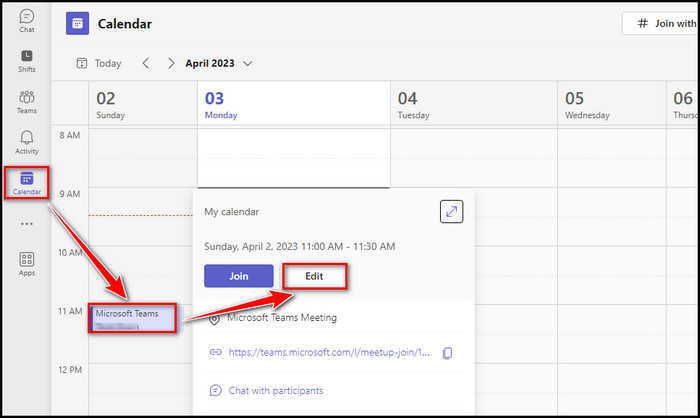
- Click on the horizontal three dots (…) & then Meeting options.
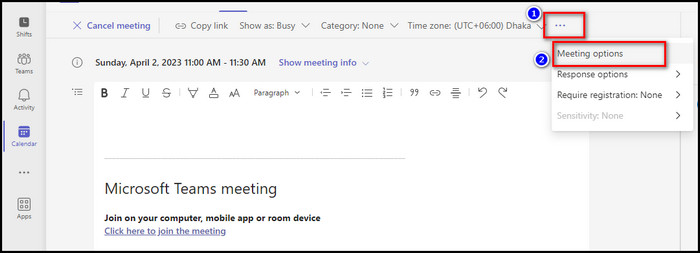
- Scroll down & toggle on the Enable Q&A.
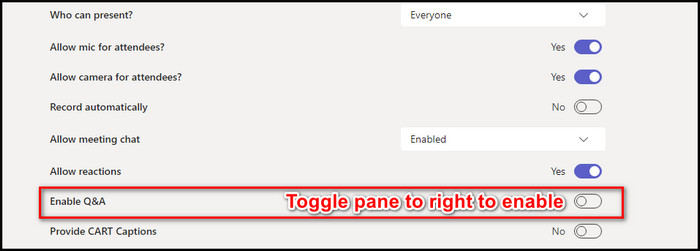
Toggling the pane to the right side will enable Q&A, while toggling to the left side will disable the feature.
Add During Meeting
If you are in an ongoing meeting, you have the option to add Q&A from the meeting options. To enable Q&A during a meeting,
- Click on More from the top side.
- Go to Settings & the Meeting options.
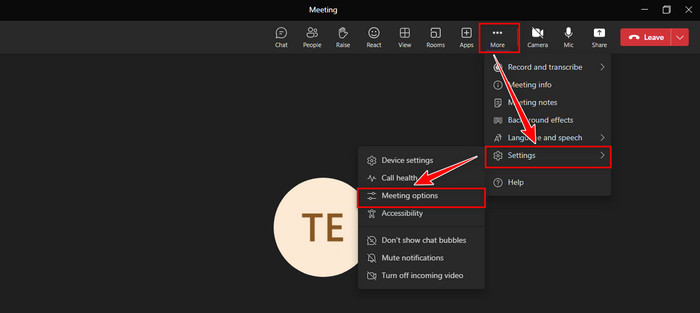
- Scroll down & Turn on Enable Q&A.
- Click on Save to apply the change.
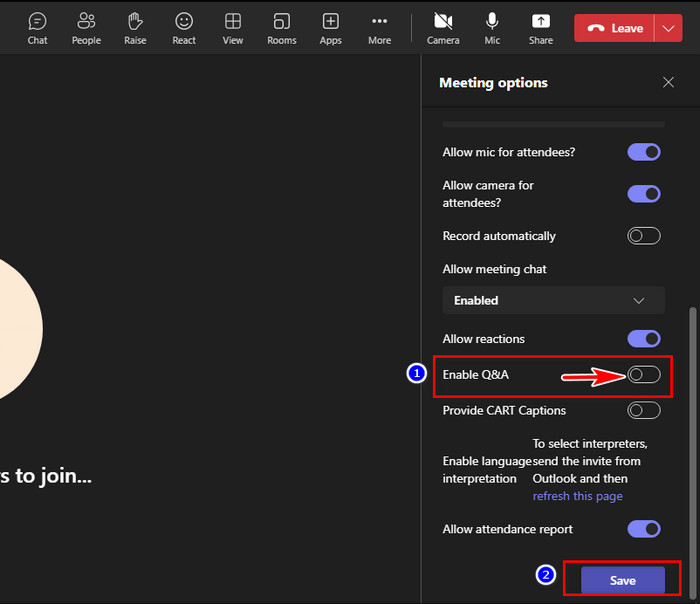
A new Q&A tab will appear in the top section. Attendees can use the tab to start the Q&A session. 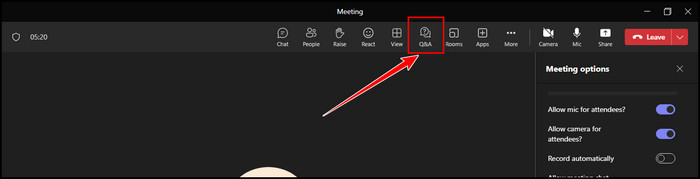
As you have provided the Q&A section, it is better to manage & set it properly for a smooth Q&A session. Read along to know about the Q&A settings.
How Do You Set Up a Q&A in a Teams Meeting?
To use Q&A in teams, it is best to know its settings for better interaction. Like in meetings, you can enable the Q&A in live events, so having a proper setup is always best. Below, I will explain the Q&A settings that will help you to manage it properly.
After enabling the Q&A, click on the Q&A tab & then click on the gear icon on the right side to enter the settings menu.
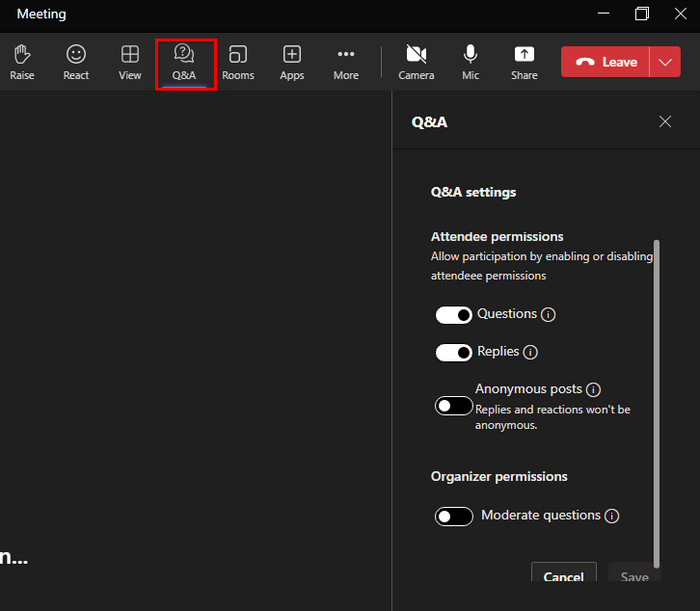
Below is a table indicating the options in MS Teams.
| Q&A Settings | Meaning | My Recommendations |
|---|---|---|
| Questions (Attendee permissions) | Allow attendees to ask questions | Enable this |
| Replies (Attendee permissions) | Allow attendees to reply to questions | Enable this |
| Anonymous posts (Attendee permissions) | Response anonymously | Depends on you |
| Moderate questions (Organizer permissions) | Allow organizer to review questions | Enable this (Note that, this can't be turned off after turned on) |
With Anonymous post enabled, attendees can ask questions without having exposed themselves. You can disable anonymous questions in live events, though.
Now about the Moderate question. What is the Difference Between Moderated and Unmoderated Meetings?
When this setting is turned off, the moment an attendee asks a question, it will appear in the Q&A display for everyone.
Now, what will happen when the Moderate question is enabled? When this option is turned on, the organizer & co-organizer will have three headings in the Q&A thread.
- Review: All questions will come here first. If the question is publishable, moderators can publish the question or dismiss it.
- Published: When the moderator publishes a question after reviewing, those questions will be visible to all the participants.
- Dismissed: If a question is rejected, that question moves to this tab. This question can be published if the moderator thinks it is publishable after further review.
In the Meeting options in Teams, you have the option of Allow meeting chat. You can disable the meeting chat & enable the Q&A for a more controlled & clean conversation. 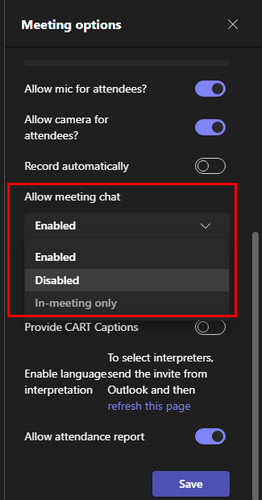
Additionally, you can enable Allow reactions, so that the participants can react to a question or reply. 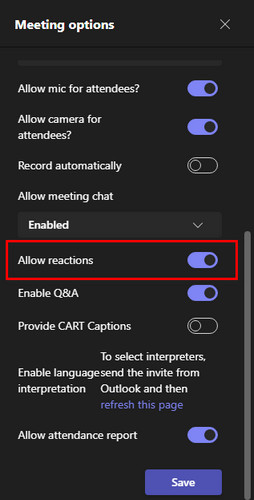
FAQs
Does Teams have a Q&A feature?
Yes, Teams has a Q&A feature. Before, Q&A was a separate app in Teams, but now it is embedded with Teams. This can be enabled from meetings options.
Where is Q&A stored in Microsoft Teams?
Microsoft Teams Q&A is a part of Yammer messages. If the residents don’t have a Yammer network, it will be generated in the USA Yammer region.
Final Thought
Q&A is a great feature in Teams to allow attendees to keep their queries without distracting the presenter.
In this article, I described how to enable & manage Q&A in MS Teams. If you have any further queries, please leave a comment.