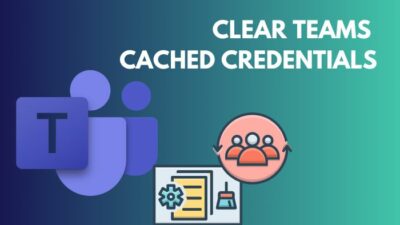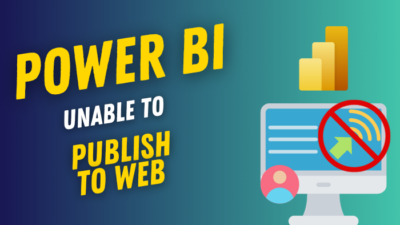When your Outlook doesn’t launch properly or behaves abnormally, there is a good chance that your Outlook’s data file is corrupted.
The frustration of encountering a corrupted Outlook data file can disrupt your workflow, and you might have to compromise critical information.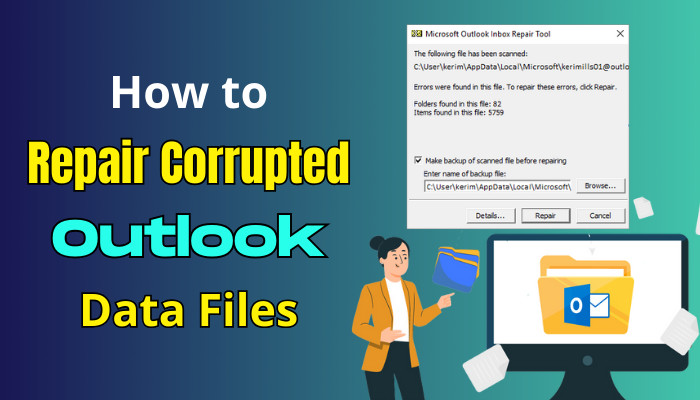
In this comprehensive guide, I will show you how to repair these files effortlessly and legitimately.
So, let’s begin.
Why Does My Outlook Data File Keep Getting Corrupted?
Outlook data files (PST and OST) can get corrupted due to factors like file size limitations, hardware issues, improper shutdowns, virus/malware attacks, or file system errors. Addressing these causes carefully and utilizing repair tools is crucial for maintaining data integrity.
Here are the reasons why Outlook data files get corrupted:
PST File
- Oversized Date File: When your Outlook data file exceeds its maximum size limit, it can become prone to corruption. This results in issues with accessing data files; now, you need to repair your data files.
- Hardware issues: Problems with your computer hard drive or storage device can potentially corrupt Outlook data files. And you need to repair the data file in this situation.
- Problems Caused by Malware: Viruses or malware can infect your system and damage Outlook data files, rendering them inaccessible or causing errors.
OST File
- File System Errors: If your computer experiences file system errors or crashes, it can corrupt Outlook data files.
- Improper Shutdowns: Abruptly shutting down your PC or experiencing a power outage while Outlook runs can lead to file corruption.
Whether it’s a PST or OST file, you must repair them when encountering buggy situations or error messages. Let’s now see how you can repair Outlook’s defective data files.
How to Repair Corrupted Outlook Data Files
To repair the corrupted files of Outlook, you need to utilize Outlook’s SCANPST.EXE app. You can find the app in the office directory. Launch the app, browse the data file, include that on the SCANPST.EXE, and click the Repair button to complete the process.
The process is pretty convenient; you don’t need to download third-party apps to repair the corrupted file. Besides, not only does the app repair your Outlook personal folder file, but it also makes a backup of the PST file.
Let’s now see how you can repair your Outlook data file.
Here are the methods to fix corrupted data files in Outlook:
1. Utilize Inbox Repair Tool
- Turn off Outlook.
- Navigate to your Office directory.
- Locate SCANPST.EXE and launch the app.
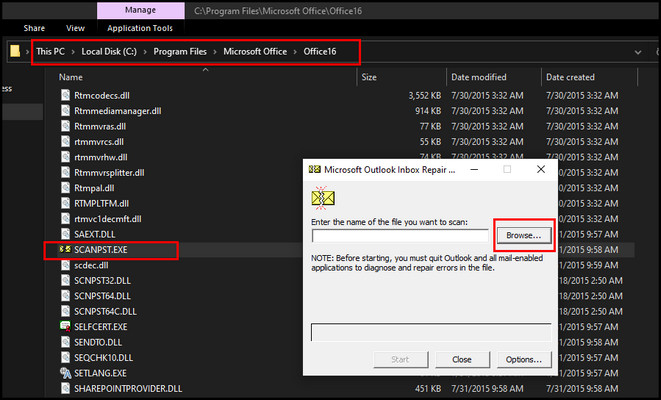
- Select Browse option and choose the .pst data file from the documents folder.
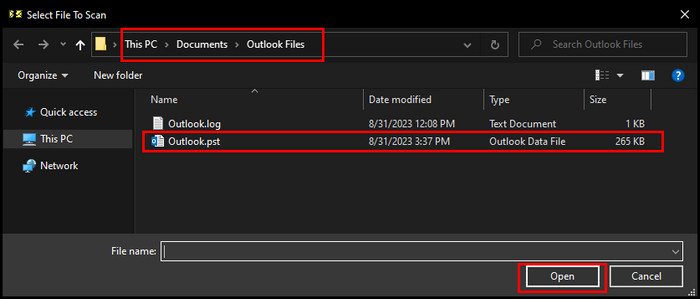
- Select Start to start the scanning.
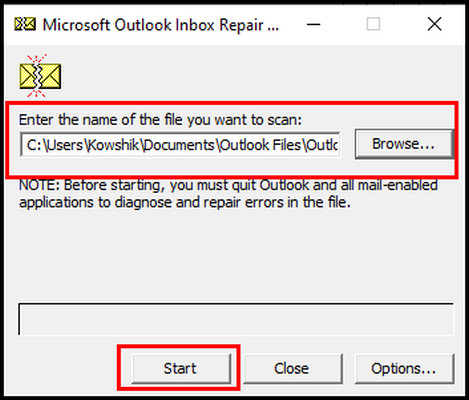
- Click Repair after the process completes and wait for the app to repair the data file.
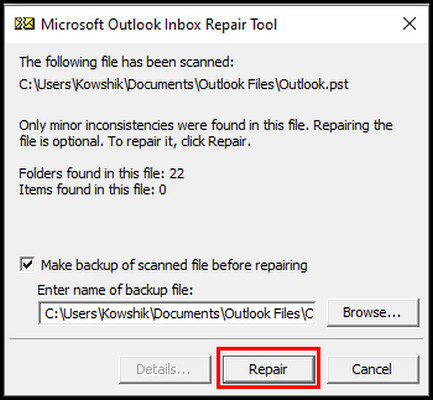
For the office directory, follow the suitable path–
- MS Outlook 2019: \Program Files (x86)\Microsoft Office\root\Office16
- MS Outlook 2016: \Program Files (x86)\Microsoft Office\root\Office16
- MS Outlook 2013: \Program Files (x86)\Microsoft Office\Office15
- MS Outlook 2010: \Program Files (x86)\Microsoft Office\Office14
- MS Outlook 2007: \Program Files (x86)\Microsoft Office\Office12
Note: When the scan process starts, Outlook makes a backup file. You can change the name and directory of the backup file from the Enter name of the backup file Window. Also, you should run the repair process numerous times for the repair to work effectively.
2. Create a New Outlook Data File
Another practical approach to repairing a corrupted Outlook data file is to create a new one. Instead of using tools to fix the file, replace the data file on your account. This can be done for both PST and OST files.
Here are the steps to make a new Outlook Data file:
- Open Outlook.
- Pick File, Open & Export.
- Click Export to a file, then click Next in the Import and Export Wizard.
- Select the file type to export, click Outlook Data File (.pst), and then click Next.
- Choose the folder to export from, select the folder that contains the corrupted data file, and then click Next.
- Select the new data file’s location from the Browse and click OK.
- Click Finish.
After making a new data file, let’s now repair it using Windows Mail from the control panel.
PST
- Launch Control panel.
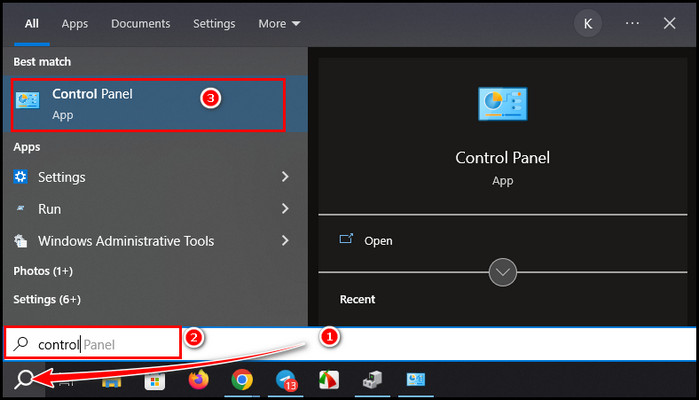
- Choose Mail. (from the large icon view).
- Click on the Data Files to open Account Settings.
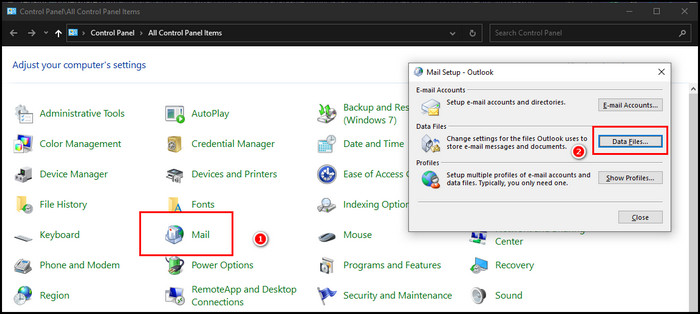
- Select Open File Location and delete the .pst file from the prompt window.
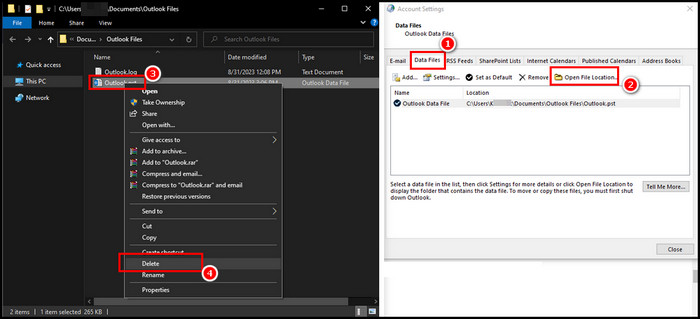
- Come back again to the Account Settings and click on Add.
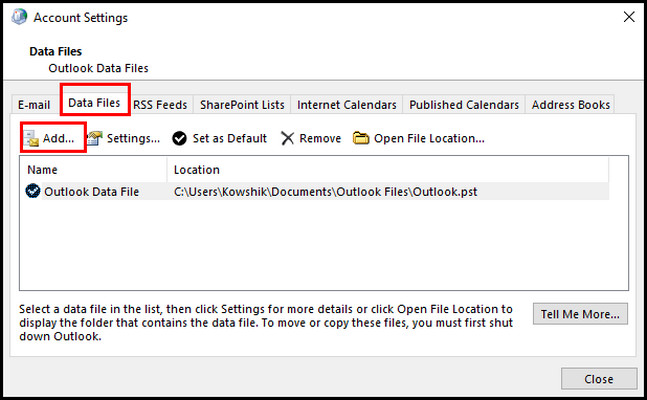
- Attach the file you created and click OK.
OST
- Launch the Control Panel and choose Mail.
- Select E–mail Accounts to launch Account Settings.
- Choose the Data File tab and select Open File Location.
- Delete the OST file and restart Outlook.
After restarting, your OST file will be created automatically. These are the methods for repairing your corrupted data files in Outlook. Stick with the first method for ease of use and effectiveness. Use the second method if the first one doesn’t work for you.
When You Need to Repair the Corrupted Data Files in Outlook?
When your Outlook data files become corrupted, it can lead to various problems, including inaccessible emails, missing contacts, and other critical data loss. Repairing these files is essential to regain access to your data and ensure the integrity of your Outlook information.
Here are some situations when you must repair corrupted data files in Outlook:
- Outlook crashes or freezes frequently.
- You are unable to open or save Outlook data files.
- You will get error messages when accessing Outlook data files.
- Your Outlook data files are missing or have been damaged.
You need to repair the data files when you receive messages like Outlook can’t initiate your data file or any set of folders.
Repairing corrupted data files in Outlook is essential for data integrity and restoring access to vital information. Understanding when you need to repair the data file can help you to save from severe corruption.
What Occurs After You Repair an Outlook Data File?
When Outlook repairs a damaged or corrupted data file, it performs checks and repairs to make it usable again. Repair scans the file headers, folders, and contents to check for errors or inconsistencies.
After you repair an Outlook Data File, the following things might happen:
- The Inbox Repair Tool makes a backup file of the original .pst file. This backup file is created with the identical name as the first file but with a .bak extension.
- The Inbox Tool repairs errors in the .pst file. If the tool can repair all errors, the .pst file will be restored to its original state.
- If the Inbox Repair Tool cannot repair all of the errors, it could repair some. The .pst file might still be usable but contain some missing or corrupted data.
- When the Repair Tool cannot repair any of the errors, the .pst file might be unusable. In this case, you must create a new .pst file and restore your data from a backup.
Create New Data Files
It is also possible to create a data file in Outlook, which can then be moved to the Lost and Found folder. If repairing the data file does not resolve the issues, or you want to start fresh, Outlook permits you to make new data files as alternatives.
This involves specifying a name and location for the new file. Outlook will then migrate all existing mailboxes and content from the old file. It will also create a backup file of the original for safety.
The new, optimized file can help improve Outlook’s stability and usability, especially if the old file was large or suffered extensive corruption over time.
Recover Items from the Backup (.bak) File
If any messages, contacts, or other items are still missing after repairing or creating a new data file, check the backup file created during the process. This .bak file contains a copy of the original data before changes.
You can scan the backup to retrieve specific emails or items that did not make it across. Just be sure to restore them to the current active data file once found to have them reappear in Outlook.
Frequently Asked Questions
What causes Outlook data file corruption?
Common causes include hardware failures, power outages during use, damaged sectors on storage drives, outdated Outlook versions, and file system errors. Viruses or malware can also corrupt files.
Will repairing lose any of your data?
Data loss may occur depending on how severe the corruption is. If the corruption is minimal, you can use the data file after repair; however, over-corrupted files might be unusable after you repair them.
What’s the difference between repairing a PST vs. OST file?
The main difference between PST and OST is PST files store local mailbox/folder data, whereas OST files sync the Exchange account settings. PST and OST require different repair steps, but both involve using the Outlook repair Tool.
Wrap-Ups
In conclusion, repairing corrupted Outlook Data Files is essential to regain access to vital emails, contacts, and other data.
By following the appropriate repair methods and utilizing the available tools, you can restore the integrity of your Outlook application and ensure seamless communication and organization.