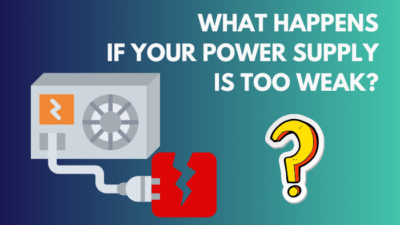Relocating your operating system into an SSD can boost your PC performance significantly.
But several users fall into an error when they want to move their OS into a newly bought SSD or want to install an extensive system file into their drives.
The error message “There’s not enough unallocated space on the target disk” pops up on their screen. Although the problem looks pretty irritating, you can resolve this with some simple steps. I investigated the issue profoundly and sorted out several working methods for your aid.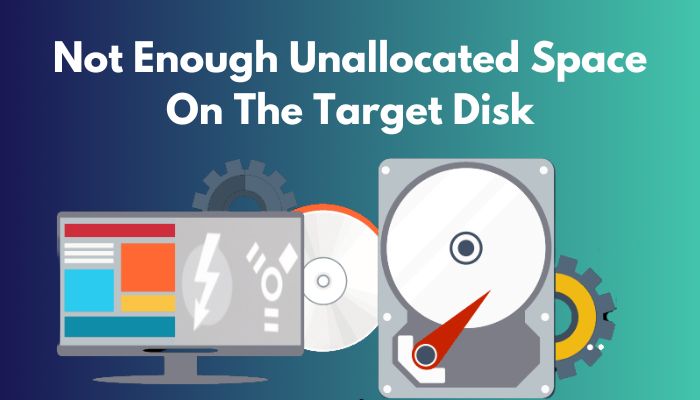
So without skipping, read the entire article to solve your insufficient unallocated space problem.
Let’s head toward the main topic!
What is Unallocated Space?
Unallocated space is the free space that does not belong to any partition or letter drive. While partitioning the HDD, some space remains unattached to any drive; that space is called the unallocated space. You can use this space to install the operating softwares.
Sometimes when you want to install the OS into a drive, the not enough unallocated space message can appear. The reason is that the windows file requires unallocated space for installation.
Let’s find out when free space turns into unallocated space in the following segment.
When Does Free Space Turn into Unallocated Space?
When there is remaining free space after partitioning the disk, that space turns into unallocated. Also, initializing a disk, unoptimized drivers, Viruses and malware, ejecting the disk in the wrong way or shrinking the disk can create unallocated space.
In the following segment, I briefly display the reasons for your assistance.
Here are the reasons why free space becomes unallocated space:
- After the partition of the hard disk, the remaining free space that is not partitioned becomes unallocated.
- When you initialize a disk, it can become unallocated.
- Viruses and malware can sometimes make a disk unallocated.
- Shrinking a disk can make some portions unallocated.
- When you eject the drive in the wrong way, the drive can become unallocated.
- Sometimes due to a power surge, the disk becomes unallocated.
- An outdated HDD or SSD driver can make unallocated space.
After knowing all those reasons, let’s sort out how you can quickly fix the not enough allocated space issue in the next heading.
Also read, how to run check Disk from BIOS Quick Steps.
How to Fix Not Enough Unallocated Space on the Target Disk Issue
You can clean the SSD and clone the OS if you want to fix the insufficient unallocated space issue. However, if you don’t want to wipe out the entire drive, you can create extra unallocated space via Disk Management with the help of the Shrink option.
Follow the stated ways to find more working methods in detail like above.
Here are the methods to fix the not enough unallocated space in the disk issue:
1. Clean Drive and Reinstall Everything
When you want to clone the OS into the SSD and see the ” Not enough unallocated space ” error message, you should back up the essential SSD files and clean the SSD. You can save your required files in the cloud or move them into a portable HDD.
After completing the backup, delete all the files from the SSD. If you have a large folder in your SSD, such as games, and the actual setup location is unidentified, it is best to wipe out the entire SSD.
Once you clean the SSD, you can clone the OS into your SSD without any hassle. The error message will be gone.
After setting up the operating system, you can reinstall everything on that drive.
2. Convert Free Space to Unallocated Space Using the Shrink Option
In the error message, you can see insufficient unallocated space on your targeted disk. To resolve this issue, you can create your required unallocated space using the Disk Management Shrink option.
Here are the steps to make unallocated space using the shrink option:
- Right-click on the Windows Start button.
- Select the Disk Management option.
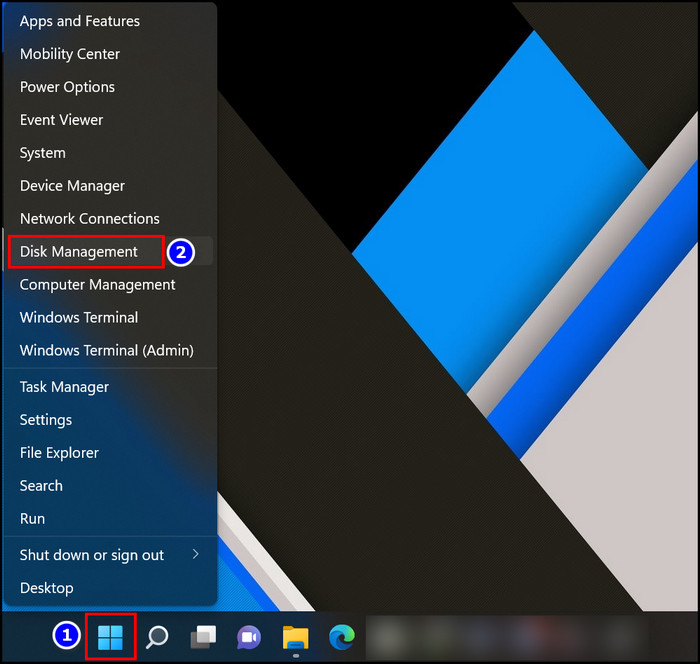
- Right-click on the Drive from which you want to create some unallocated space.
- Choose the Shrink Volume option.
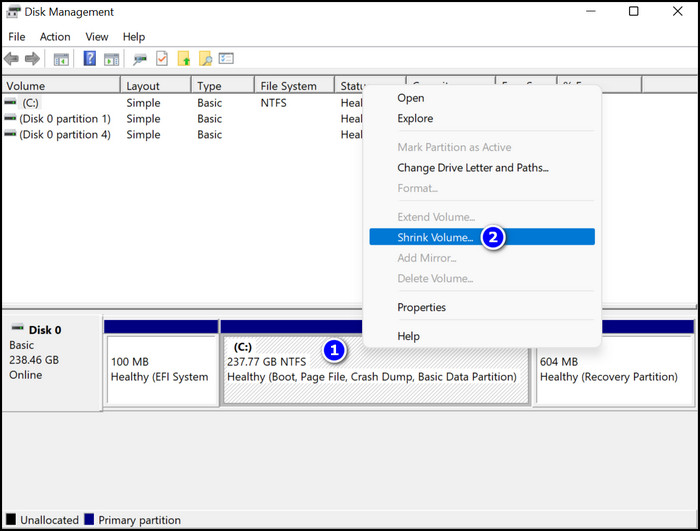
- Write your required unallocated space in the Enter the amount of space to shrink in MB box.
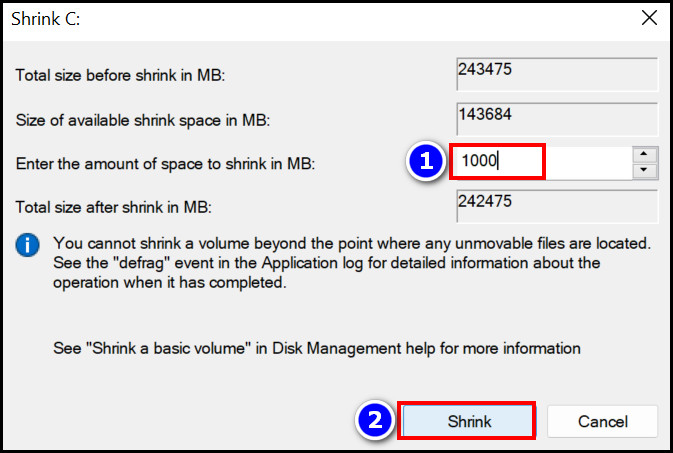
- Click on the Shrink button.
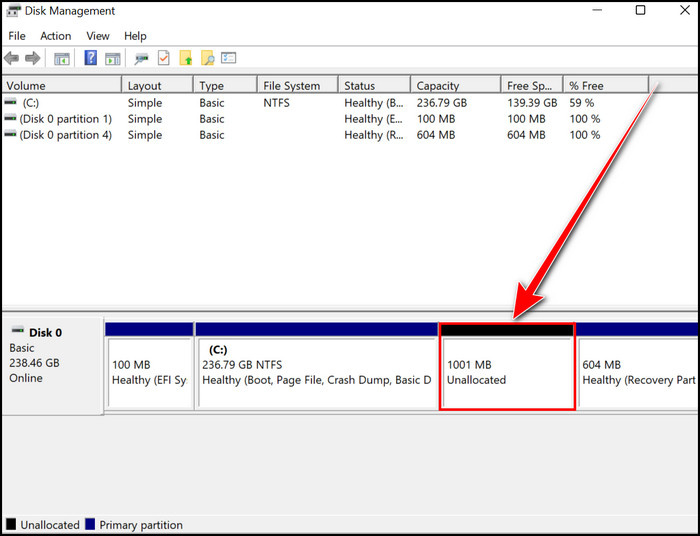
Immediately you will see that your defined unallocated space is formed. Now complete your clone operation and see if the error message persists.
3. Delete the Disk Partition with Disk Management
When you delete the unwanted partitioned drive, all the free space on that drive will become unallocated space. That will increase the unallocated space volume and help you clone your OS into the SSD.
Let’s find out how you can complete that operation.
Here are the methods to delete the disk partition with disk management:
- Open the Disk Management program.
- Right-click on the unwanted drive that you want to delete.
- Click on the Delete Volume option.
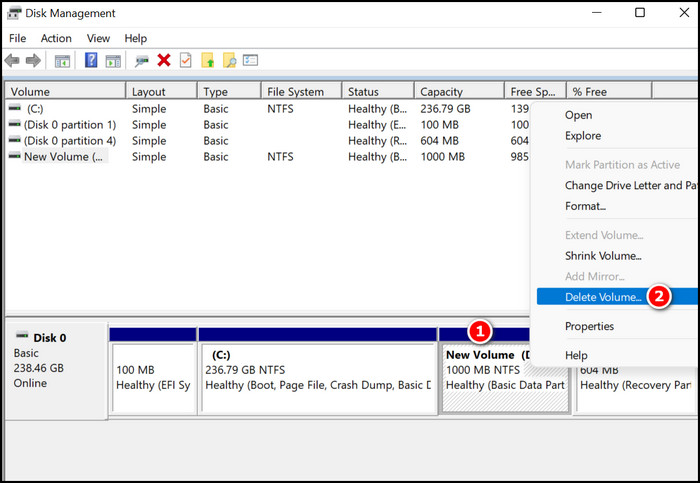
- Hit the YES button.
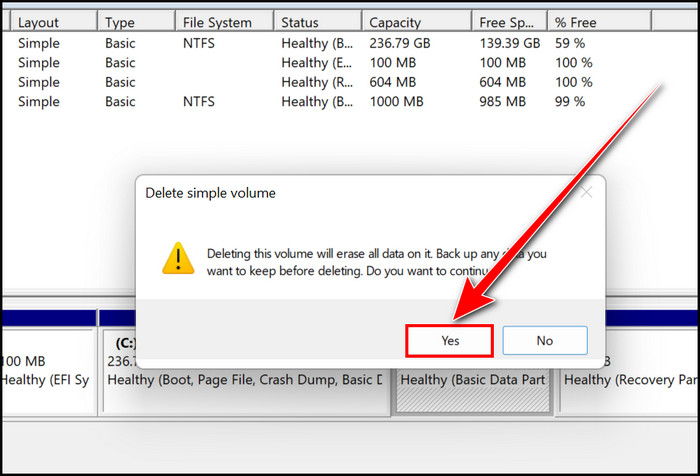
When you delete the unwanted drive, it will become unallocated; therefore, your error will vanish.
4. Use the Command Prompt
With the help of the command prompt, you can check whether there is any problem on your unallocated drive that is causing the error.
Let’s see how you can use the command line to fix unallocated drive issues.
Here is the process of using the command prompt to fix the unallocated space:
- Press the Win+R keys to open the Run program.
- Type cmd in the box and hit the Enter button.
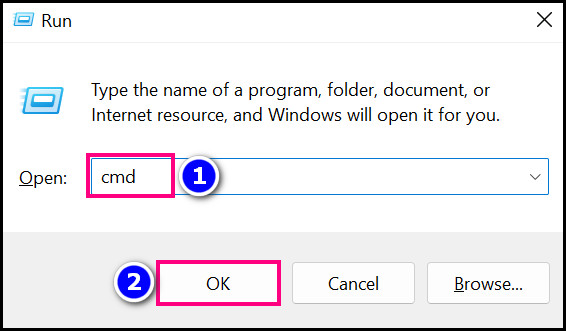
- Write chkdsk C: /f /r /x and replace the C with the letter of your unallocated drive.
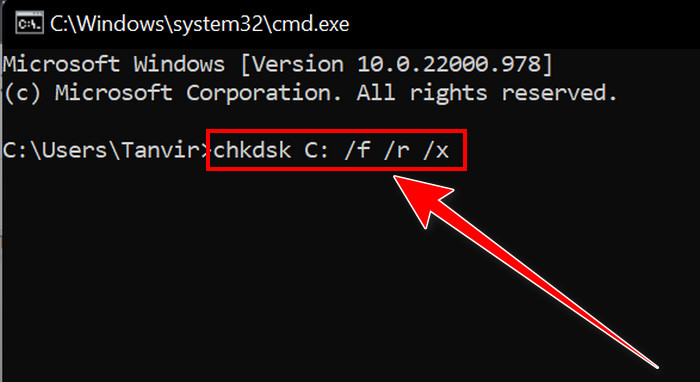
- Hit the Enter key.
After completing the above operation, Windows will check the unallocated disk and resolve its problem. Now test whether your not enough unallocated space issue is resolved or not.
5. Create a New Partition Using the Disk Management Program
Sometimes creating a new partition from the unallocated disk resolves the insufficient space issue. So you can give it a try. Follow the stated steps to finish that method.
Here are the steps to create a new partition in Disk Management:
- Right-click on the Start icon.
- Click on the Disk Management program.
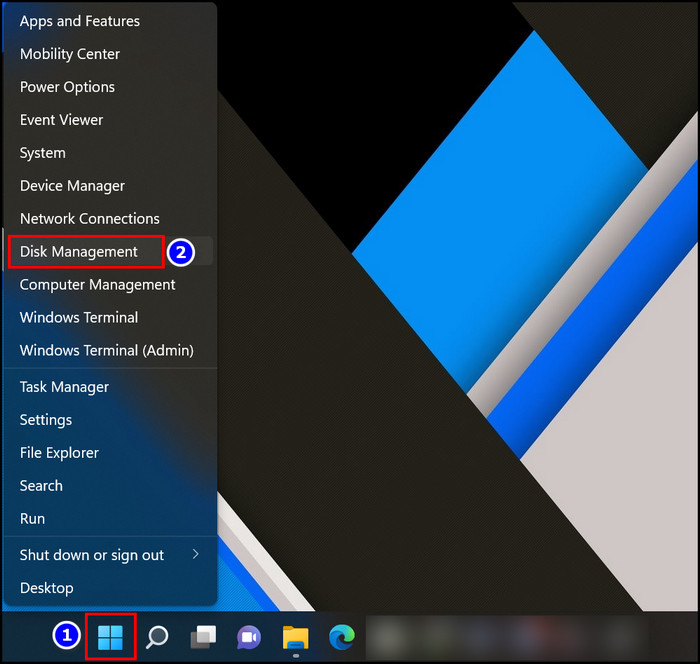
- Right-click on the Unallocated Disk drive.
- Choose the New Simple Volume option.
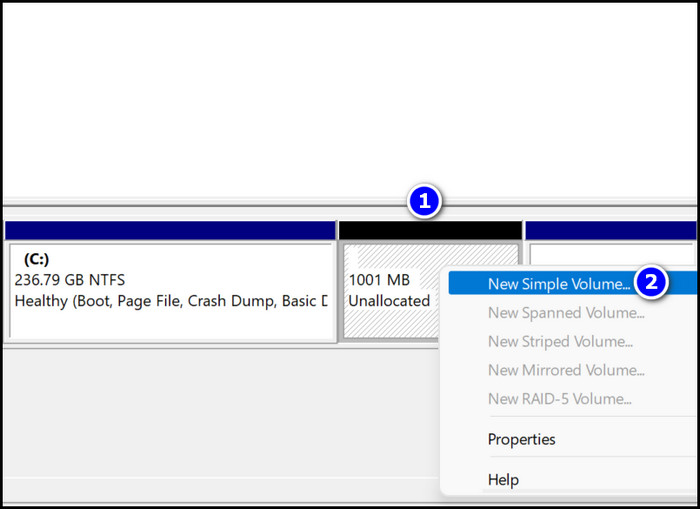
- Select the Next button from the New Simple Volume Wizard window.
- Type the required volume you want to partition in the Simple volume size in MB box.
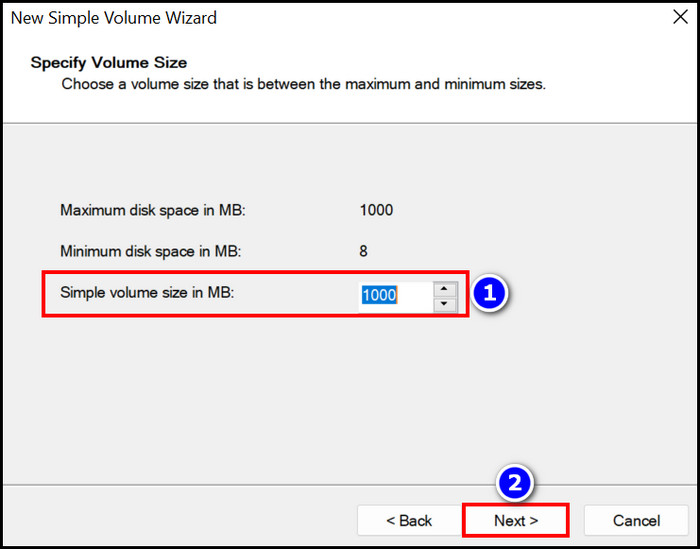
- Hit the Next button.
- Assign the Drive Letter.
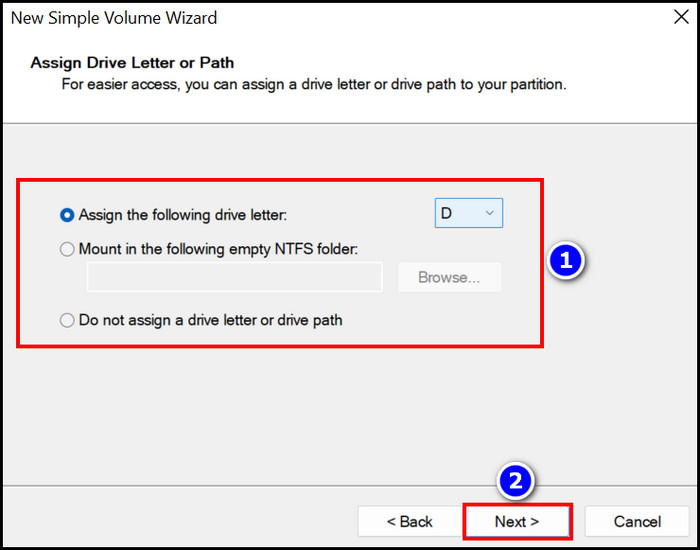
- Format the partition according to your need.
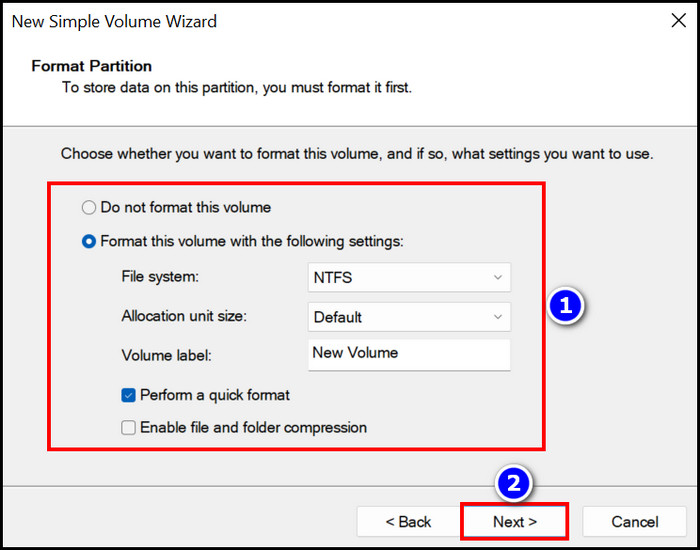
- Finish the operation.
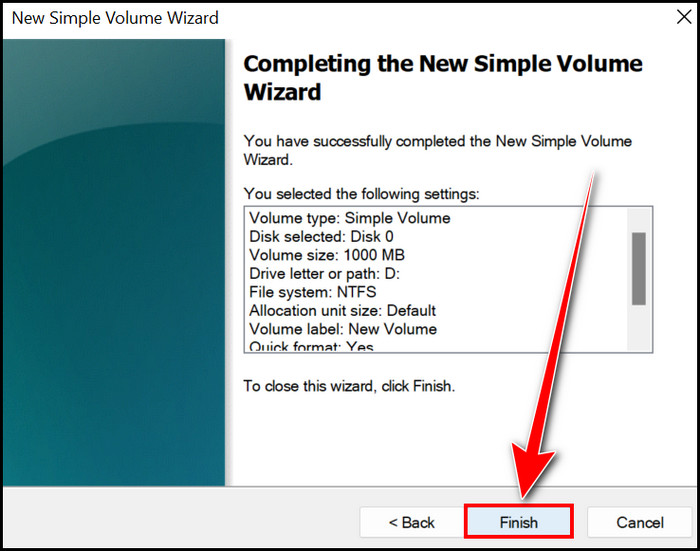
Hope these steps will solve your error. 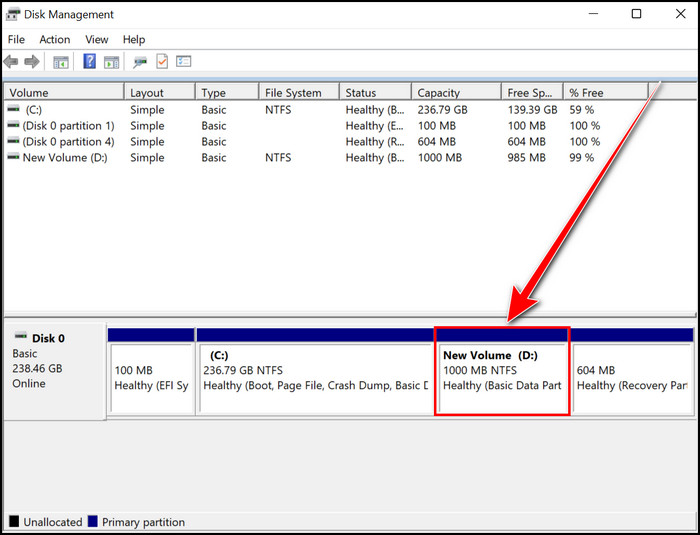
6. Apply the Extend Volume Option to Increase the Unallocated Space
You can also use the Extend Volume option from the Disk Management program to increase the unallocated space. Follow the stated instructions to finish that operation.
Here are the ways to apply the Extend Volume option to increase the unallocated space:
- Launch the Disk Management application.
- Right-click on the Drive that you want to extend.
- Click on the Extend Volume option.
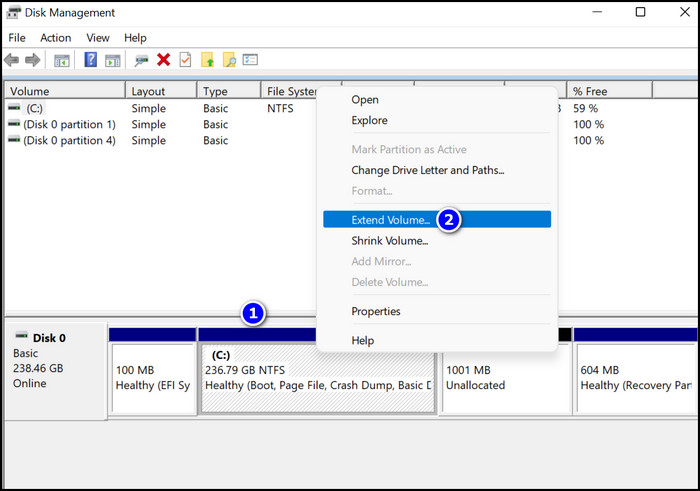
- Hit the Next button.
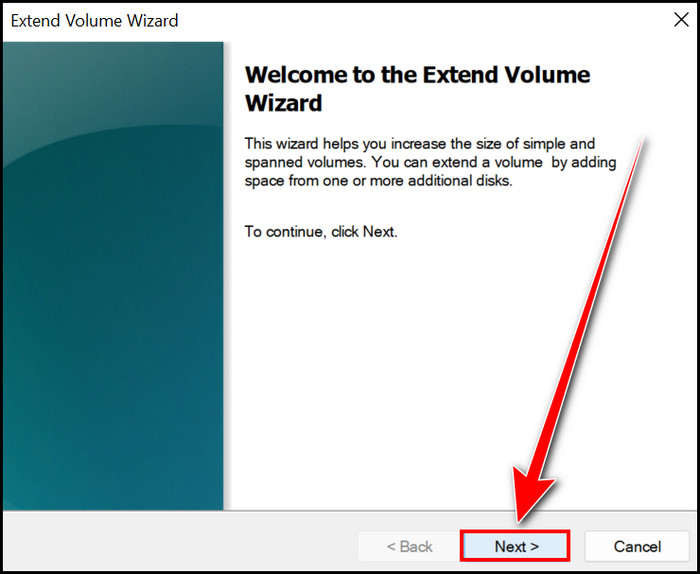
- Specify the volume you want to extend in the Select the amount of space in MB box.
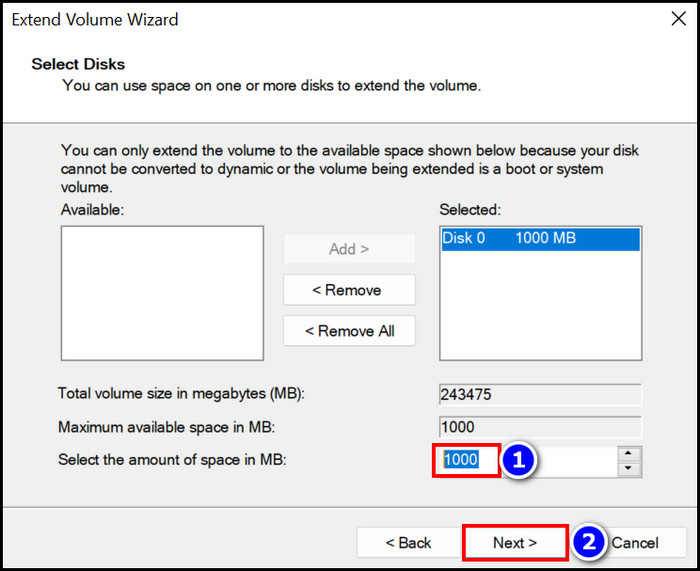
- Finish the process.
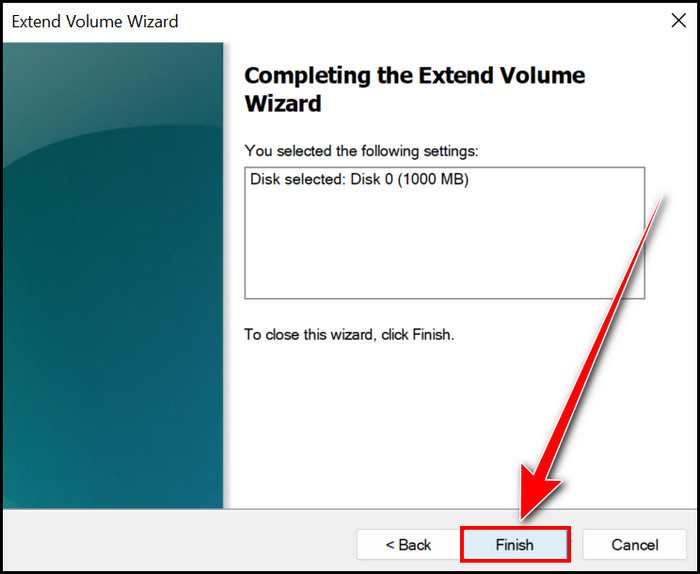
Check whether your unallocated space error is solved or not.
Read more on why is my Disk usage at 99%.
7. Rescan the Disk Via Disk Management
When you face the not enough unallocated space problem, you can head over to Disk Management and scan the disk. With this operation, the function creating the issue will appear, and you can solve them afterward.
Here are the steps to scan the disk via Disk Management:
- Right-click on the This PC shortcut.
- Choose the Manage option.
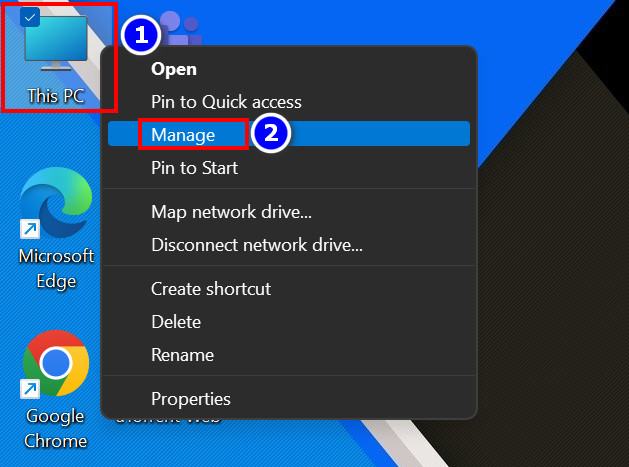
- Select the Disk Management program under the Storage section.
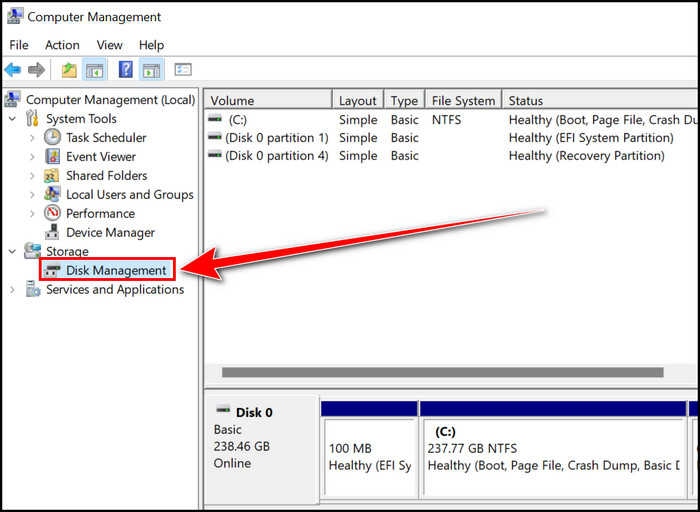
- Click on the Action segment.
- Choose the Rescan Disks option.
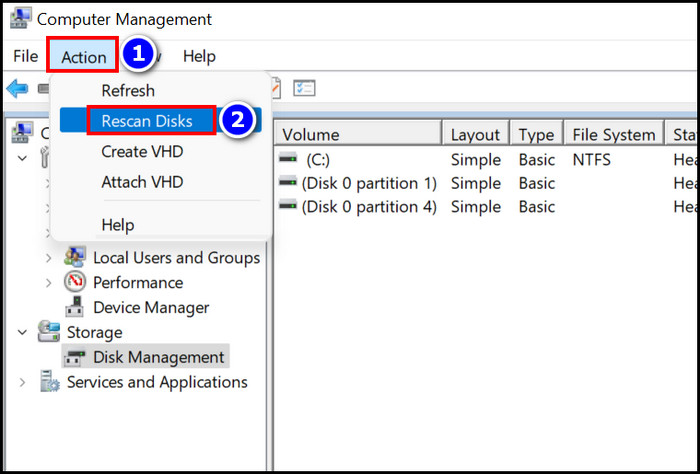
After the scan, the unallocated space issue will be gone.
8. Optimize the Defragmented Disk
Some users claim that their unallocated issue disappears when they optimize the defragmented disk. So you can try out this option to resolve your problem.
Here are the methods to optimize the defragmented disk:
- Navigate to the Search box.
- Type and select the Defragment and Optimize Drives program.
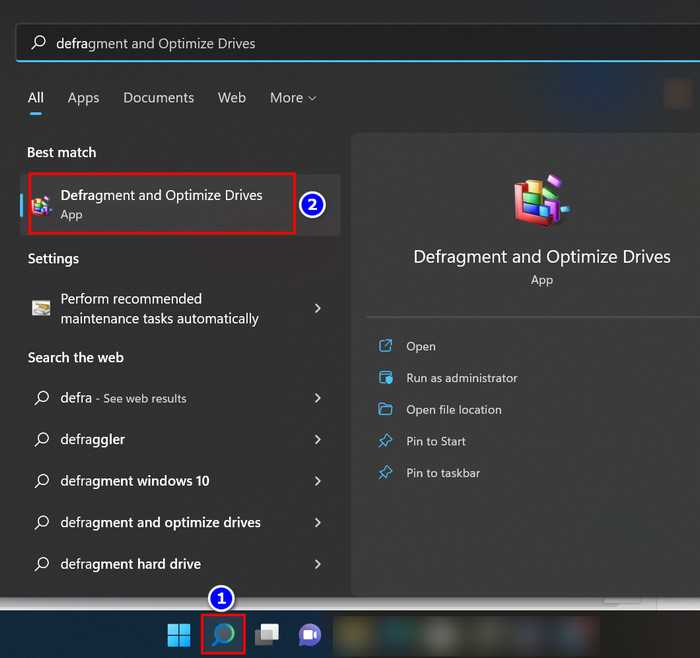
- Select the desired drive.
- Click on the Optimize button.
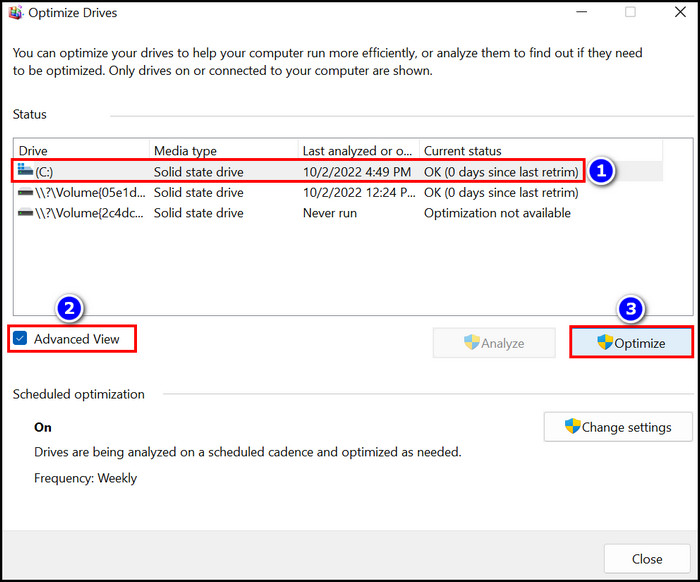
When the optimization is complete, the unallocated issue will disappear.
9. Update the HDD or SSD Driver
You can face insufficient unallocated space issues when your HDD or SSD drivers are outdated. To overcome this problem, you need to update your drivers.
Let’s sort out how you can update those drivers using the Device Manager program.
Here are the steps to update the HDD or SSD driver:
- Move to the Search option.
- Type and select the Device Manager application.
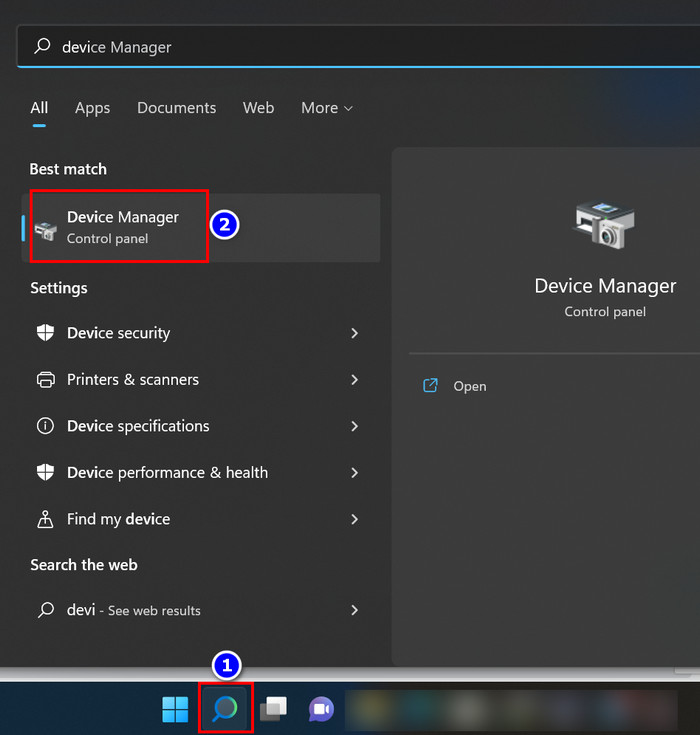
- Expand the Unallocated disk.
- Right-click on it and select the Update option.
- Update the driver.
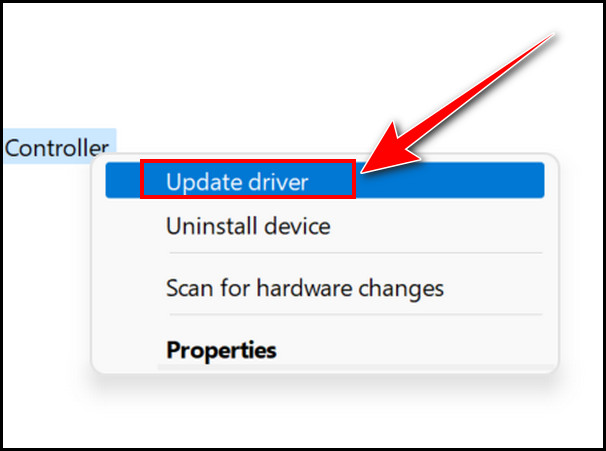
After updating the driver, you will notice that your unallocated space problem is gone.
10. Use a Third-Party App
With the help of a third-party tool, you can change the partition size, which can solve your insufficient unallocated space problem. Some useful third-party apps include EaseUs Partition Manager, Acronis Disk Director, Paragon Partition Manager or NIUBI Partition Editor.
However, my recommendation is that using a third-party app is risky as it is full of bugs and glitches. Also, they can breach your security.
So follow the other methods stated in this article to solve your insufficient unallocated space error.
FAQs
Why does my computer say there is not enough disk space when there is?
Your computer can say there is not enough space when your computer contains some hidden large files unknown to you. To remove them, use the Disk Cleaner program.
Why is my hard drive unallocated?
Your hard drive can be unallocated when some free space doesn’t belong to any partition, drive or volume.
Does an SSD need unallocated space?
Yes, an SSD needs unallocated space to improve its performance and lifespan. Also, you will need sufficient unallocated space if you want to move your OS to that SSD.
Final Thoughts
When the insufficient unallocated space on your target disk message appears on your screen, there is no need to panic.
You can wipe out the SSD to resolve this issue. But if you don’t want to do that, you can use the Shrink option from the Disk Management program to increase Unallocated volume. Also, deleting an unwanted disk partition can enlarge your unallocated space.
Additionally, you can use the command prompt to check the unallocated disk status and the Scan option to solve the issue. Overall you know all the possible ways to solve the error as they are described easily in this article for your assistance.
Do you have any further questions? Let me know in the comment below.