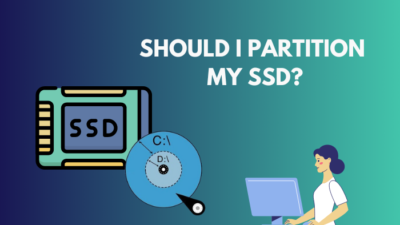The never-ending GPU draught has finally ended with the fall of cryptocurrency prices. You can finally purchase a unit below MSRP now. That seems unbelievable, right?
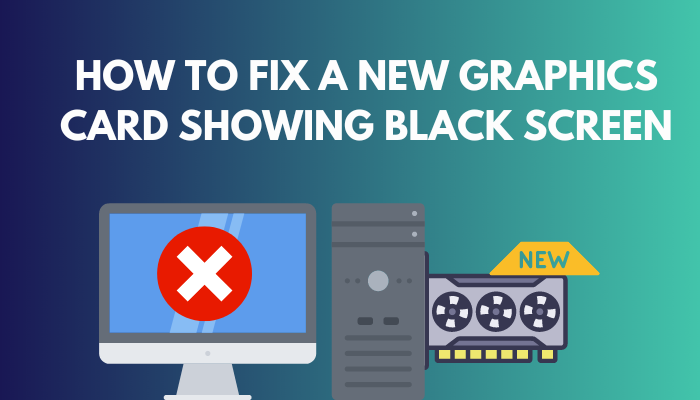
Now that you have a GPU, you can fire one right away. However, the process of installing a new Computer Hardware is not that straightforward. You can face a black screen on your display as you boot your computer.
It can be scary to see your new parts acting weird. Did it get damaged and needs a replacement? Before considering these options, determine if any other components are causing the problem.
Don’t know where to start? You have come to the perfect place. Follow me as I troubleshoot the issue with simple steps.
Let’s begin.
Why does a New Graphics Card Show a Black Screen?
A new graphics card shows a black screen primarily if the PSU cannot provide enough power to the Graphics card. Plus, if the GPU driver is not installed correctly, incorrect BIOS configuration, faulty PCI-e slot, and dust particles on the GPU can contribute to this issue.
A brand new GPU normally works very well. However, a faulty one can cause you problems giving an output.
So these are the culprits preventing you from using your shiny new GPU. Let’s look at them briefly.
Here are the reasons why a new graphics card gives a black screen:
PSU Cannot Provide Enough Power
Every PSU comes with a power rating. It can only supply a fixed number of Watts(W). As you add a new GPU, the total power requirements of your computer increase.
Let’s consider a mid-tier GPU like RTX 3060. It consumes about 170 Watts of power. You will need at least a 550W or higher PSU to drive it.
If you were to use a 350W non-branded PSU with 3060, your PC would not power on the GPU. It cannot simply provide enough power to run the GPU. As a result, your computer will not power on, and you will see a black screen.
GPU Drivers Issue
A new graphics card needs a fresh install of its drivers. If the drivers are not up to date, you will not be able to use them.
A previous GPU in your computers should have its drivers installed. When you swap it out and install a new one, you might think if reinstalling the drivers are a necessity.
If you do not remove the old drivers, the operating system can not communicate with the new GPU, and as a result, you may get a black screen.
Dust in the GPU Slot
Over time dust will settle inside your computer. It can block the pins inside the slot that connects your components to your motherboard. Heat can also build up in the components.
If dust builds up in the PCI-e slot of your motherboard, the GPU will not be detected by the system. The display plugged into the HDMI port of the GPU will not provide any output.
Defective Motherboard
Your motherboard can have a defective GPU slot. If you use it to connect to a monitor, it won’t run. Once in a while, the HDMI slot of the built-in graphics can get faulty. You will not get a display out in both cases.
Wrong BIOS Configuration
The BIOS has an option to switch between dedicated and integrated GPUs. If it is changed, you will experience a black screen. BIOS switches to the integrated GPU if you remove your old GPU.
Problems with HDMI Cable
If you use an HDMI cable from your old computer, it can get twisted over the years. This can break the wires inside the cable. If you do not get a display out, the connecting cable is to be blamed for this.
Related contents you should read do i need to uninstall old Graphics Drivers before installing new card?
How to Fix Black Screen on a New Graphics Card
Now that list of issues is pretty long. How will you know which is causing the screen to go black?
Both hardware and software defects can cause a black screen. I have compiled the fixes you need to apply to troubleshoot the components sequentially.
First, verify the PSU, GPU and motherboard are working perfectly. We then move to the drivers and Windows section if these are okay.
Let’s start fixing the black screen issue, then.
Here are the methods to fix the black screen on a new Graphics card:
1. Install the New GPU Drivers
When installing a new graphics card, always remove the existing driver before installing a new driver. It will ensure you enjoy the optimizations for games that come with updates. In a recent AMD driver update, gamers got a huge boost in performance playing Minecraft.
To uninstall the driver, we will use a utility called Display Driver Uninstaller(DDU). We need to boot into the safe mode in Windows. After that, the DDU will remove the drivers and restart the Windows. We can install the drivers using the installer provided by AMD or Nvidia.
First, we need to boot in the safe mode. There is an easy way to accomplish it.
If you interrupt the restart of the computer two times, the computer will boot into an advanced option the next time, where you can enter safe mode.
We can also enter the safe mode from the Settings app and the command prompt.
Here are the steps to boot into safe mode in Windows:
- Open the Settings app.
- Go to Update and Security.
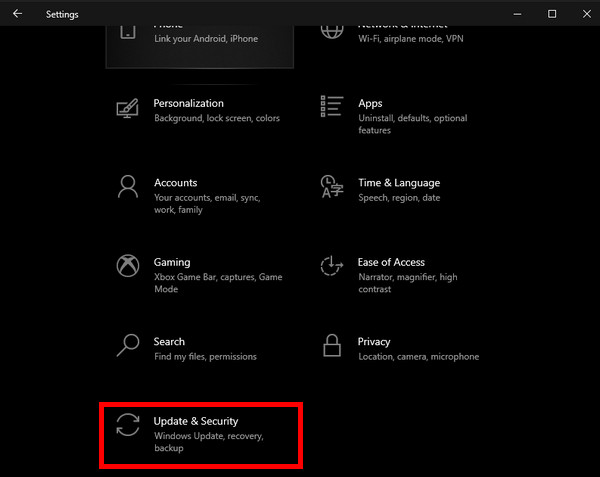
- Click Restart now in the Recovery tab.
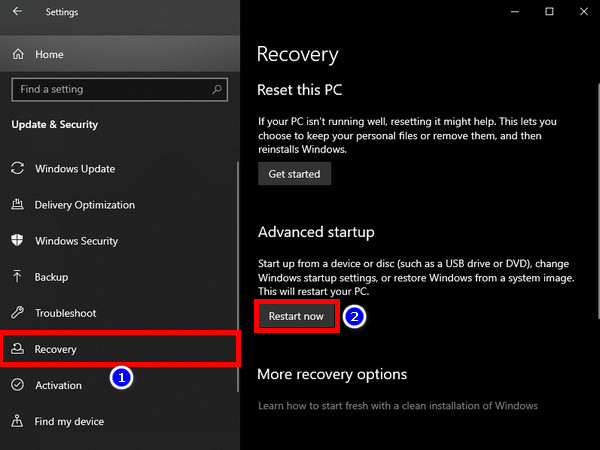
- Use the arrow keys to navigate, and select Troubleshoot.
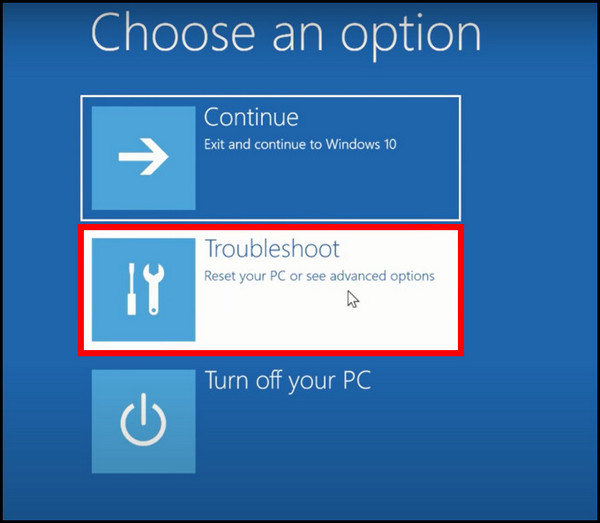
- Select Advanced option on the next screen.
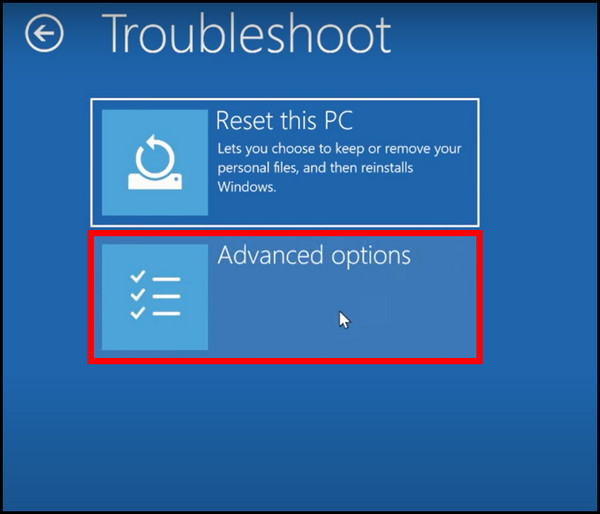
- Go to Startup Settings.
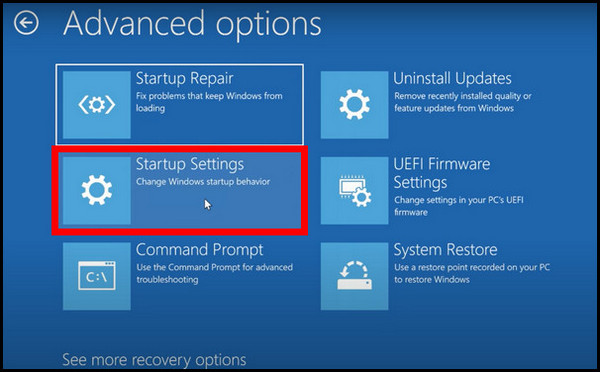
- Click the Restart button.
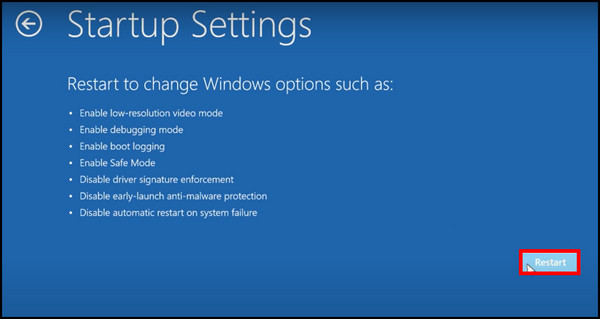
- Press 4 on the function or number keys to enter safe mode.
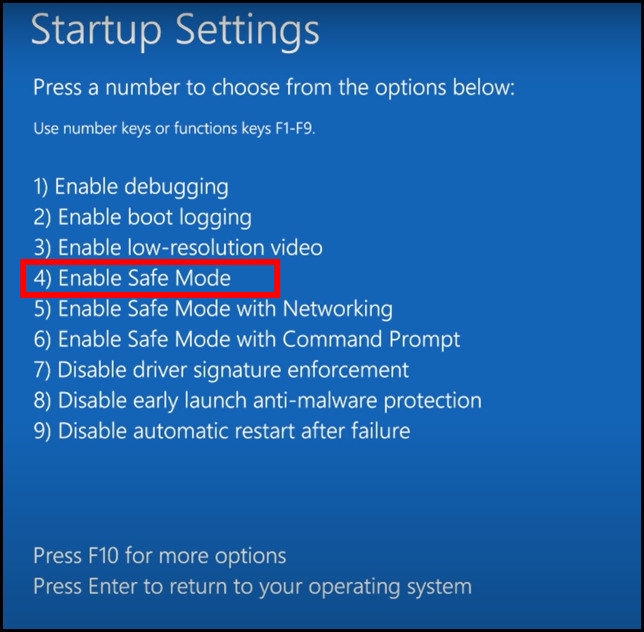
Method 2: Enter the Safe mode using the Command Prompt
- Press Windows Key + R.
- Write cmd and press enter.
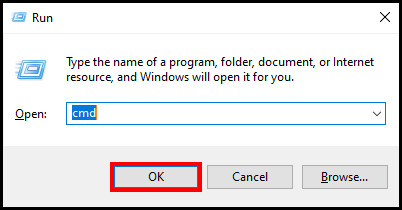
- Write bcdedit /set {default} safeboot network and press enter.
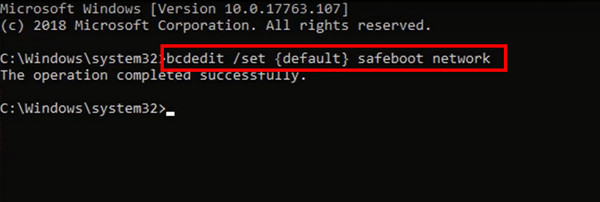
- Restart your computer.
Your computer will boot into safe mode.
The safe mode contains the minimal drivers and services needed to run Windows. If any program or driver installation has gone wrong, it is the place to uninstall and remove the errors.
Now that you are in safe mode install the Display Driver Uninstaller. Open the app and proceed to the next section, where you will remove the previous drivers.
Here are the steps to uninstall the display driver using DDU:
- Download and install Display Driver Uninstaller.
- Using the steps above, boot to safe mode.
- Select the GPU in the first option.
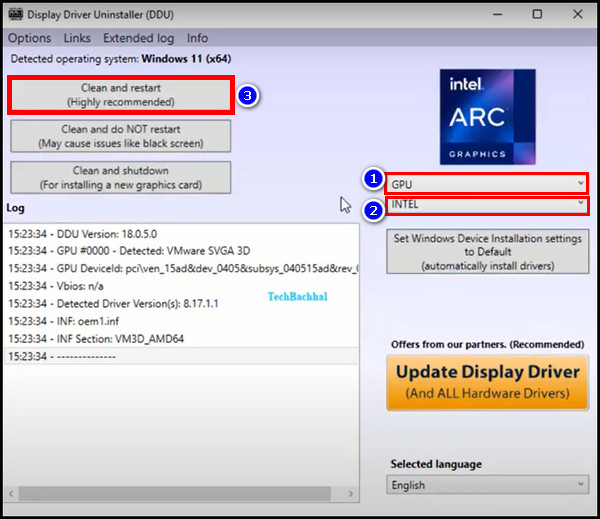
- In the second option, select AMD or Nvidia based on your manufacturer.
- Click the Clean and restart button.
The program will uninstall and remove all the files of the existing driver.
Your computer will now run a basic driver provided by Microsoft. Now download the driver from the manufacturer’s site and run the installer.
Once the drivers are installed, restart your computer. You should be rocking a slick GPU on your computer now. Open task manager to see if the drivers are detected correctly.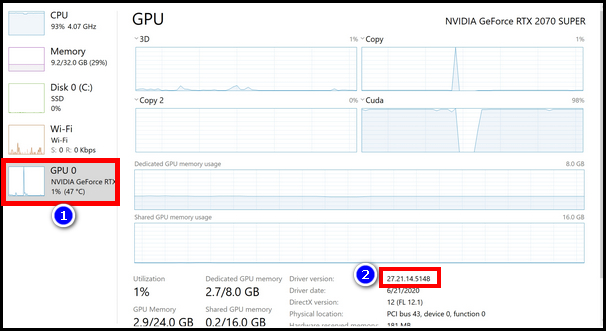
2.Reset BIOS
The BIOS stores the basic settings of your computer. If these are changed, say overclocking the RAM frequency, the PC can refuse to boot up. For such scenarios, the CMOS battery and jumper exist.
You can reset the BIOS to the stock settings by removing the battery and replacing it. The battery holder has a lever that you need to push to release it.
The CMOS jumper varies by design in different motherboards. They have three pins, and the jumper is placed on two of them. Remove it and place it on the other two pins.
Restart your computer, and the PC will boot with the default settings.
3. Check Power Supply
You must ensure that your PSU can drive the attached GPU. If the total wattage of your PC is higher than the Power supply, the components will refuse to turn on. In that case, upgrading a PSU is the only option.
You can use a power supply calculator to estimate the total power draw of your computer. Add the components of your computer, and the total output is shown. I have used Outervision’s PSU calculator before to calculate the power requirement of my computer. It has a nice user interface, and you can use it too.
Once you know the total power draw your Computer demands, you can decide whether you need to invest in a new one.
As a rule of thumb, get a PSU with 20% higher wattage than your total requirement. Ensure these have an efficiency of 80% Bronze or higher.
You may also like to read about why do graphics cards have memory?
4. Reseat the HDMI Cable
A loose display cable can be a problem when you get a black screen on your monitor. It sounds trivial, but better check it before wasting hours trying to troubleshoot a problem that isn’t there.
Remove the HDMI or Display port cable from the GPU and monitor. Reseat them again securely. If you have a spare computer or TV, connect the HDMI cable to see if you get a display output.
If you do not get an output from the PC or your TV, it is time to get a new HDMI cable.
5. Check PCI-e Slot
Some motherboards have a retention lever that securely holds a graphics card. When installing a GPU, ensure the pins are correctly aligned with the PCI-e slot, and the lever is locked. Attach screws to the GPU and the case.
The video card will wobble during operation if a secure fit is absent. The contacts between the motherboard and GPU are removed. You will get a black screen on your monitor.
Do not forget to attach the power cables to the graphics card. Nowadays, even entry-
level cards require a 4-pin connector. Higher tier cards require more than a single 6 or 8 pins cable. Without giving them power, they will not start up.
When installing a new graphics card, give the internals a nice cleanse. Use a can of compressed air to blow out the dust that builds up inside the PCI-e slot.
Have some time to spare? Check out our latest fix Zoom camera Black Screen.
6. Check your Monitor’s Refresh Rate
If you use a higher refresh rate on your monitor, that can cause a black screen on your computer. Using the onscreen controls on display, change the refresh rate to 60Hz. See if you can get a display output.
You need to boot in the low-resolution video mode in the Advanced Startup Settings. If you use a GPU-specific tool like ASUS GPU tweak, this can change the refresh rate of your monitor. The on-screen display (OSD) of your monitor can change this too.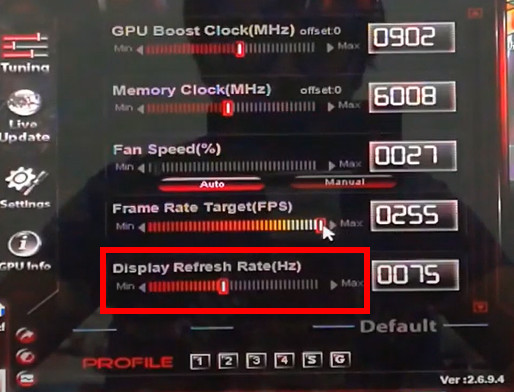
You can disable the HDCP inside the driver program of your GPU. Some users report that disabling it can remove the black screen from happening.
AMD has a toggle for turning off HDCP in the display section. For Nvidia cards, you cannot disable HDCP from the control panels. You can only view it if the display supports HDCP.
Here is how to disable HDCP in AMD Radeon Drivers:
- Right-click on the desktop and select AMD Radeon Settings.
- Click the Display tab on the top of the Radeon Settings app.
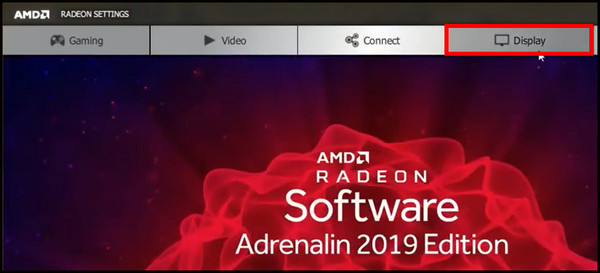
- Press the Specs button placed in the top-right section.
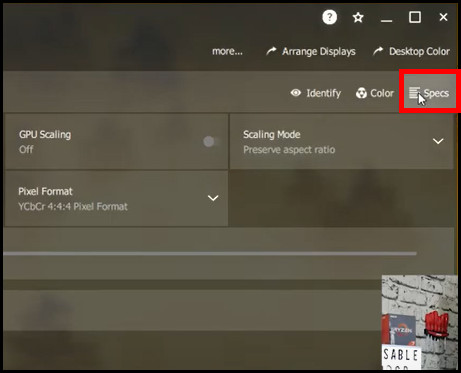
- Navigate to the Override section.
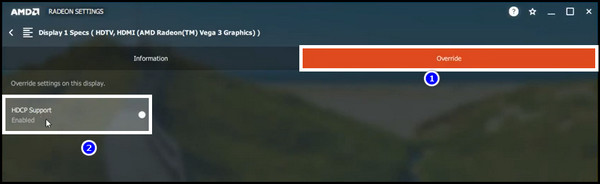
- Turn the HDCP Support toggle off.
This will disable HDCP in your system.
7. Check GPU in Separate Computer
You can plug in the GPU in a different computer and observe for display output. If you can boot into Windows and the device shows up in the device manager, the graphics card is working fine. The issue seems to be with the motherboard.
To check if the motherboard is glitching, unplug all cables and components. Place it on a cardboard box.
The motherboard should only have the processor and RAM sticks connected. Reseat the CMOS battery. Connect the HDMI cable and turn on the computer. If you see the BIOS menu, the motherboard is probably fine.
If you continue experiencing black screens, your motherboard may have some issues. You can claim a product replacement if you are under the warranty period. If not, it’s time to take a trip to Microcenter or Best Buy.
8. Turn On iGPU
When an external graphics card is connected, the built-in graphics gets disabled. It will produce a black screen once you swap out the GPU. As a remedy, you can re-enable it.
The chipset settings in the BIOS contain the option to enable or disable the iGPU.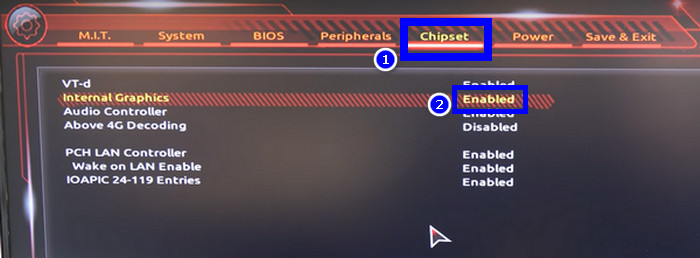
Normally the iGPU is set to auto. You can change this back to Enabled. It will remove the black screen and produce an output on display.
9. Modern Hardware in Old Computer
Many older computers do not support UEFI BIOS. A newer video card can be incompatible with these motherboards. Some users having an AMD RX series have faced a similar problem.
For performance gains, switch to a new generation of processors. It will be supported longer by software updates.
Take newer games, for example. Developers release patches specific for new hardware, say graphics cards. You get performance improvements and get more frame rates as a result.
Additional Fixes You Can Try
Often you will come across websites or forums asking you to keep your Windows and BIOS up to date. These updates can seem troublesome to install. In addition, who can forget the untimely Windows Update installations?
However, they come with bug fixes. Once installed, you can forget the issues in the first place. So gather a bit of patience and get those updates installed.
Note: When installing BIOS updates, keep a backup power ready. You will be left with a damaged motherboard if the power interrupts the session.
Now let’s look at how you can keep your system updated.
Method 1: Update the BIOS firmware
You can download the BIOS update file from the manufacturer’s site. Once that is done, copy the file to a flash drive and go to the BIOS. In the advanced menu, go to tools and find the BIOS update utility. The system should find the file, and the update will begin.
Important Note: Ensure your computer is connected to a UPS before starting the BIOS update.
Manufacturers use different names for these programs. But they perform the same task in essence. You need to show the path of the update file on the USB drive. Once the file is located, the update process will begin.
But before that, go through our epic guide on 4 tested fixes for Black Screen after BIOS Update.
Method 2: Update Windows
Windows Update is found inside the Settings app. You can check and install the newest update available. These can be scheduled to run at specific times when the computer is idle.
Here are the steps to run Windows Update:
- Write Windows Update in the Start Menu.
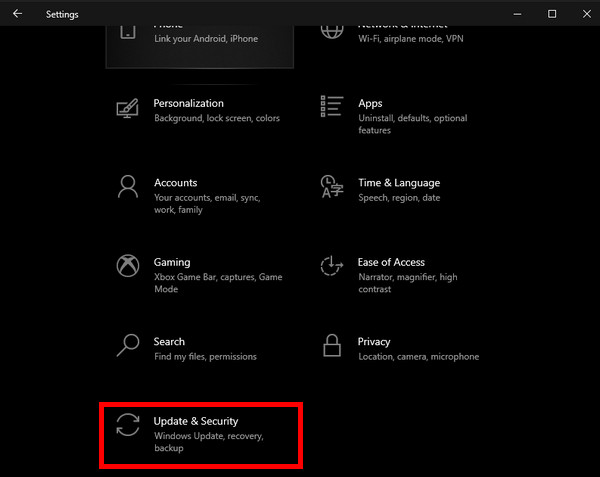
- Click and open Windows Update.
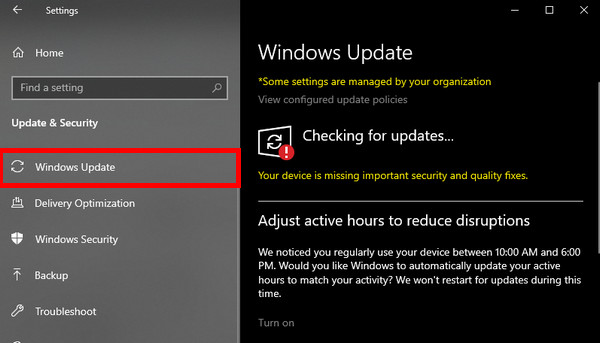
- Click Check for Updates.
- Select all the Updates found and click Install.
Once the updates finish installing, check the version of Windows running. You should have the most up-to-date build.
Method 3: Re-Install Windows
A fresh Windows install removes most of the software and driver installation problems.
Installing Windows from scratch will remove all your files and settings. So, make sure you back up these files in other partitions of the hard drive.
To install Windows, download the iso file from Microsoft’s site and make a bootable drive. Go to the BIOS and change the boot priority to the flash drive. Once the computer reboots, the setup will start.
Follow the on-screen instructions to complete the setup process.
Send the GPU for replacement
By now, your graphics card should start working. But a defect at the hardware level will mean you will continue to face the black screen problem.
The best way to check this is by reinstalling it on a working computer. A constant black screen there will confirm that your GPU is defective.
If that is the case, dont spend any more time and send the GPU for replacement. You can easily claim a warranty and get a replacement unit for a new video card. For this, you need the warranty papers and invoice.
Contact the manufacturer by email, and they will reach out to you. If you purchased the unit from a retailer, you can also get in touch with them. They will ask you for the documents and the unit that you purchased.
Also, check out our separate post on fix Twitch black screen with Sound.
Wrapping Up
It is a bummer that your shiny new founder’s edition card needs to be sent for replacement. But such is life, my friend.
However, a black screen does not mean you need to send every GPU for replacement. As you saw earlier, problems with different components are responsible for video output in your display.
And you can easily troubleshoot it. Just spare some time and a lot of perseverance.
So, wishing you luck with this adventure and bid thou farewell.