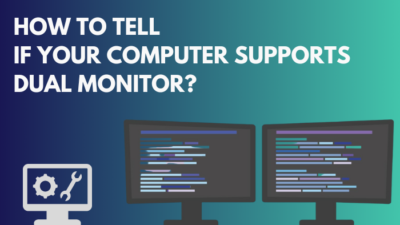Gamers often like to brag about their PC specifications to their friends. But what if someone asks you about your RAM type or clock speed, and you don’t have any clue about it?
It would be really embarrassing, right?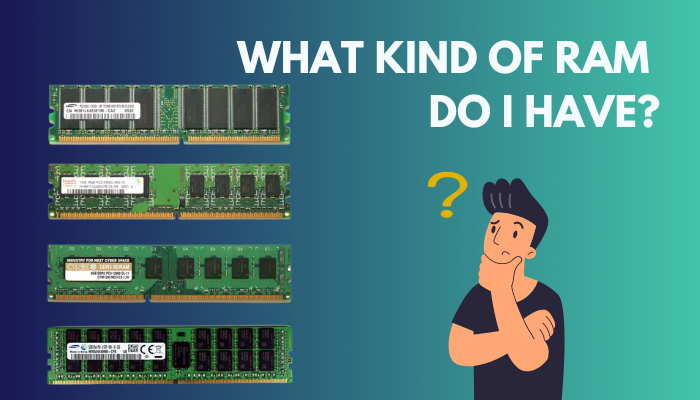 Chill! This guide will provide the best techniques to find your RAM’s detailed information.
Chill! This guide will provide the best techniques to find your RAM’s detailed information.
Let’s jump in.
How to Check What Kind of RAM You Have
You can easily check the kind of RAM you have by viewing the About PC section of Windows Settings or the Performance tab on your Task Manager for Windows 10 & 11. Additionally, you can use the Command line and PowerShell to extract detailed information on your RAM.
You may need to know details about your laptop or desktop RAM for various reasons. Finding out RAM capacity, latency, or bus speed is quite necessary for running heavy games and applications smoothly.
Plus, if you’re looking to upgrade your system, checking if RAM is compatible is essential to avoid any incompatibility issues. Once you figure out the type of you can upgrade the amount of RAM by adding an extra memory stick or replacing a damaged stick suitable with the current one. You might also check if PC supports faster RAM.
Checking the kind of RAM is super easy on any Windows PC (7/8.1/10/11). Below I have listed the 5 best and quickest ways to figure out every little detail about your RAM. Let’s discuss each technique briefly.
Related content you should read about 5 proven ways to check RAM in Windows 11.
Here are the methods to find out your RAM type:
1. Go to About PC
If your only requirement is to see how much RAM your system has, you can go to the about PC section to figure it out within seconds.
Here are the steps to check RAM from About PC:
- Go to the Start Menu and click on Settings.
- Open System and choose the About tab.
- Find Installed RAM details on the middle panel.
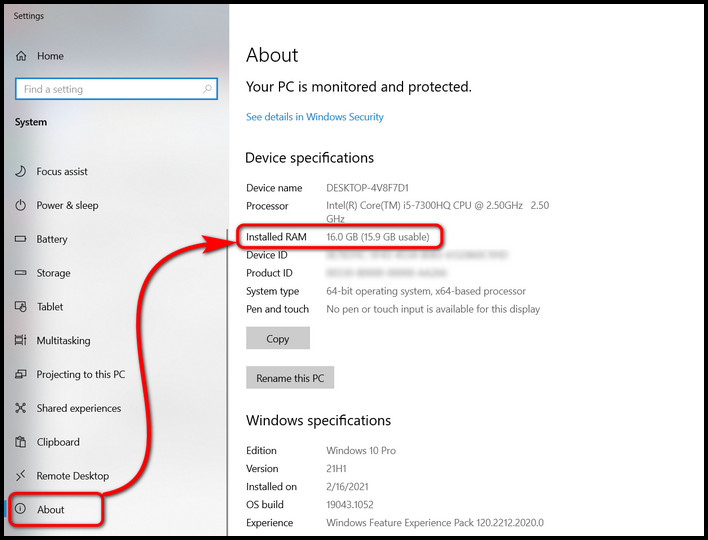
Alternatively, you can press WIN+ Pause/Break on your keyboard to open the About PC tab instantly. In case you want to find out some more details about your RAM, keep following the next methods.
2. Open Task Manager
From the Performance of your computer’s task manager, you can quickly learn about your current RAM size on Windows 10 and 11. Additionally, you get some extra information like how much RAM is currently in use, bus speed, and how many slots it uses from the same tab.
Here’s how you can access Task Manager to view RAM specifications:
- Press Ctrl+Shift+Delete altogether on your keyboard and hit Task Manager.
- Move to the Performance tab.
- Click on Memory.
- View RAM usage, memory details, and bus speed on the right panel.
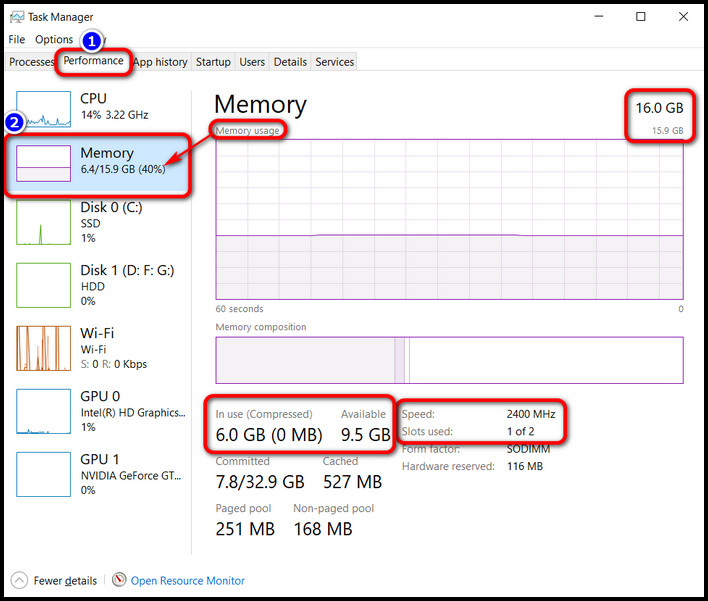
You can also press Ctrl+Shift+Esc to navigate to Task Manager quickly. However, you can not see the device’s type of memory like DDR3 or DDR4 mentioned in this tab. To figure that out, try the following approachh.
Some more guide on why is only half of My RAM usable?
3. Use the Command Line
The Command Prompt Tool is an excellent way to find out any details about PCs. With Command Line, you can draw out information about your RAM such as the amount of memory, bus speed and even manufacturer and serial number.
Follow these steps to see RAM details via Command Linet:
- Go to the Start Menu and type cmd.
- Open the Command Prompt tool.
- Type the following code into the command prompt:
wmic MemoryChip get MemoryType, Name, Capacity, Configuredclockspeed, DeviceLocator, FormFactor, Manufacturer, Serialnumber, Speed
- Hit Enter.
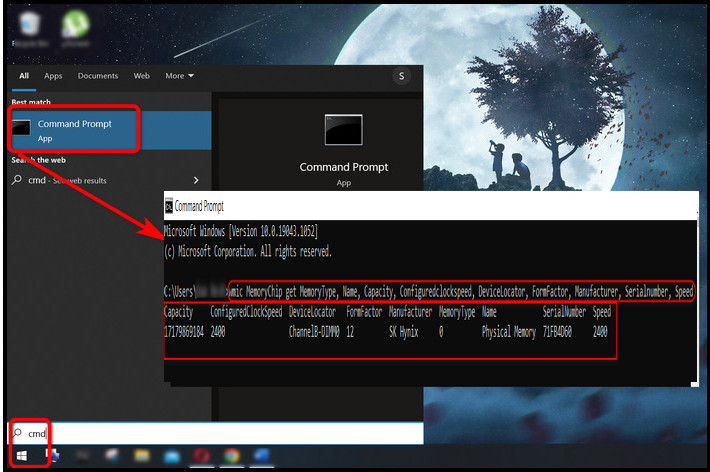
After that, you will see detailed information on the cmd window. Hard to understand the details?
Let me make it simple for you.
Memory type numbers refer to the type of RAM module (DDR generation) you have. The most common types DDR3 and DDR4, are 24 and 26, respectively. DDR2 is 21 and currently, there is no Memory Type number for the DDR5 RAM.
The capacity number tells you the memory of your current stick of RAM. Something like 17179869184 byte means my PC has 16GB of RAM, whereas 8589934592 byte means 8GB of RAM.
Speed section points out the bus speed of your memory. My RAM stick has 3200 MHz clock speed. You can also figure out your RAM’s manufacturer and serial number from the command line table.
So, try and check out your RAM details through the command line, as I have instructed here.
4. Use PowerShell
PowerShell is equally efficient as Command Prompt to extract details about your PC’s RAM specs. You can figure out RAM type, bus speed, it’s manufacturer brand, Serial number and many more details through a special command on the PowerShell.
Here are steps to get your RAM details through PowerShell:
- Press Win+X on your keyboard and click on Windows PowerShell.
- Type the following code into PowerShell:
Get-CimInstance -ClassName Win32_PhysicalMemory | Format-Table Capacity, Manufacturer, MemoryType, FormFactor, Name, Configuredclockspeed, Speed, Devicelocator, Serialnumber -AutoSize
- Hit Enter.
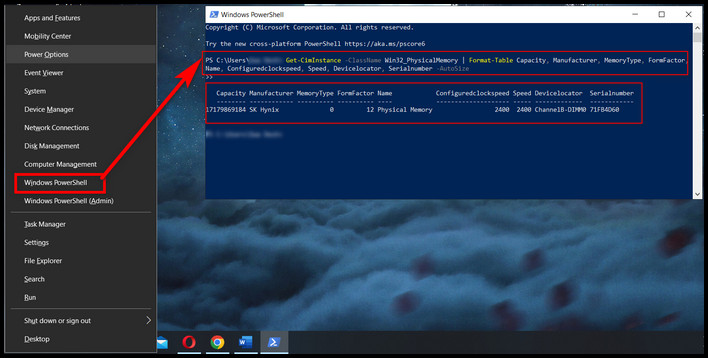
Now, you will see a list table also similar to the command prompt in the above method. Just note down the information you need to know about your RAM.
But, before that, do check our latest post on is ADATA RAM good?
5. Download CPU-Z Tool
If the Command line and PowerShell method seem difficult to you, you can download a utility tool called CPU-Z to find your RAM information. It’s completely free, and you can get information about your processor, motherboard, BIOS, SSD, HDD, and graphics card additionally.
Here’s how you can use CPU-Z to check your RAM details:
- Download CPU-Z.
- Install the tool from your download directory.
- Run CPU-Z utility tool.
- Move to the Memory tab.
- Find RAM Size and other info under General section.
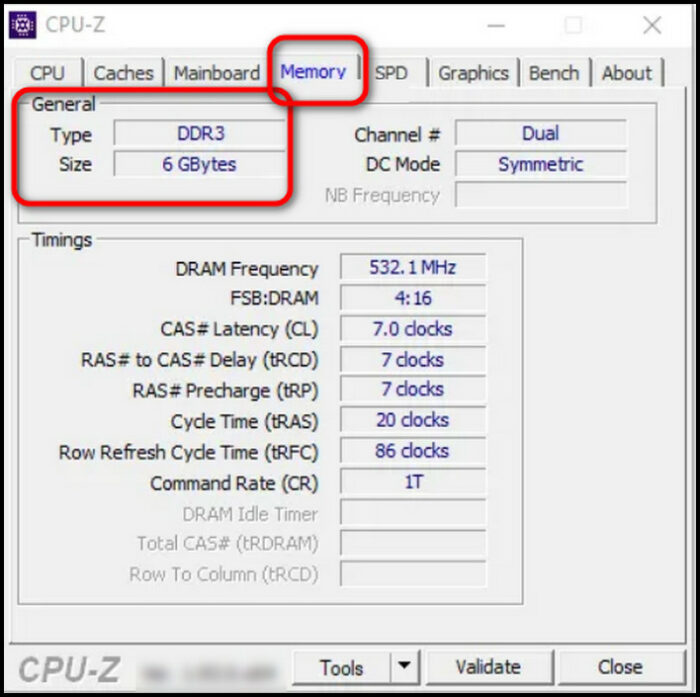
Besides this software, you can use Speccy to find out specs about RAM alongside CPU, GPU, system’s motherboard, hard drive, etc.
Wondering what to do for macOS or Linux? Continue reading the post to learn about ways to find out RAM kind on Mac or Linux operating systems.
Check out the easiest way to ship RAM safely.
How to Check RAM Type in MacOS and Linux
Finding your RAM details on Mac and Linux OS is a straightforward process.
RAM stands for Random Access Memory. RAM is typically a short-term memory that the computer uses for storing running services and apps. A computer uses RAM to store a small amount of information but has high-speed data transfer rates.
If your computer is currently short of RAM (for example, you work on CAD or computer-aided design which needs more RAM) and you need to upgrade RAM to make heavy apps run smoothly, you need to check RAM info before buying an upgradeable RAM.
Check how much RAM size you have (in GB) inside the About This Mac tab of mac operated PC. For RAM usage, you have to visit the memory tab inside Activity monitor. Further detailed information like installed memory speed and type can be seen from the System Report of your Mac Computer.
Don’t Panic! I will break down each option to tell you how much RAM you use and other crucial information.
Here’s how you can check RAM information on a Mac:
- Click on the Apple Icon on the upper left of your display.
- Select About This Mac.
- Locate memory details under Overview Tab.
- Click on System Report.
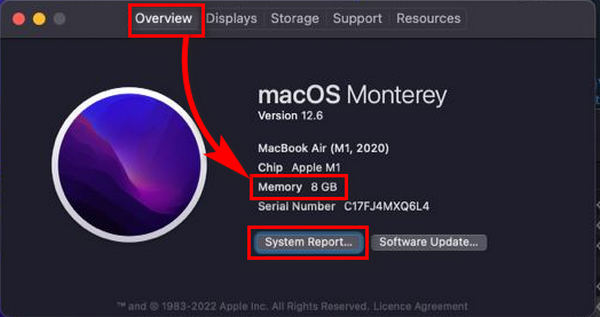
- Select Memory from the left panel.
Now, you can see information on the RAM you currently have installed on your system (for example, 32GB memory).
To figure out real-time memory usage in Mac OS, press cmd+space bar > type Activity Monitor > Move to Memory tab.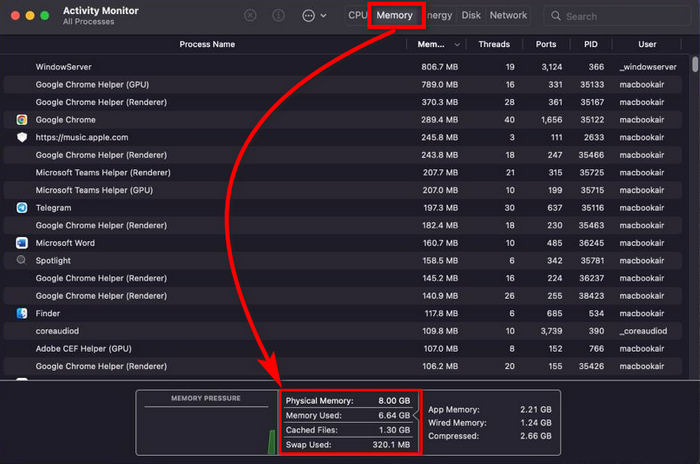
If you want to know how to check your RAM hardware specifications on a Linux-based system, you must open the Linux terminal and enter the following command: sudo dmidecode —type memory. Once you press Enter, a list of information about your RAM memory will pop up, including size, type, bus speed and so on.
FAQs
How can I find my RAM type?
To find your RAM type, download and install CPU-Z > run the tool > open Memory tab > locate RAM kind and size under General section.
How do I Know RAM Type Physically?
You can know the brand of the RAM your system has just by physically looking at the sticker of their particular manufacturer. Plus, the type of RAM (DDR4/DDR5), the serial number and the part number are usually engraved directly into the RAM stick either on the circuit board or heat spreader of pricey modules.
How do I know if my RAM is DDR3 or DDR4?
To know whether your RAM is DDR3 or DDR4, go to Command Prompt > type wmic MemoryChip get MemoryType > press Enter. If you have DDR4 ram, the memory type number would be 26, and for DDR3, it would be 24.
Final Words
It’s important to know what RAM you’re using, and find out how much RAM it uses during heavy tasks on your PC.
Hopefully, through this post, I have successfully guided you to your desired answer, and you now know every single detail about your current RAM.
Try each of the methods I mentioned above and comment on the best one you like and why.