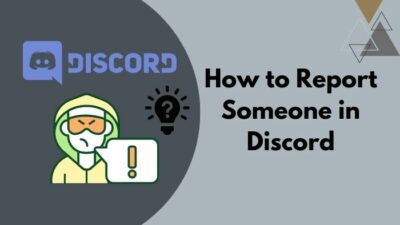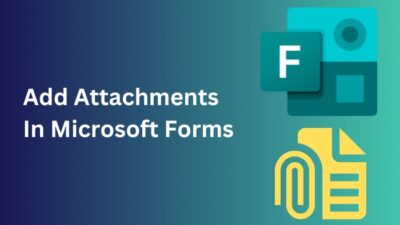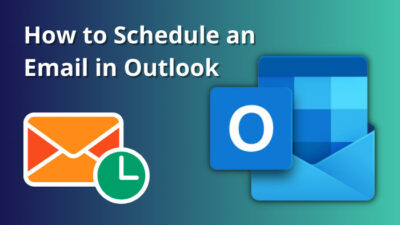A mouse or touchpad is essential for a PC or laptop. But it becomes troublesome when it starts to click randomly all by itself.
I also had the same mouse issue, and it took me a whole day to fix it.
In this article, I will explain all the proven methods to help you fix the mouse random clicking problem in a matter of minutes.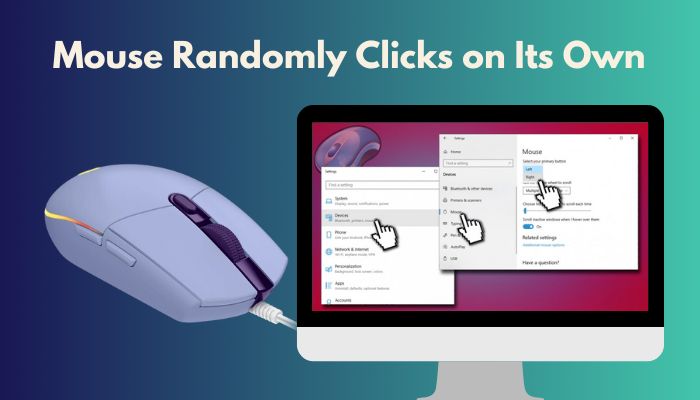
So, sit back and read the article without skipping anything.
Why Is the Mouse Click All by Itself?
The mouse will click by itself when too much dust is stored in the device, the mouse driver is outdated, or the touchpad or touchscreen is faulty. Additionally, remote control tools, malware or virus infection, and poorly configured settings can cause the random clicking error on the mouse.
Read the short details of the reasons to understand the mouse’s automatic clicking problem better.
Here are the reasons that cause the mouse to click on its own:
Stored Dust and Dirt on the Mouse
Most of cases, dust is the main culprit for your mice randomly clicking. Hardly any PC users clean their mouse and, most of the time, keep the mice in a dusty zone. This stored dirt or dust in the mouse makes it faulty and causes random clicking.
Check out our recent article on Mouse disconnects when lifted.
Outdated or Faulty Mouse Drivers
An outdated or faulty mouse driver can also cause the mouse randomly moves and clicks all over the PC screen.
Remote Control Tools on the Computer
Remote control tools like Teamviewer, AnyDesk, Chrome Remote Desktop etc., are used to share the PC’s control with others. If the application is active, anyone can use your PC without your knowledge, and you will see random movements and clicking on your desktop screen.
A Defective Touchpad or Touchscreen
If your touchpad or touchscreen gets defective somehow, you will experience mouse misbehavior like automatic double-clicking or random moving.
Poorly Configured Settings
When the mouse configuration doesn’t configure in the right way or changes without knowing, the mouse will function indiscriminately.
Malware or Virus Infection
Viruses or malware can enter the PC or laptop in various ways. These viruses and malware corrupt your PC, alter the PC settings and cause uncontrollable clicking and moving error on the mouse.
How to Fix If Mouse Automatic Clicks on Its Own
Now you know why your mouse is continuously clicking by itself, it’s time to know how to fix it. Here I have provided all the effective fixes for the random mouse-clicking problem. I am sure any of the given fixes will resolve the issue.
Note: don’t bang your mouse on the floor or table when it is causing the problem.
Here are the methods to fix the mouse that randomly keeps clicking:
1. Clean Dirt in Mouse
You know the main reason your mouse automatically clicks is because of its stored dust. This dust and dirt cause interference with the switches, and the mouse starts to click or double-click on its own.
Also, if you accidentally spill any liquid product on the mouse, it will start to misbehave.
So, you should open your mouse and clean all the dust using compressed air. Also, wipe the left-out liquid from there with soft microfiber clothes if you somehow spilled any. And don’t keep your mouse in a dust-prone area.
Be careful not to do any internal damage while cleaning the mouse, or you will permanently ruin your mouse.
2. Disable The Device’s Touchpad and Touchscreen
If you are using a laptop or touchscreen computer, the mouse randomly moves and clicks can be caused due to a defective touchpad or touchscreen. Disable the laptop’s touchpad and the touchscreen and see if it solves your mouse problem.
Here is the way to disable a laptop’s touchpad:
- Click on the Windows icon and select Settings.
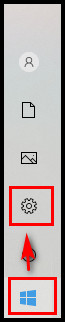
- Click on Devices.
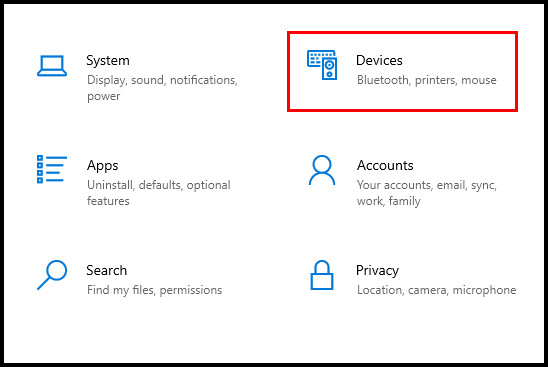
- Locate the Touchpad and switch it off.
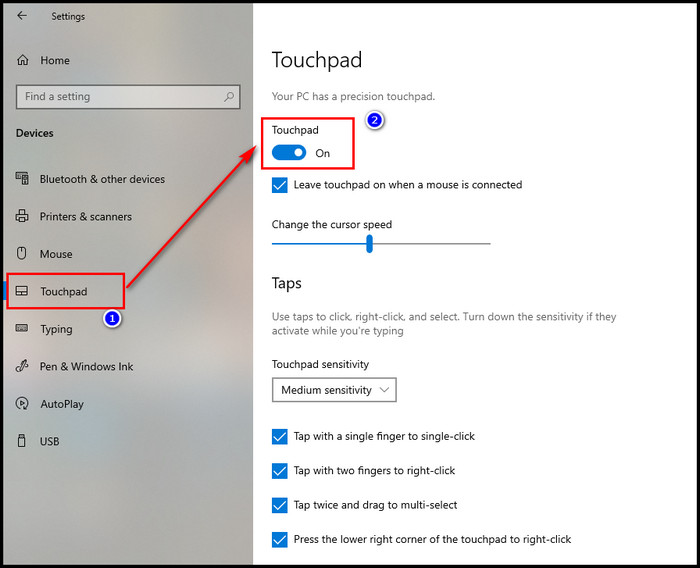
To disable the computer’s or laptop’s touchscreen, follow the process below.
Here is the process of disabling the touchscreen:
- Press the Windows key + X and select Device Manager.
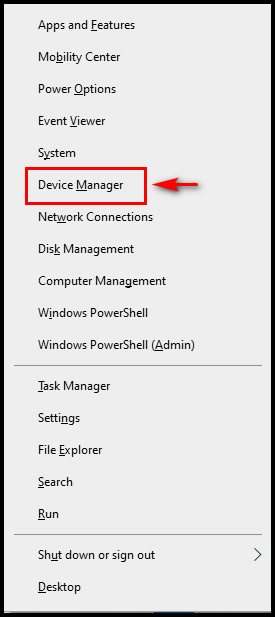
- Expand Human Interface Devices option.
- Locate the HID-compliant touch screen.
- Right-click on that option and select Disable.
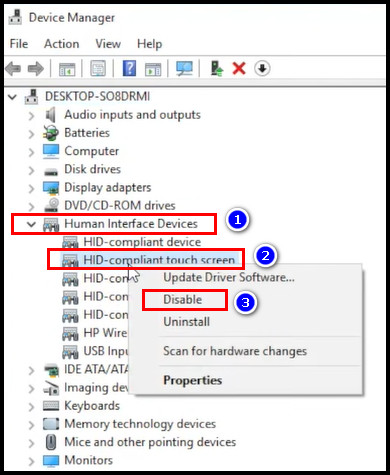
- Select Yes to complete the touchscreen’s disable the process.
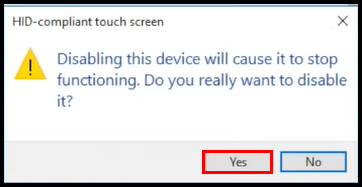
See our most recent post on Keyboard and Mouse work in BIOS but not in Windows.
3. Update/Uninstall-Reinstall/Roll Back the Mouse Driver
The mouse randomly double-clicks or moves around automatically if the issue is within the driver. An outdated driver or current faulty driver can cause the clicking problem on your mouse.
Try to resolve the clicking issue by updating or uninstalling-reinstalling or rolling back to the previous driver.
Here are the steps to update, uninstall-reinstall and roll back the mouse driver:
Update the Mouse Driver
When the mouse driver doesn’t get an update for a long time, the mouse doesn’t act up the right way. You may notice the mouse randomly clicks twice, even if you didn’t click it. So, you should instantly update the mouse driver.
Here is the way to update the mouse driver:
- Press the Windows key + X and select Device Manager.
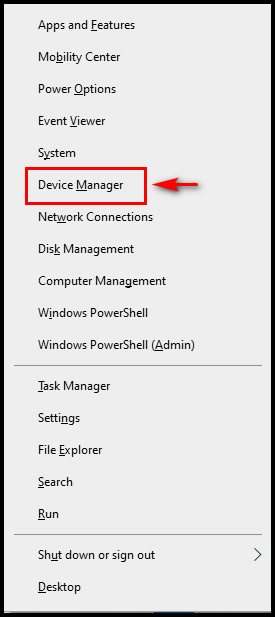
- Expand the Mice and other pointing devices option.
- Right-click on the mouse driver and select the Update driver.
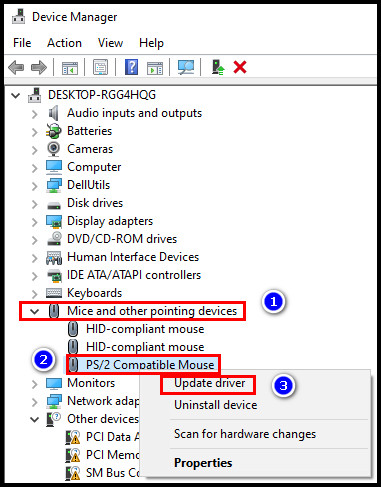
- Choose Search automatically for updated driver software.
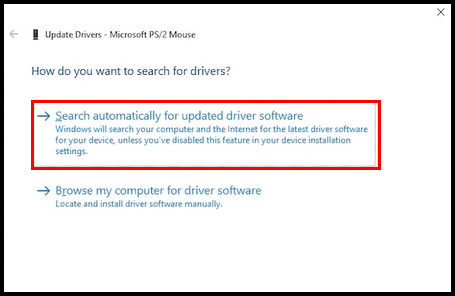
Once the update is complete, check the cursor clicks on things randomly all by itself is resolved or not.
Roll Back to the Driver
Many users noticed that when they did update their mouse driver, the mouse started clicking automatically. It can happen if the driver update is not properly installed or the problem is in the current driver version. If this is the case, go back to the previous driver.
Here is the step to roll back to the previous driver:
- Press the Windows key + X and select Device Manager.
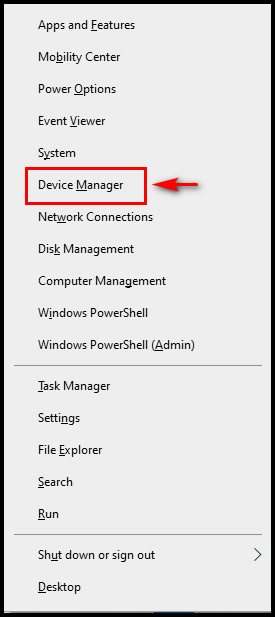
- Expand the Mice and other pointing devices option.
- Right-click on the mouse driver and select Properties.
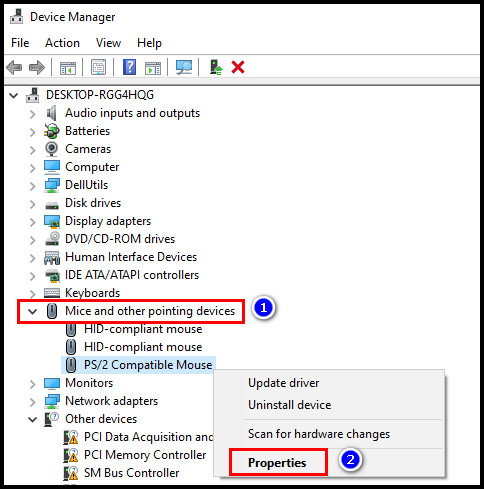
- Click on the Driver tab.
- Select Roll Back Driver Wait until the process is completed.
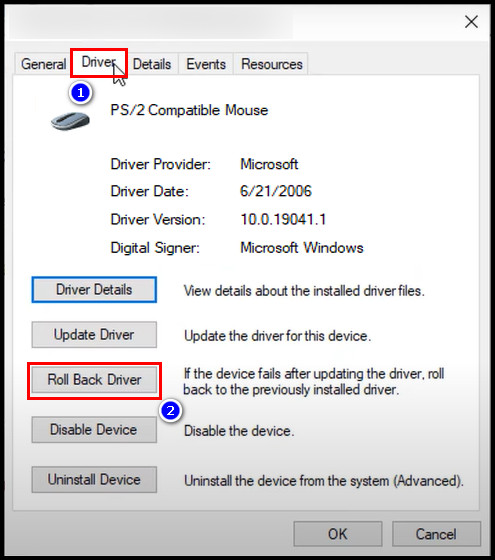
- Restart your PC.
Uninstall and Reinstall the Mouse Driver
Sometimes after updating the driver, the bug still stays on the PC. And you will see the mouse or the touchpad clicking on its own.
If this is the case, you must uninstall and reinstall the mouse driver to remove all the remaining bugs.
Here is the process to uninstall & reinstall the mouse driver:
- Press the Windows key + X and select Device Manager.
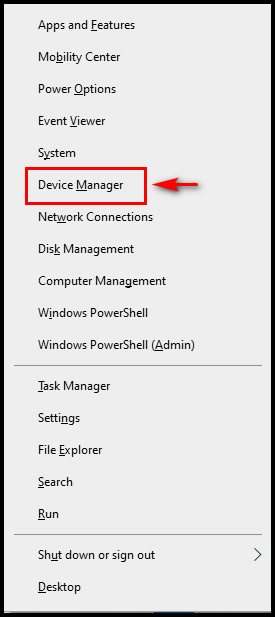
- Expand the Mice and other pointing devices option.
- Right-click on the mouse driver and select Uninstall device.
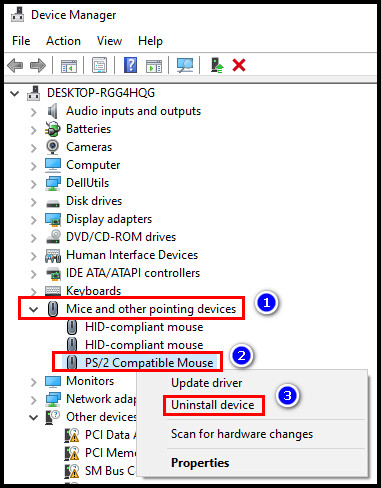
- Restart your PC.
- Download the default mouse driver from the internet and install the driver.
Your mouse should be working just fine now. If the problem still persists, try the following methods.
Here’s a complete guide on how to change Mouse polling rate.
4. Adjust The Double Click Speed
The system may interpret two independent clicks or one lengthy click as a double-click if the double-click speed is too high or too low. Change the cursor speed of your mouse to see if it solves its clicking problem.
Here is the step to adjust the click speed of a mouse:
- Press Windows key + I to open Settings.
- Click on Devices.
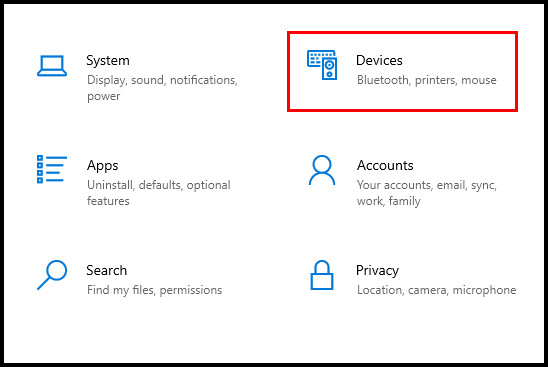
- Select Mouse.
- Click Additional mouse options.
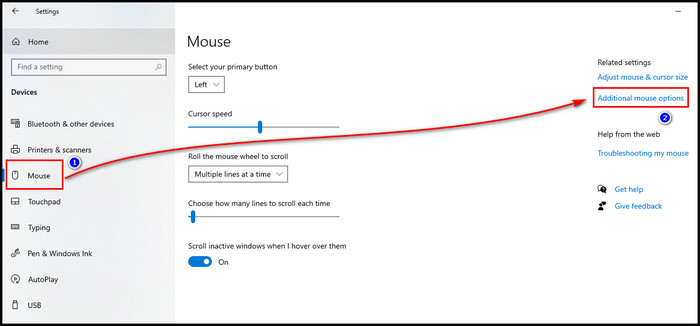
- Hit on the Buttons tab.
- Locate the Double-click speed section.
- Change the slider until you settle on a speed that seems comfortable to you.
- Click OK.
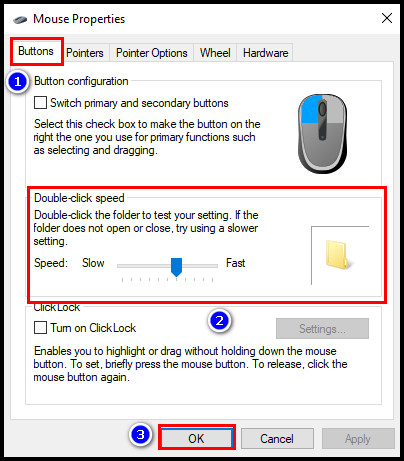
5. Turn Off ClickLock Feature
Many individuals might find the ClickLock feature useful. But this feature can occasionally cause your mouse to continue clicking on its own. Disable this function to solve this issue.
Here is the way to disable the click lock feature:
- Press Windows key + I to open Settings.
- Click on Devices.
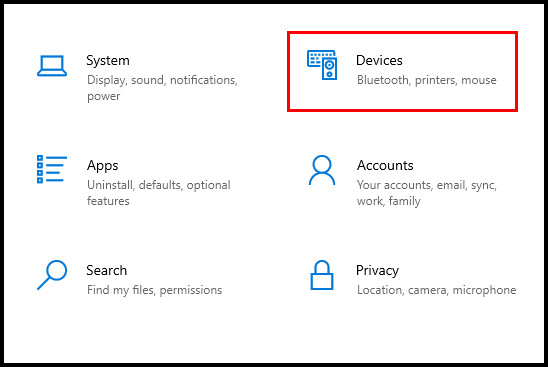
- Select Mouse.
- Click Additional mouse options.
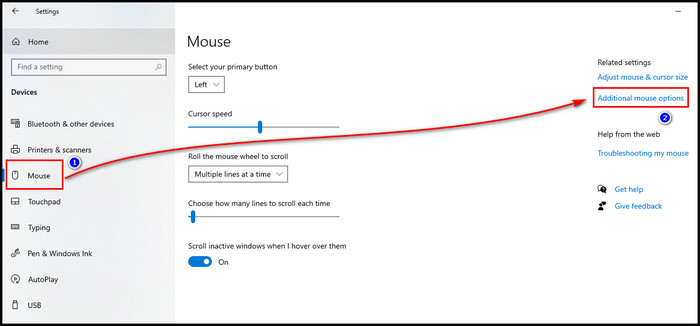
- Uncheck the Turn on ClickLock box.
- Press Apply > OK.
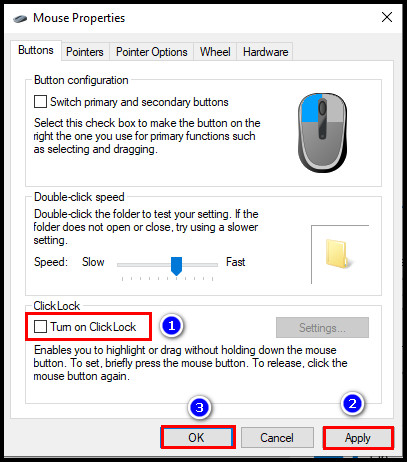
Follow our guide step-by-step to fix Windows 11 Logitech Mouse not working.
6. Scan for Viruses and Malware
You may know that the damaged system files might affect your computer’s hardware and software. It also causes anomalous mouse clicks on your PC.
System files can be damaged because of malware and viruses. Malware and viruses that corrupt your computer can enter through an app, the web, or an external drive.
Removing those malwares and viruses can resolve the random mouse-clicking problem.
Here is the process to remove malware and viruses from PC:
- Click on the search icon, type Virus & threat protection and hit Enter..
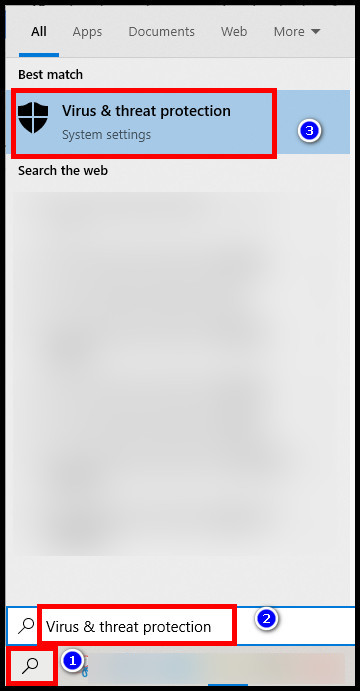
- Click on Scan options.
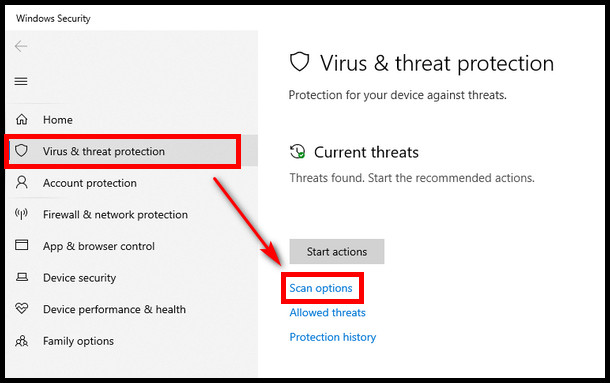
- Select Full scan and click Scan now.
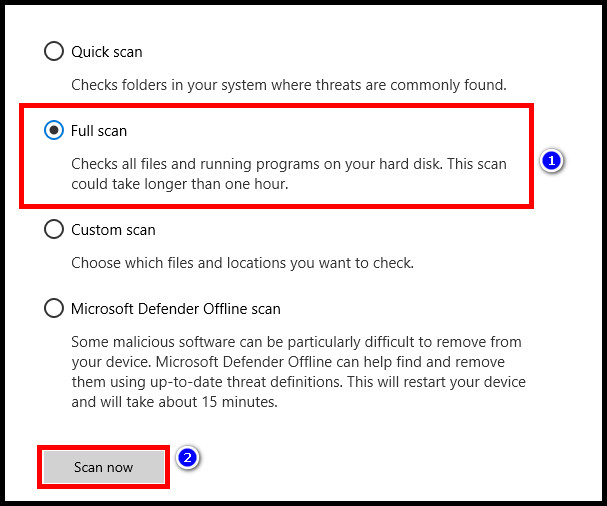
7. Check for Remote Connection Software
Don’t panic when your mouse randomly clicks all by itself and roams around your PC. Take a closer look and see what is happening. If it is not random and moving in a patterned way, it means someone is controlling your PC.
Without having any second thoughts, immediately disconnect your PC from the internet. Now check if any remote connection software like Chrome Remote Desktop, TeamViewer, X2GO or Any Desk is installed on your PC.
With those softwares, anyone can control your PC. If any such softwares s installed on your PC, uninstall them right now.
Here’s how you can uninstall the remote connection software:
- Press the Windows key + I to open Settings.
- Click on Apps.
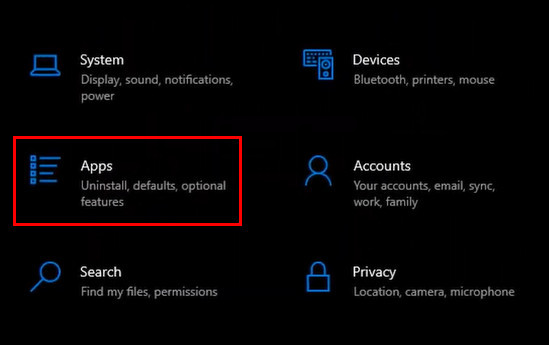
- Select the Apps & features tab.
- Locate the TeamViewer app or any other remote control app.
- Click on it and select Uninstall. A new window will appear. Select Remove settings and click Uninstall from the window to complete the Uninstall process.
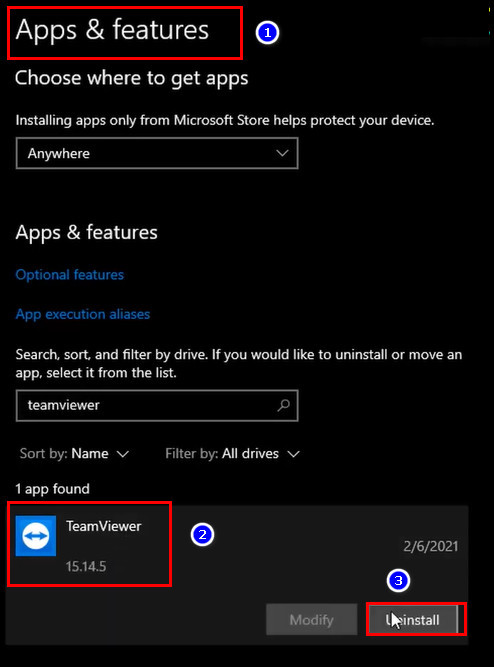
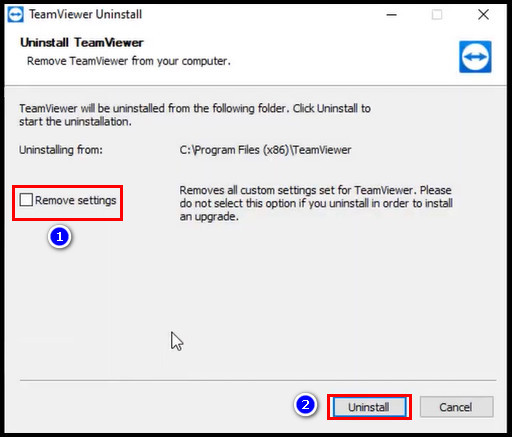
8. Check the Explorer Options
Your mouse randomly clicking or opening any folder with a single click can happen if the click settings change due to some technical bug. For example, whenever you make a single mouse click on a folder icon, the folder will still open up even if you haven’t double-clicked it.
You must change the command for folder opening options.
Here is the way to change the click command for the mouse:
- Go to your PC search bar, type Control Panel and click on the file to open it.
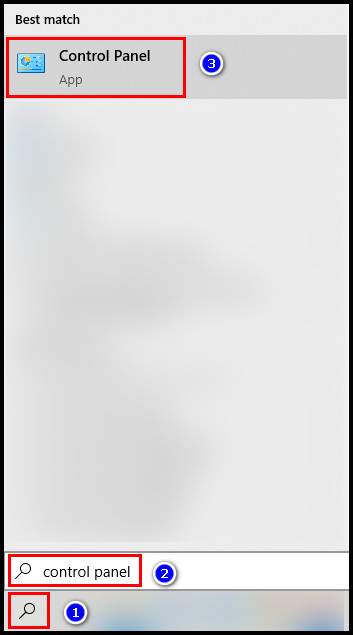
- Locate File Explorer Options. If you can’t find it, type File Explorer Options in the control panel search bar.

- Click on the General tab.
- Find Click items as follows section.
- Select Double-click to open an item(single-click to select).
- Click OK.
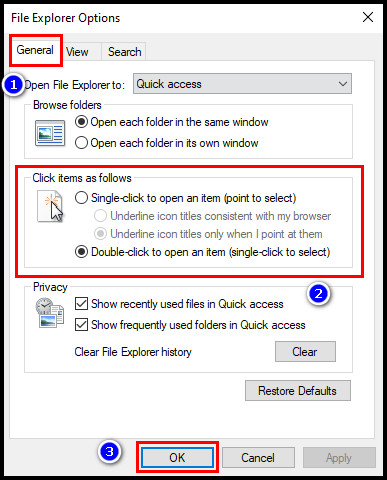
9. Check for Any Physical Defects
Due to the physical defects of your device, the mouse randomly double clicks and right clicks can occur. You must look for damage in your mouse and used device.
Check the Mouse Cable or Dongle
First, check your mouse cable or dongle visually to see if there is any damage. A damaged mouse dongle or wire can create miscommunication between the computer and the mouse.
Look at all parts of the wire closely, especially at the mouse end and the port end areas, to check whether the wire is torn or frayed, or eaten by rats or cockroaches.
If you see any damage there, you should buy a new mouse and kick out the current one.
Check the USB port
After that, check the USB port you are using for the mouse. Your mouse may be fine, but the problem is within the USB port. A damaged USB port can cause your mouse to keep clicking on its own.
I am sure you have more than one USB port on your PC or laptop device. So, insert your mouse into another USB port, and see if the mouse clicking has disappeared or not.
Check Your Mouse Battery
You may notice a slow or random response on the mouse cursor when the mouse battery is on the verge of death. Change your mouse’s battery and always keep a backup battery in your possession.
10. Purchase a New Mouse
If all those previous methods didn’t work and didn’t fix your mouse’s random clicking problem, you should give up on your current mouse.
The main problem may be in the device’s hardware or circuit board. It will be a better option to buy a new mouse than try to repair it.
If you somehow repair the mouse through the circuit board, after a certain number of clicks, the mouse’s buttons start to wear down and break and, in the end, won’t give you long-term service.
Before you go to purchase a mouse, do some research on it. You will get all the information and price margins on the internet. Choose a mouse that you would be comfortable using, then buy it from the tech shop or order it via the internet.
Conclusion
I know how painful it is when the most important part of the PC is giving a problem. It is so aggravating when the clicking error occurs during an important event.
For this reason, I talked about all the tested fixes here. I hope you solved your mouse issue using one of the methods.
If your mouse is too old and outdated, buy a new mouse instead of trying to fix it. And don’t buy any cheap, low-quality mice, or you will face the same clicking issue again.
Feel free to ask questions in the comment section below if you have any queries.
Peace Out!