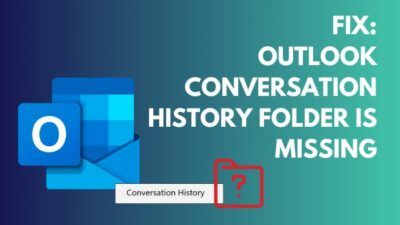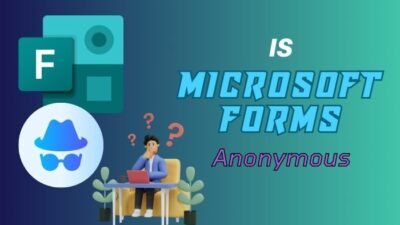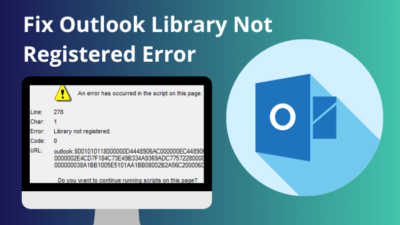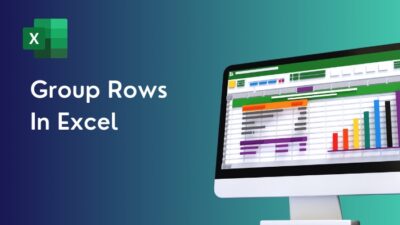Automatic relationship detection is a quick and efficient way to connect all the tables inside a data model.
It is easy to use, improves performance, and reduces the chance of making an error. But sometimes, the detection system fails and doesn’t create relationships automatically.
In this article, I’ll describe the reason and provide tested methods to fix Power BI relationships not working issues.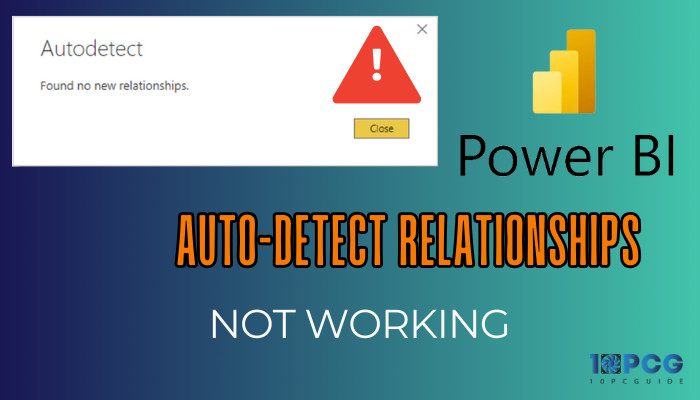
So, let’s begin.
Why is Power BI Not Detecting Relationships Automatically?
Auto-detect relationships aren’t working in Microsoft Power BI because you’ve disabled the relationship detection from the settings. Also, the automatic detection won’t work if the column name, data types, and values don’t match between tables.
Here are the reasons behind Autodetect relationships not functioning issue in Power BI:
Disabled Autodetect Relationship
Microsoft Power BI has a dedicated setting to auto-detect relationships upon opening a new datasheet. If you’ve turned off the option from Settings, the auto detect relationships won’t work.
To test the process, I’ve disabled my auto relationships settings, and it doesn’t create an automatic connection line after opening the dataset.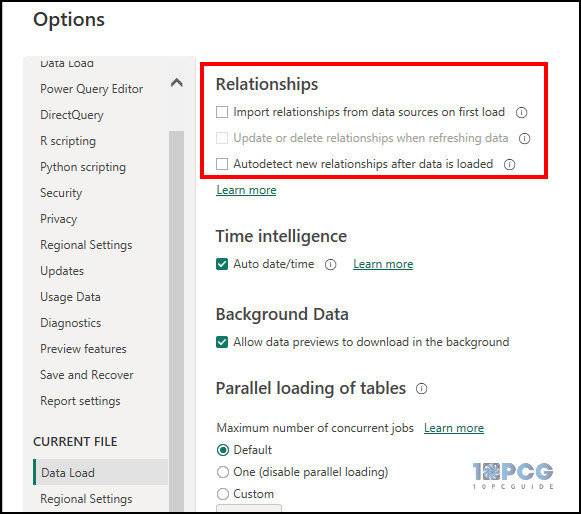
Different Column Names & Data Types
Auto-detection evaluates the column name and makes a connection. If the column name is different, it won’t create a relationship.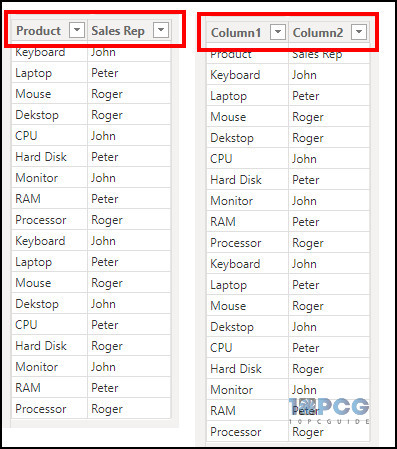
In addition, different data types under the column will not show a line or relation between two data tables.
For example, if a column has a text data type, the other column must contain a text data type to create a relationship.
Unmatched Data Values
The data values under the column must match to establish relationships. If there’s no common data, the relationships won’t happen.
In my test sheet table, there is no common column or matching data value. As a result, it won’t establish an automatic relationship.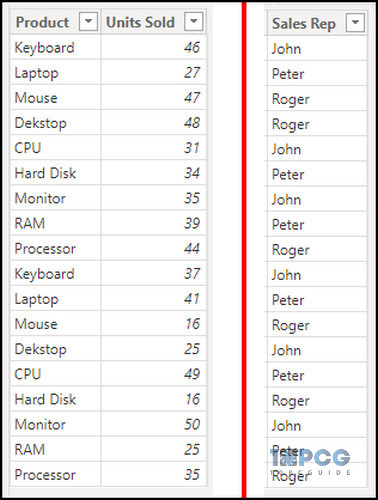
Complex Data Table
Auto relationship detection relies on an intelligence system that matches the value and creates a connection. But sometimes, the confidence level goes low due to complex data, and Power BI relationship lines don’t show to avoid errors.
I had a large number of data in one of my data tables, which was much more complicated. As a result, it failed to create relationships automatically.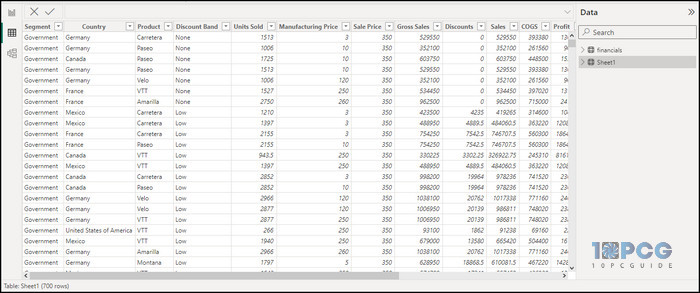
The above problem often happens with users, and it’s very straightforward to fix the issue. The following passage will describe the solutions to overcome the problem quickly.
How to Fix Autodetect Relationships Not Working in Power BI
To fix the autodetect relationships not working issue in Power BI, you must activate the detection option from settings. In addition, you need to verify the column name & data type, ensure the matching of values, and simplify the data table for easier relationship detection.
In these solutions, you mostly need to check for the data accuracy. Consider following the procedures below to learn the way to fix the detection issue.
Here are the methods to fix auto-detect relationships not working in Power BI:
1. Turn On Autodetect Relationships
When I turned off the auto-detect relationships settings, it didn’t create a table connection automatically.
Therefore, you must first ensure the auto detect relationships are active. It automatically identifies and creates relationships during the data load.
Here are the steps to enable auto-detect relationships:
- Press on File and click on Options and settings.
- Select Options.
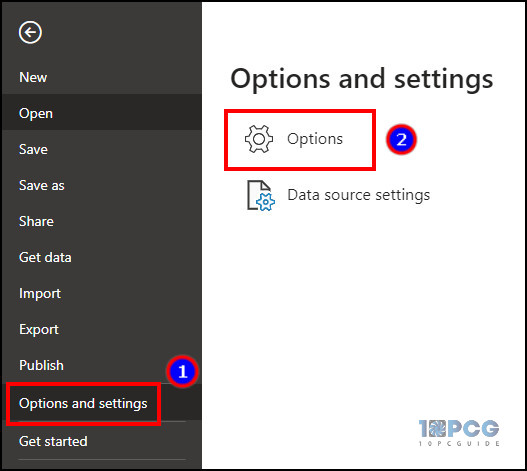
- Navigate to Data Load under Current File.
- Check the box beside Import relationships from data sources on first load and Autodetect new relationships after data is loaded.
- Press on OK to save changes.
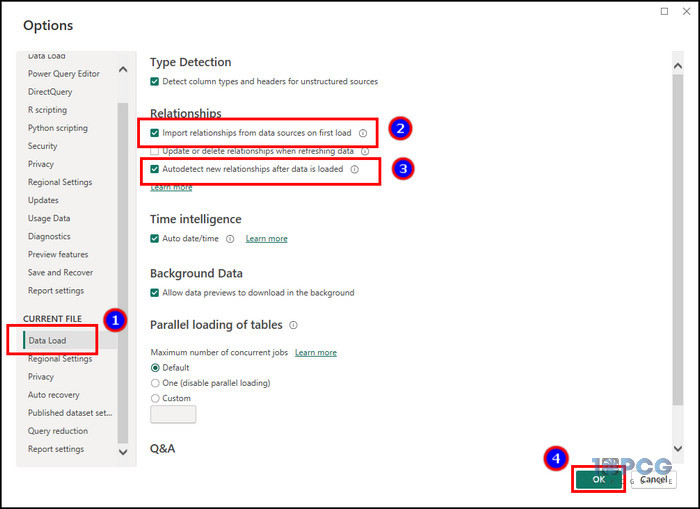
Now, when you open a datasheet, the app will look for possible relationships and create them automatically if available.
2. Review Column Names & Data Type
The column name between two data tables and their type should be identical to make the auto-detect relationships work.
After loading the datasheet, you can check the table data from the Table view.
Let’s review the similarities with an example.
In my test datasheet, I’ve two different tables where the Product column is common. Both tables have the same common column name containing the same text data type.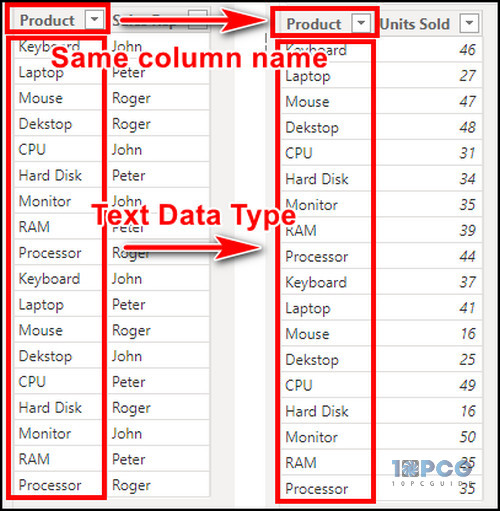
Now, check your data table and ensure the common column has the same name and data type.
3. Ensure Matching Values
Including the same column name and data type, you need to ensure there is a matching value in the row. The matching value is necessary to maintain cardinality.
For example, I’ve matched values under the Product column in three test tables in my datasheet. I can create Many-to-one cardinality to establish an automatic connection.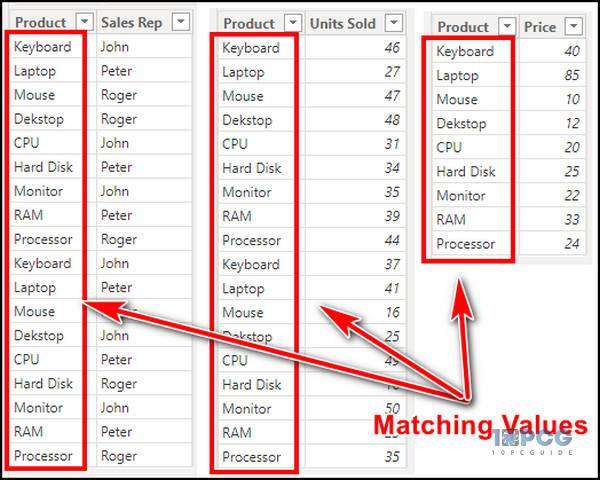
Similarly, you need to have matching data in the row to create auto relationships. If you don’t have similar information, modify the table data to make a connection and fix the Power BI date table relationship not functioning issue.
4. Simplify Data Table
Microsoft Power BI is well capable of making a relationship from large data. But when the data is very complex, it can’t create relationships between tables even if relationships are possible.
At that time, you need to simplify the datasheet for easier understanding and allow the system to autodetect relationships.
5. Use Manual Detection
After completing the above solutions, your Power BI can detect relationships automatically. But if it’s unable to do so, or the data is too complicated to change, you can use manual detection to create relationships.
Follow the procedure below to use manual detection:
- Go to the Model view from the left pane.
- Drag the matching column from a table and drop it to another table.
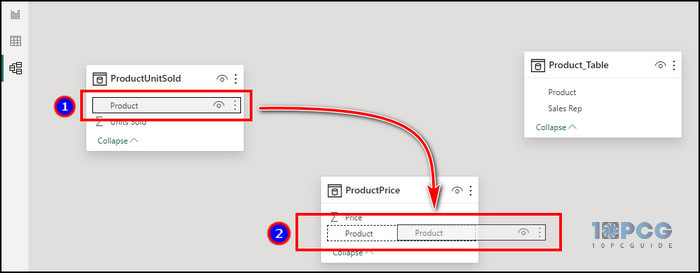
It will connect and create a relationship between the two tables with the help of identical columns and values.
Ending Note
Detecting the relations automatically in Power BI allows the user to save time and efficiently show all the available connections in a dataset.
But, when the feature cannot make a relationship, you can enable the auto-detect settings, and correct the column name, data type & values to fix the Power BI auto detect relationships not working issue.
Cheers!