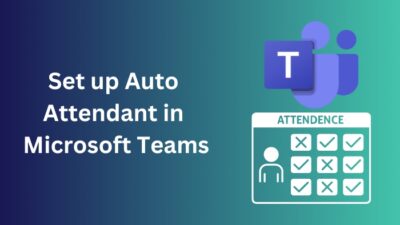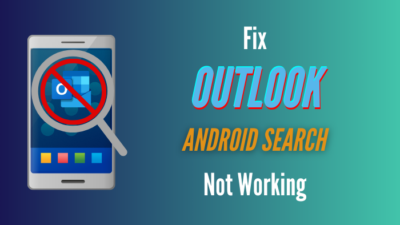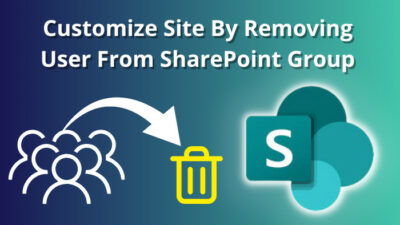Planner in Microsoft Teams is a useful app to organize tasks for you and your team. Many users even start their day by opening a plan from the Planner app.
However, if you see a We couldn’t load group information error after opening Microsoft Teams, you surely won’t be happy about it.
But worry not. Here, I’ll show you the working methods to fix the error and quickly help you enter the Teams Planner.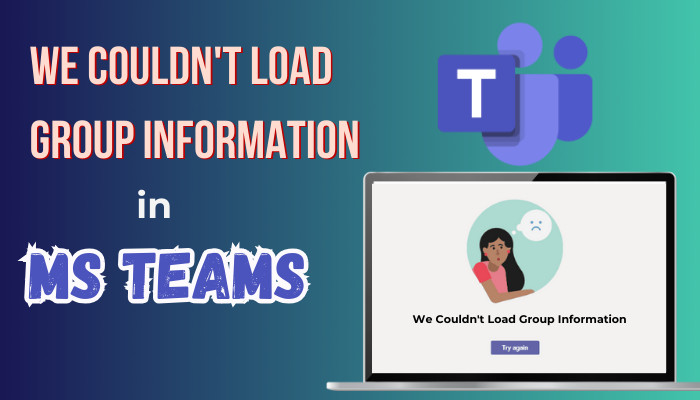
So, let’s begin.
Why is Microsoft Teams Showing We Couldn’t Load Group Information Error?
The We couldn’t load group information error occurs because of the data transfer delay in Azure Active Directory. In addition, issues in the external user settings, planner UI or specific plan, and cache files can also cause the problem.
The error usually appears when accessing the Planner from MS Teams. It rarely happens, and there are some reasons behind it.
Here are the reasons behind the error:
Azure Data Transfer Delay: Azure Active Directory is a cloud-based identity and access management service. All the information in Microsoft Teams is stored here.
If there’s any delay in Azure data transfer, Microsoft Teams and Planner shows the We couldn’t load group information error.
Planner Issue: The error is primarily caused by the Planner app in Microsoft Teams. Specifically, if you have an issue in the Planner UI or a specific plan, you will face the error code while accessing the task.
External User Problem: To access and load the group information in Microsoft Teams, you need to be a part of the organization or an external user.
So, if there’s any issue with the external user settings, you’ll face an error while opening the group information.
Problematic Cache Files: Sometimes, the error only appears in the desktop client and works perfectly on the mobile client. The corrupted cache and data files on your desktop might be the reason.
How to Fix Microsoft Teams We Couldn’t Load Group Information Error
You can fix the We couldn’t load group information errors in Microsoft Teams by checking the Azure AD server settings and opening another plan. Alternatively, you can rejoin the group, clear the cache, update the client, or use the mobile client to resolve the problem.
Some users reported facing the same error, but it was resolved automatically after some days. However, if the issue stays, log out from your Teams account and restart your PC.
Also, you should fix the reconnecting issue in Teams before loading the group information. If the problem isn’t resolved, consider following the procedures below.
Here are the ways to fix We couldn’t load group information in Teams:
1. Check Azure Server Settings
Azure Active Directory handles all the information settings of your Teams and Planner. You need to check the data delay to ensure they are working properly.
Here are the steps to check Azure AD server delay settings:
- Go to Azure Active Directory.
- Search and open Metrics.
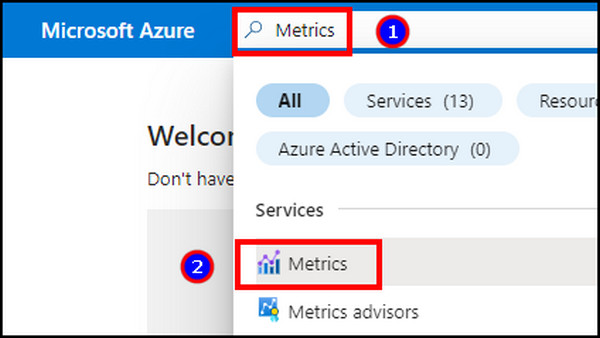
- Select the scope and monitor its resources.
If the data takes a long time to load, you need to contact your organization admin to resolve the issue.
2. Open Another Plan
The error primarily appears when you open a plan from the Planner in Microsoft Teams. You can open another plan to verify if the issue is associated with a specific plan.
You can create and use another plan in MS Teams Planner to identify the problem. If you have a bug in a plan, try creating a new one.
But, if you face problems accessing the Planner UI, consider following the below methods.
3. Rejoin Team
According to our research, the issue mostly happens to external users added to the Planner or organization. If you are an external user and facing the error, ask the organization owner or admin to re-add you to the group.
Rejoining the team will refresh the group information and should let you access it without any issue.
4. Clear Teams Cache
The desktop client may sometimes contain bugs and hinder you from opening the Planner UI in Microsoft Teams. You need to clear the MS Teams cache to resolve the problem.
Follow the process below to clear the Teams cache files:
- Close the Microsoft Teams desktop client.
- Press Win + R to launch the Run dialog box.
- Type %appdata%\Microsoft\Teams and press OK.
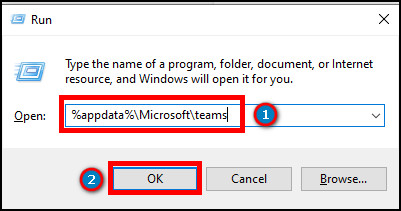
- Delete all the Teams folders and files.
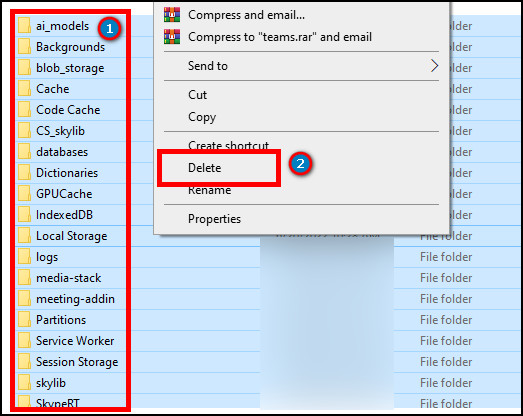
Now, restart your PC and open Microsoft Teams to check if the group information is loading properly.
5. Update Microsoft Teams
If you are using an outdated version of Microsoft Teams, you should update it to get the latest services of Planner.
Here are the steps to update Microsoft Teams:
- Launch Microsoft Team desktop client.
- Press the three horizontal dots ( … ) button beside your profile picture.
- Click on Check for updates.
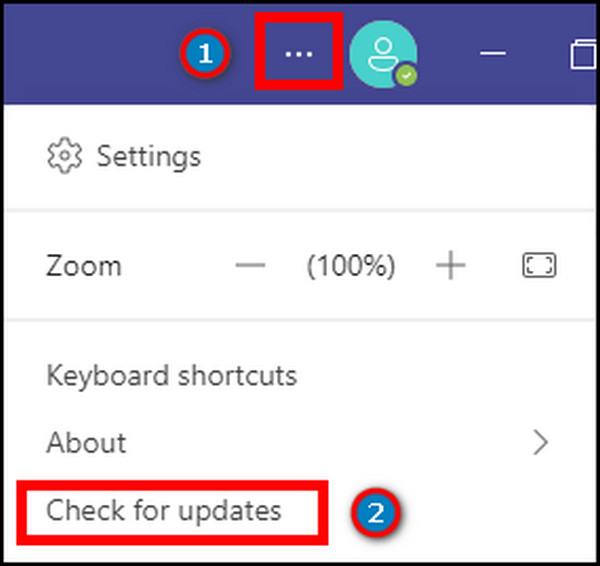
Now close the Microsoft Teams client and reopen it to see if the Planner app works without any error.
6. Use Mobile Client
Some users with the information load error said that they only faced the issue while accessing the desktop client. The Planner and Microsoft Teams were working correctly on the mobile client.
You can use the Microsoft Teams mobile client on Android and iOS as an alternative and temporary solution.
7. Contact Support
I hope the above solutions have resolved the problem with your group information loading issue in Microsoft Teams. But if the problem exists, contact Microsoft Teams support for further guidelines and assistance.
Conclusion
The Planner in Microsoft Teams is an essential app, especially for businesses and organizations. Due to issues, users sometimes face errors loading the group information.
In this post, I’ve described the reasons behind the problem and provided the tested solutions to fix it quickly.
Share your thoughts in the comment, and I’ll catch you at the next one.
Goodbye!