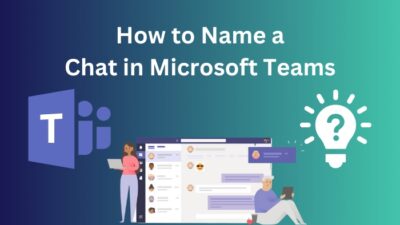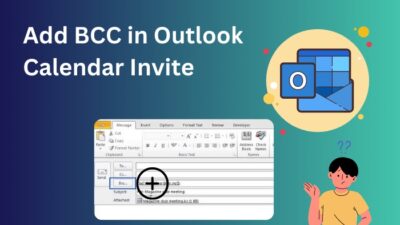Virtual meetings are growing daily because many people have transitioned to remote work. But you cannot comfortably have a productive brainstorming, problem-solving or project-planning session in an online environment.
You cannot take this lightly, as some of the best ideas emerge from the brainstorming sessions. That’s why Whiteboard is here to encourage teamwork while working online.
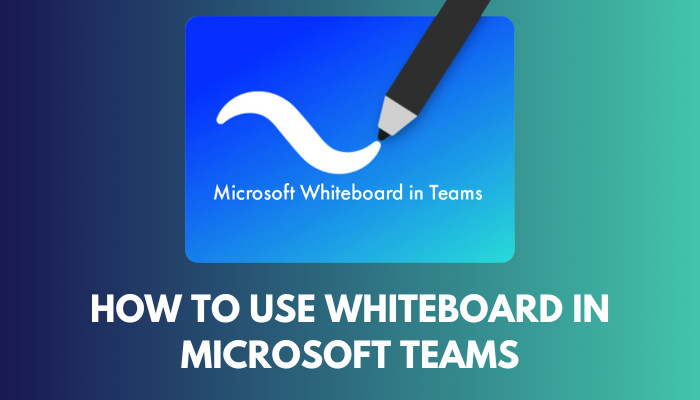
Whiteboard is an app that is integrated into Microsoft Teams, and you can use it to collaborate with your team members in real time on a shared digital canvas.
And in this article, I’ve explained how to open and use all the features of Whiteboard in MS Teams.
Let’s begin!
You may also like to read how to Add Emojis in Microsoft Teams.
How to Use Whiteboard in Microsoft Teams
Microsoft has significantly improved the Whiteboard app in Teams. Now you can add pre-made templates, open documents and multiple pictures and draw on them using Whiteboard. You can also add reactions & notes and change the background color.
Below I’ve explained how to use different features of Whiteboard in Teams.
Here are the steps to use Whiteboard in MS Teams:
1. Understand the Whiteboard UI
The Whiteboard User Interface is pretty simple to understand, considering the vast number of available features.
When you open Whiteboard in Teams, you’ll see the ink tools on the top. You also have a bunch of creation tools over on the left-hand panel. 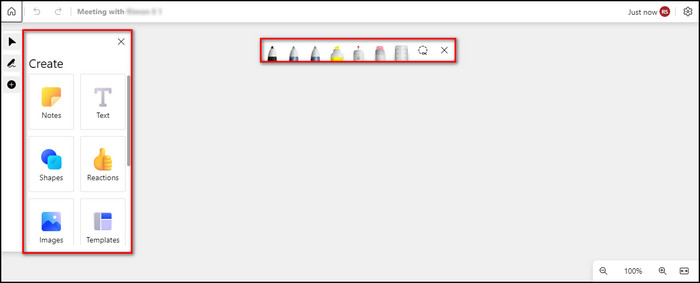
You can show and hide these tools. To hide the ink tools, click on the Inking button and click it again to make the ink tools reappear. 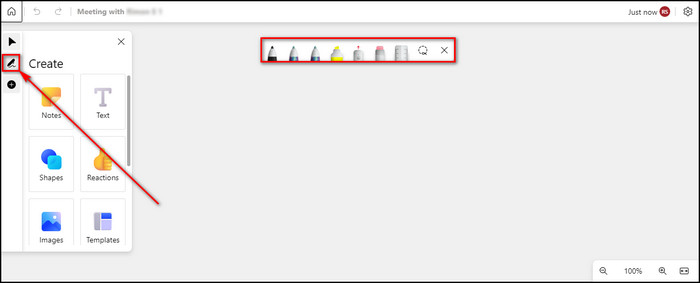
Click the Plus icon to show or hide the creation tools. 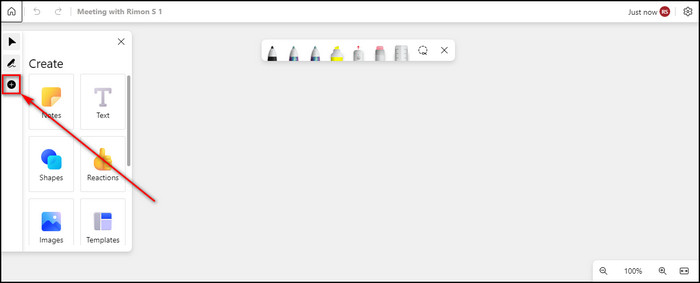
On the top right corner, click the Gear icon to open Settings, where you have the option to export the Whiteboard and let other users collaborate and edit, among other features. 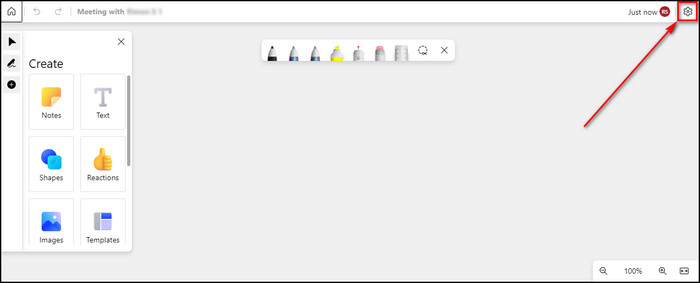
Check out the easiest way to fix Microsoft Teams Not Showing GIFs.
2. Use the Whiteboard Templates
In MS Teams, the Whiteboard has many templates available and ready to use. All you have to do is just choose what type of template you want and drop it on the Whiteboard.
Here’s how to use the Whiteboard templates:
- Select Templates from the creation tools in the left panel.
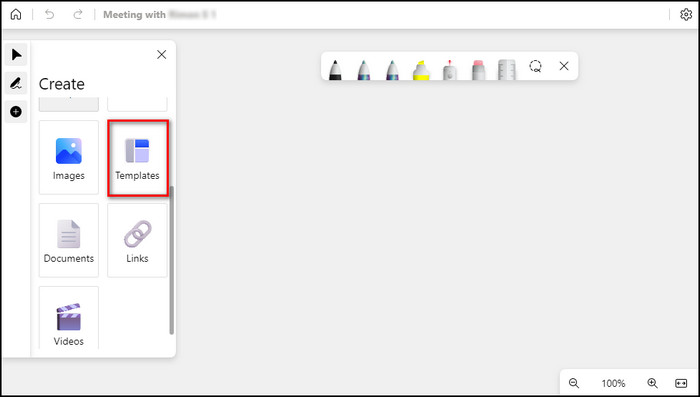
- Choose the type of template you want.
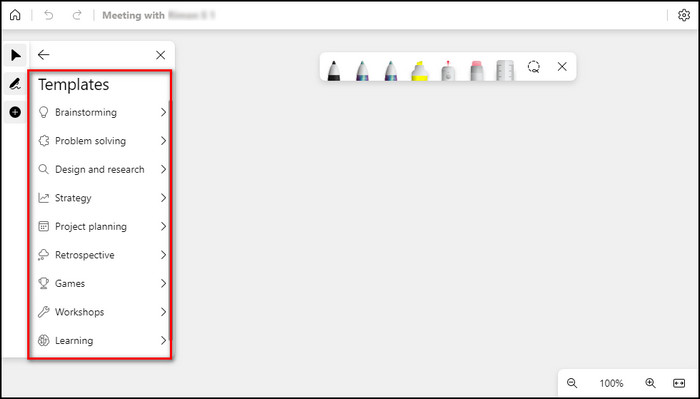
- Select your template and drop it on the Whiteboard.
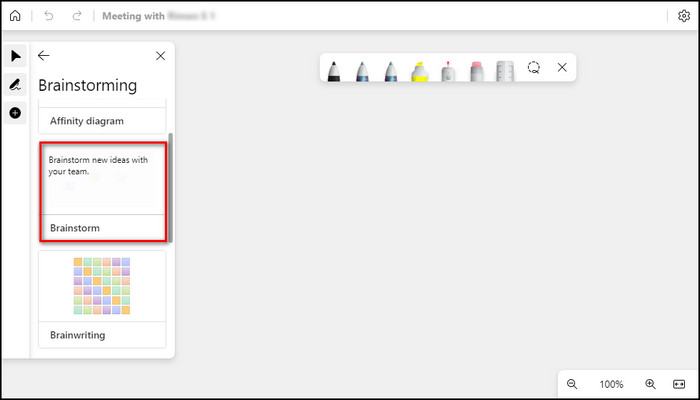
After adding a template, you and your team members can drag and move the items in the template and add text.
Here are the types of templates available on Whiteboard:
- Brainstorming.
- Problem-solving.
- Design and research.
- Retrospective.
- Strategy.
- Project planning.
- Games.
- Workshops.
- Learning.
3. Add Sticky Notes to Whiteboard
You can put different sticky notes on your Whiteboard with various colors. You can add single notes or a group of notes and modify the size as you like.
Here’s the process for adding sticky notes to the Whiteboard:
- Select Notes from the creation tools in the left panel.
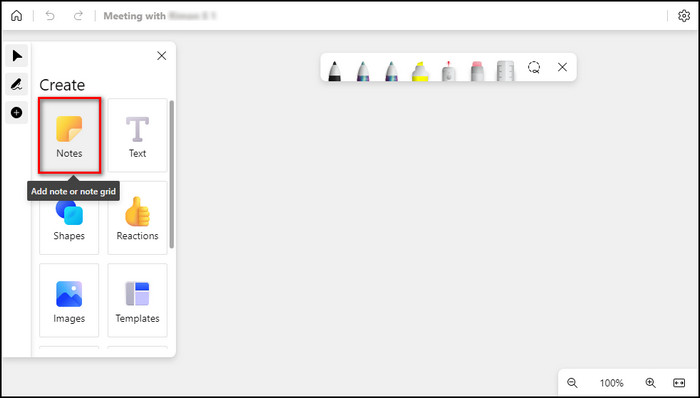
- Choose the note color and add it to the Whiteboard. If you want a group of sticky notes, select it from the Note grids.
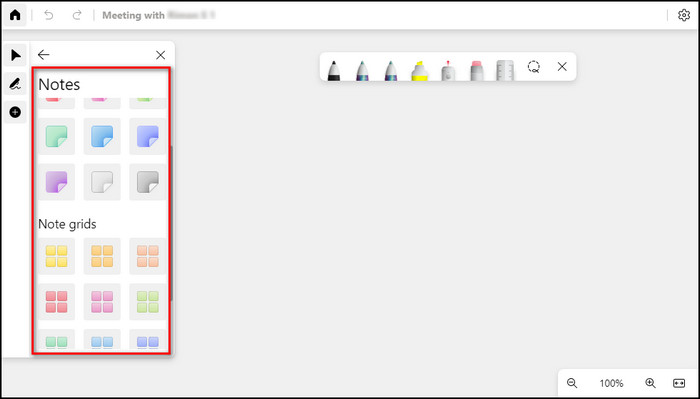
- Click on a note, hold and drag one of its corners to change the size of the note.
- Select Edit text to write on the note.
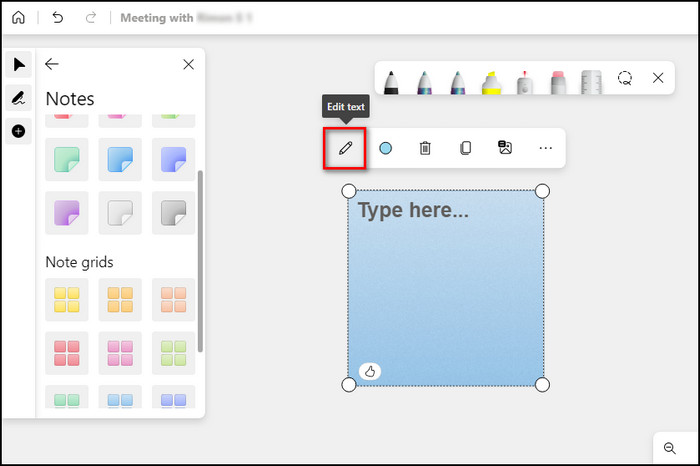
- Choose Background color picker to change the color of the note.
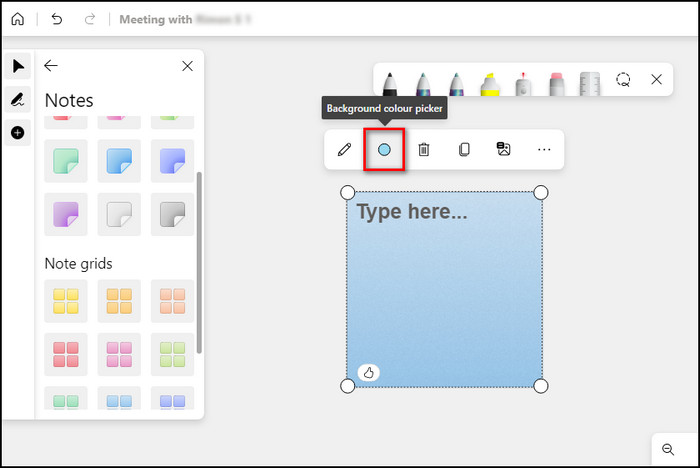
- Click on More and select Bring to Front to put the note in front of an item, Send to Back to put the note behind an item or choose Lock to lock it in place.
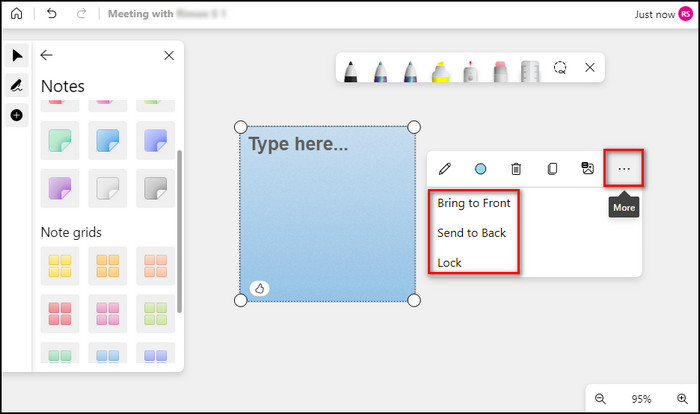
4. Open Documents on Whiteboard
You can add all kinds of documents, such as PDFs, DOCs and PowerPoint slides, to your Whiteboard. When opening a document with multiple pages, you have the option to open all the pages on the Whiteboard or select certain pages and open them.
Here are the steps to open documents on the Whiteboard:
- Choose Documents from the creation tools in the left panel.
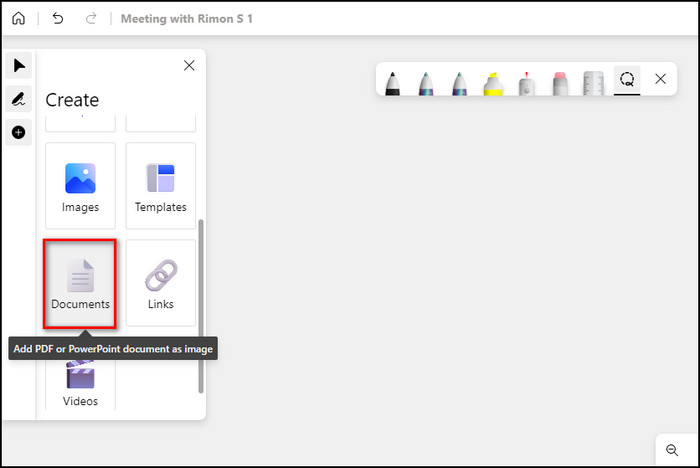
- Go to the My files tab.
- Choose the file you want to open and click on Select.
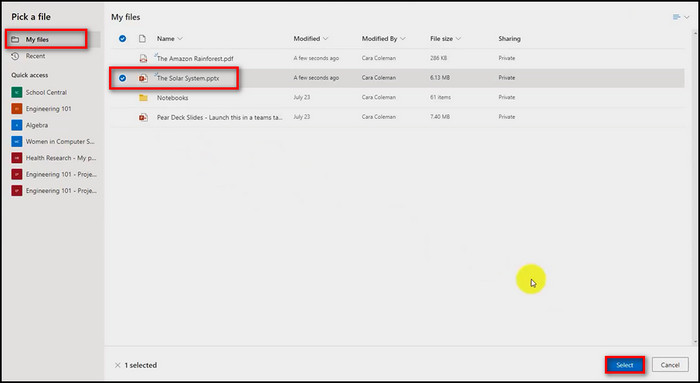
- Check Select all to open all the pages, or choose the pages you want to add on the Whiteboard and click the Insert button.
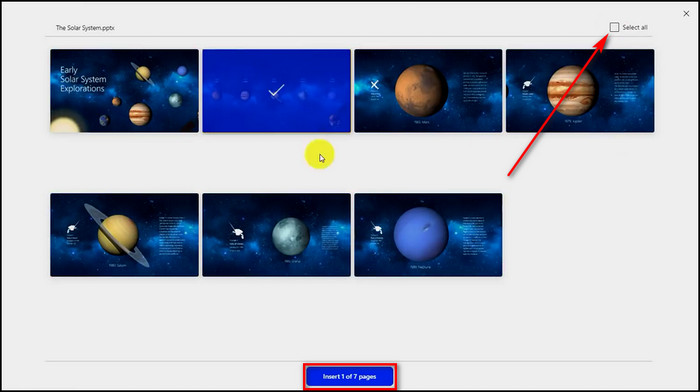
After opening the document, you and your team members can use the ink tools to draw on it.
5. Include Images on Whiteboard
You can add multiple pictures on your Whiteboard from your local device or search for images on Bing and open them directly on the Whiteboards.
Here’s how to include images on the Whiteboard:
- Select Images from the creation tools over on the left-hand panel.
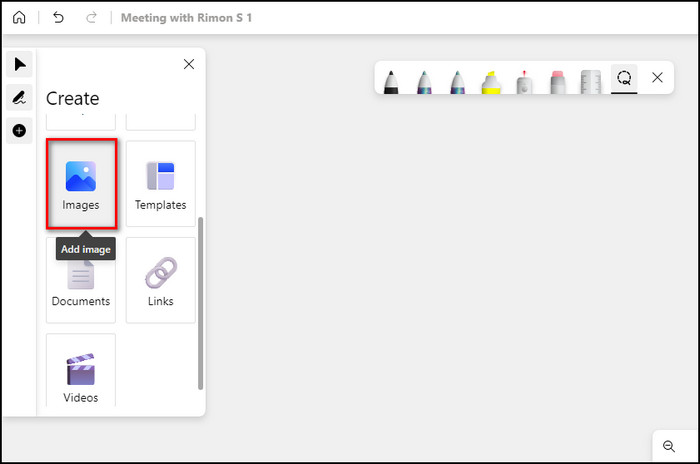
- Choose My Device to add images from your device or Bing Images to search and add pictures from Bing.
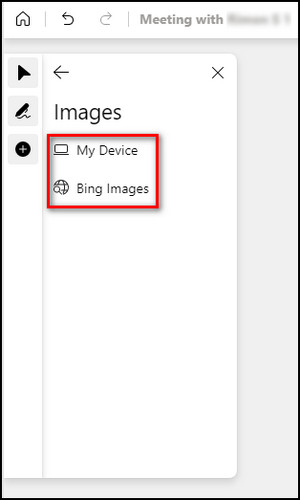
- Pick the images you want to add to the Whiteboard and click on Open.
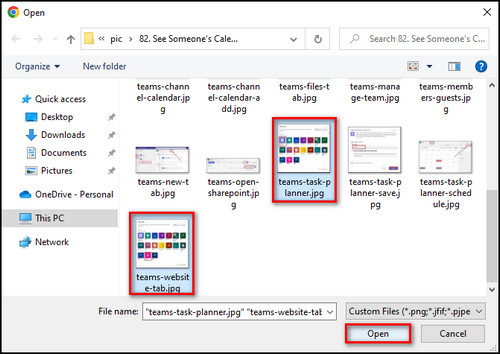
Now the images will open, and you can draw on them using the ink tools.
Read more on how to Name a Chat in Microsoft Teams.
6. Give Different Reactions on the Whiteboard
Another great feature of the Whiteboard is reactions. Especially when you are having a collaborative meeting in Microsoft Teams, your team members can put thumbs up, cross or other reactions to show how they feel about specific items on the Whiteboard.
Here’s the process of giving different reactions on the Whiteboard:
- Select Reactions from the creation tools over on the left side panel.
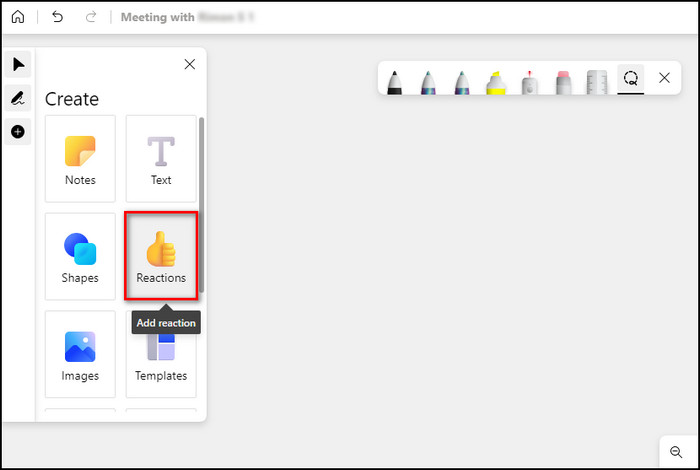
- Pick the reaction you want and drop it on the Whiteboard.
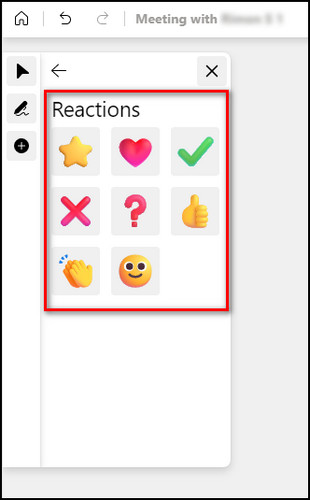
7. Change the Whiteboard Background
If you want to modify the Whiteboard background, you can do that from the Whiteboard settings. Whiteboard has a bunch of different types of backgrounds and colors you can choose.
Here are the steps to change the Whiteboard background:
- Click the Gear icon at the top right corner of the Whiteboard to open Settings in a Microsoft Teams meeting.
- Select Format background.
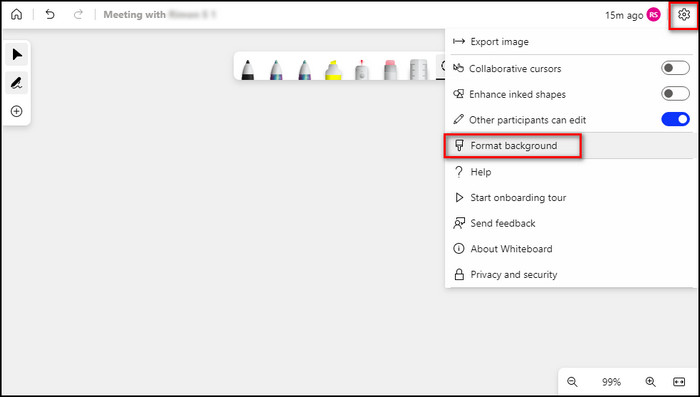
- Choose the type of background you want and its color.
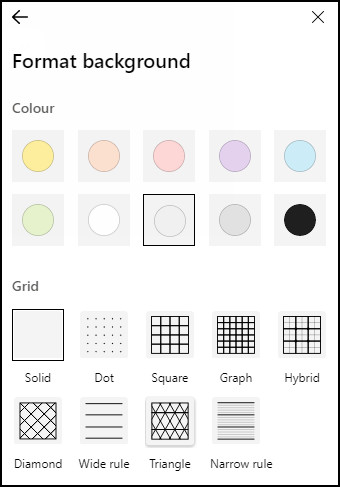
8. Use the Collaboration Option on the Whiteboard
A powerful option with the Whiteboard is the teamwork aspect. Using the Whiteboard settings, you can choose when to collaborate with your team members and when to stop them from editing the Whiteboard.
Here’s how to use the collaboration option on the Whiteboard:
- Click the Gear icon on the Whiteboard’s top right to open Settings in MS Teams.
- Enable Other participants can edit. Now all the members of the meeting can add items to the whiteboard. Disable this option to stop others from adding or modifying items on the Whiteboard.
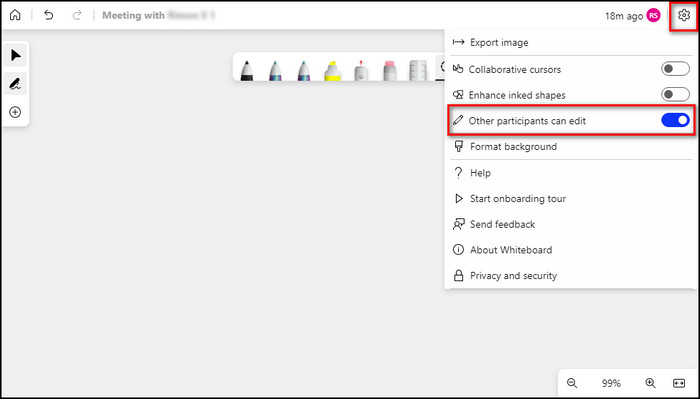
When you are done with your Whiteboard, you can export it as an image. Go to the following section, where I’ve explained how to do that.
Follow our guide on how to Use Microsoft Teams Secret Emoticons.
How to Export Whiteboard from Microsoft Teams
You can export your Whiteboard by saving the Whiteboard image on your local device. You can download the image in Standard resolution, which is good enough for sharing the picture through emails or select High resolution to download a large-size picture.
Below I’ve provided the steps that will export your Whiteboard from Teams.
Here are the steps to export Whiteboard from MS Teams:
- Click the Gear icon at the top right corner of the Whiteboard to open Settings.
- Select Export image from the menu.
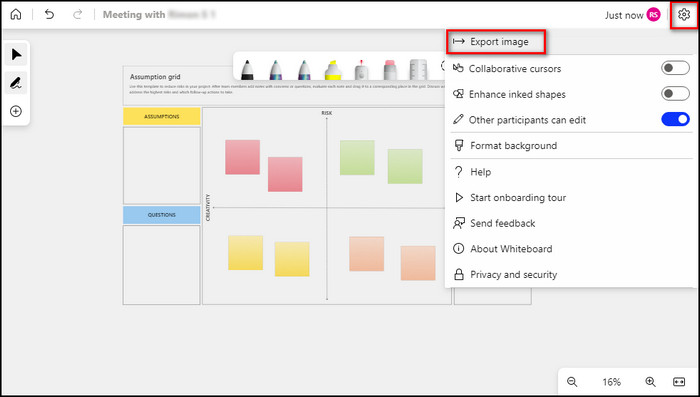
- Pick Standard resolution to download a low-quality picture in the JPG format or High resolution to download a high-quality picture in the PNG format.
- Click on the Export button.
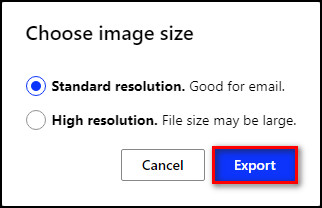
- Choose the location where you want to export the Whiteboard and click Save.
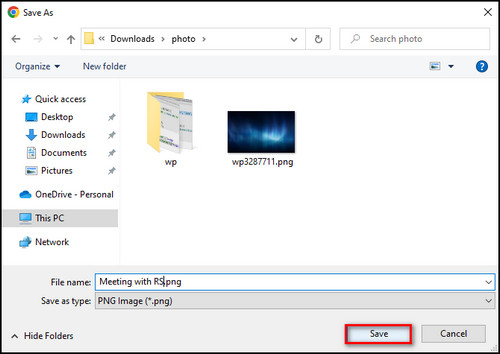
After these steps, you will export the Whiteboard as an image from Microsoft Teams to your specified directory.
In the following section, I’ve explained different ways to open and add Whiteboard to MS Teams.
Read more on how to Chat in Microsoft Teams.
How to Open Whiteboard in Microsoft Teams
To open the whiteboard in Teams, you might need to enable it first from the Microsoft Teams admin center if it’s not already turned on. Then you can just launch the whiteboard from the Share option in a Teams meeting and add it to a channel.
Below I’ve provided all the steps to start the Whiteboard app in Teams meetings.
Here are the steps to open Whiteboard in MS Teams:
1. Enable Microsoft Whiteboard
Usually, the whiteboard is enabled by default. But, in case an administrator of your organization has disabled it, you need to turn it on manually.
Here’s how to enable Microsoft Whiteboard:
- Open the Microsoft 360 admin center and sign in with admin credentials.
- Expand Settings and select Org settings.
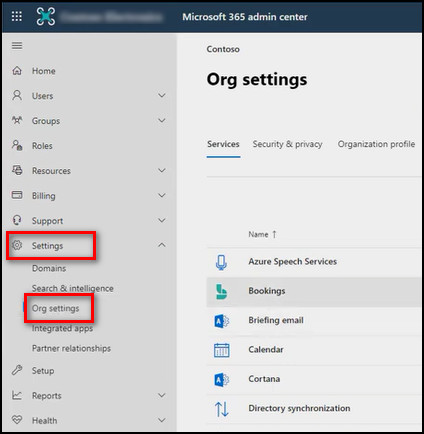
- Scroll down and click on Whiteboard.
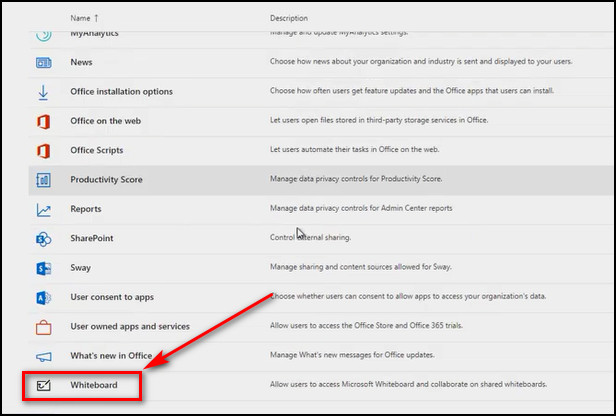
- Toggle on Turn on Whiteboard for everyone in your org and click Save.
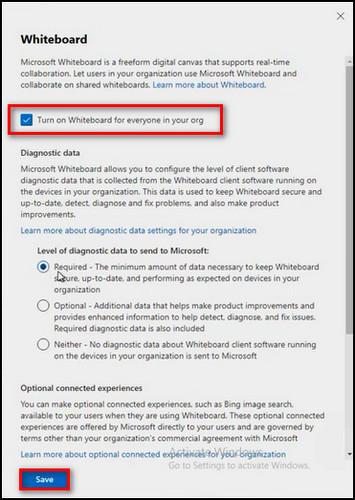
2. Open Whiteboard During a Teams Meeting
After enabling Whiteboard for Microsoft Teams, you’ll see the option to launch it from the Share option in the Teams meeting toolbar.
Here’s the process to open Whiteboard during a Teams meeting:
- Join a meeting in Microsoft Teams.
- Click on the Open share tray in the meeting control panel.
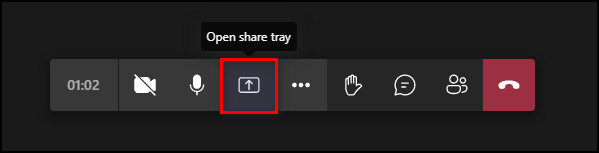
- Select Microsoft Whiteboard.
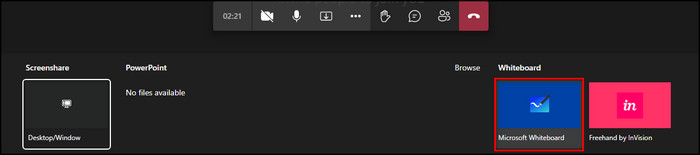
3. Access Whiteboard After a Meeting
If you have used a whiteboard in a Teams meeting, you can still open it after the meeting ends from both the Chat and the Calendar tabs.
Here’s how to access Whiteboard after a meeting from the Calendar tab:
- Open the Microsoft Teams app or go to live.com.
- Move to the Calendar tab.
- Double-click on the meeting which has ended.
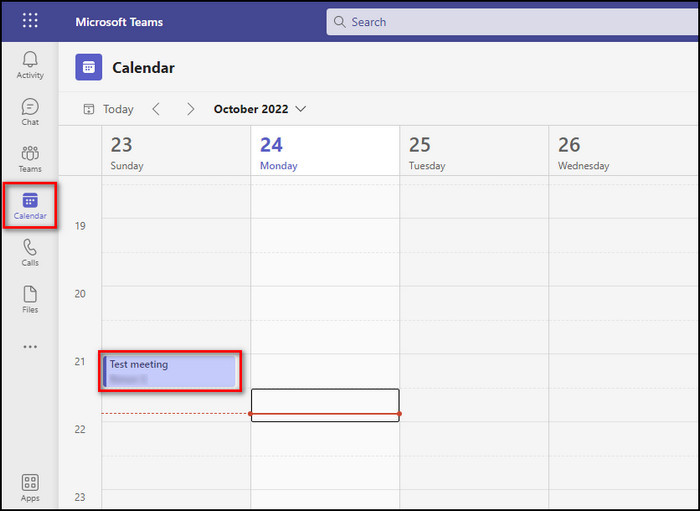
- Select the Whiteboard tab, and the Whiteboard will open.
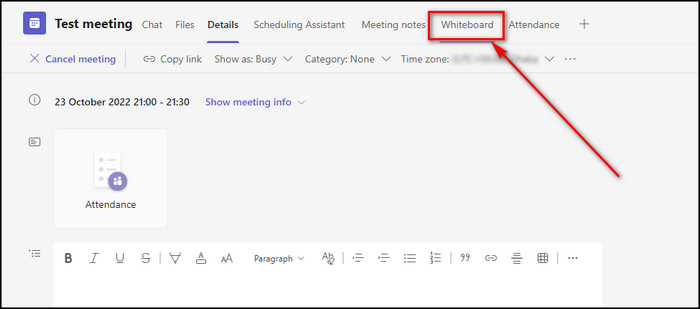
Here’s the process to access Whiteboard after a meeting from the Chat tab:
- Go to the Chat tab.
- Select the meeting conversation of the meeting which has concluded.
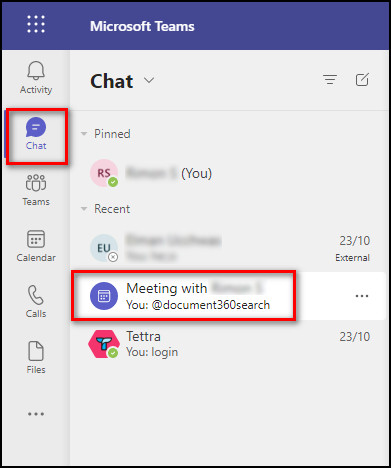
- Click on the more dropdown icon and select Whiteboard.
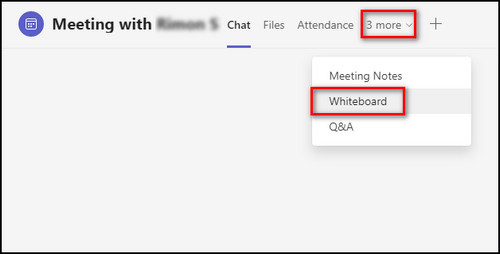
4. Prepare Whiteboard Before a Meeting Starts
You can also make a Whiteboard in MS Teams before a meeting begins and present & modify it in the meeting.
Here are the steps to prepare a Whiteboard before a meeting starts:
- Launch Microsoft Teams.
- Go to the Calendar tab.
- Double-click on the meeting for which you want to prepare a Whiteboard.
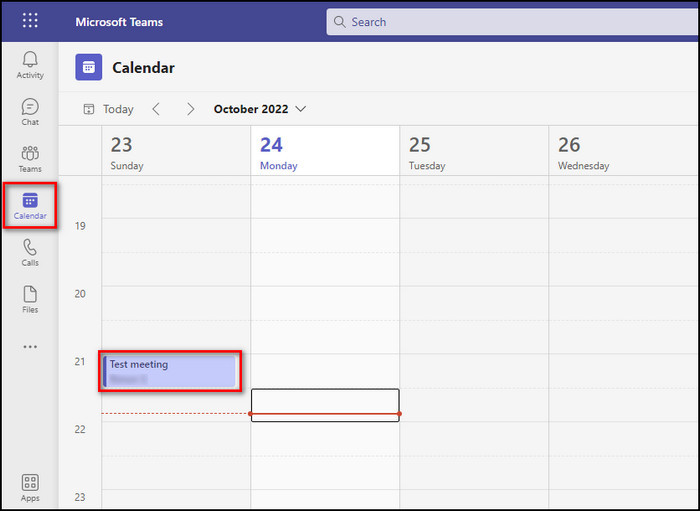
- Move to the Whiteboard tab.
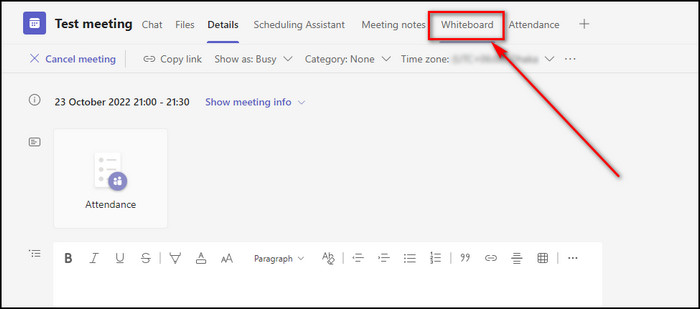
- Choose New Whiteboard and organize your whiteboard.
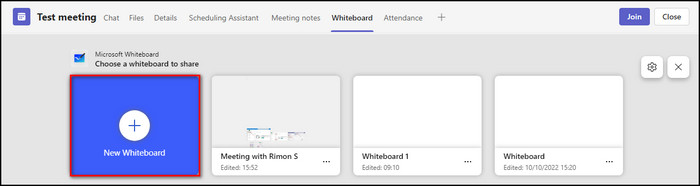
After these steps, whenever you join the meeting and open the Whiteboard, you will get what you had prepared on the Whiteboard before the meeting began.
5. Add Whiteboard to a Teams Channel
A helpful way to collaborate with your team members using the Whiteboard app in MS Teams is to install it on your Teams channel.
Here’s how to add Whiteboard to a Microsoft Teams channel:
- Launch the Microsoft Teams app or go to live.com.
- Go to the Teams tab and open the channel to which you want to add a Whiteboard.
- Click on the Plus (Add a tab) icon.
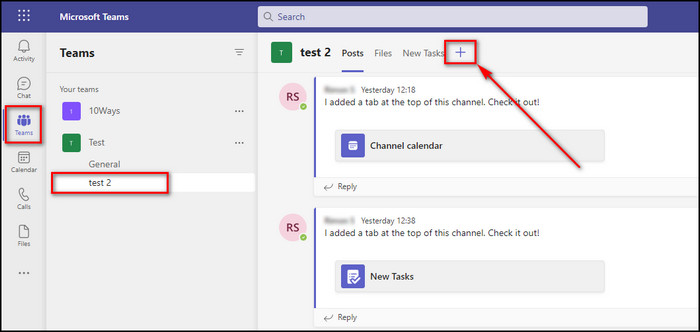
- Select Whiteboard.
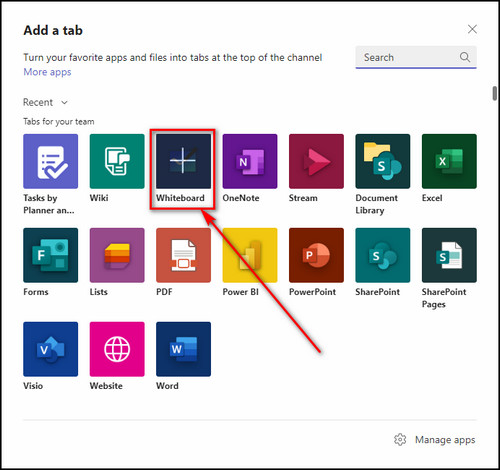
- Give the Whiteboard a name and click Save.
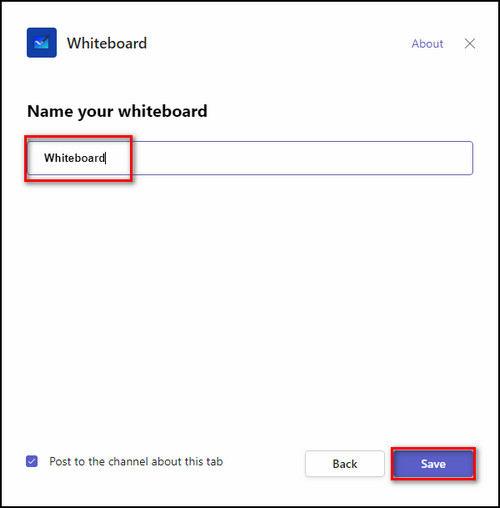
These steps will add a new Whiteboard tab with the name you’ve given to the Teams channel, and all the channel members can use it.
You may also like to read: how to Automatically Delete Teams Chat.
FAQs
Why is the whiteboard not showing on Teams?
The Whiteboard is not showing on Teams because an administrator might have disabled it from the Microsoft Teams admin center.
How do I turn on Microsoft Whiteboard?
Follow the steps below to turn on Microsoft Whiteboard:
- Open the Microsoft Teams admin center.
- Select Settings > Services & add-ins.
- Scroll down to the Whiteboard.
- Enable Turn Whiteboard on or off for your entire organization.
- Click Save.
Is Microsoft Whiteboard free?
Yes, Microsoft Whiteboard full version is free. You just have to purchase a Microsoft Office account, and the Whiteboard comes with it.
Final Thoughts
Microsoft Team’s Whiteboard feature lets users sketch and plan projects on a digital canvas during and even after a meeting. You and your teammates can write, draw and share ideas wherever.
And here, I’ve described all the things you can do on the Whiteboard and how to export what you’ve created on it.
Let me know if you have further questions regarding Whiteboard, Teams or other apps. See you in the comment section.