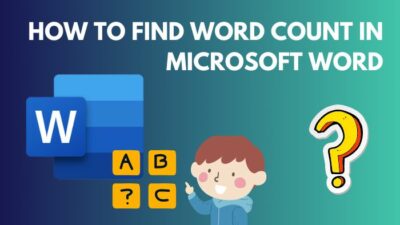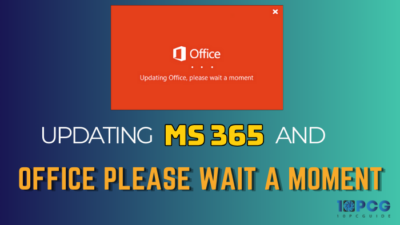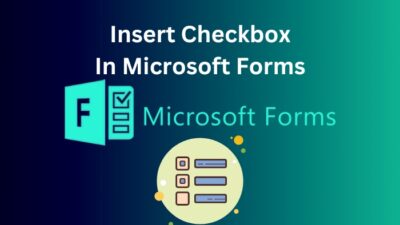Although administrator permission allows you to make changes to an app, modify settings, access files that others cannot, and alter other user profiles, you should not open Outlook as an admin.
Because when you run Outlook with administrative privileges, it puts your profile at a high risk of security, and you should never open Outlook with elevated rights unless you really have to.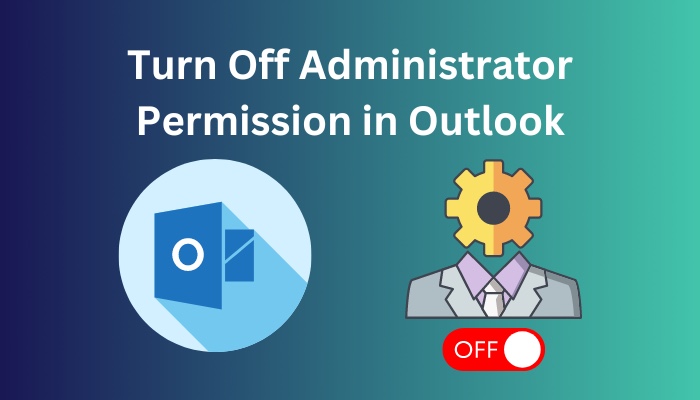
Also, some features, like instant search, don’t work when Outlook runs in administrator mode.
In this article, I’ve described all the possible ways you can disable administrator permission in Outlook and explained what you have to do if it’s not running normally.
Let’s start!
How to Turn Off Administrator Permission in Outlook
You can easily disable the administrative permission in Outlook and launch it as a normal client using the Outlook shortcut icon or the Compatibility tab from the main Outlook icon and just uncheck the run as an administrator option from there.
Follow the steps below to stop Outlook from running in administrator mode.
Here are the steps to turn off administrator permission in Outlook:
1. Disable Administrator Mode from Compatibility Tab
Turning off administrator mode in Outlook from the compatibility tab is pretty straightforward. You’ll have to go to the Office folder and open Outlook Properties.
Here’s how to disable administrator mode from the Compatibility tab:
- Close Outlook and make sure it’s not running in the background.
- Go to C:\Program Files (x86)\Microsoft Office\root\Office16 and find Outlook.
- Right-click on OUTLOOK.EXE and select Properties.
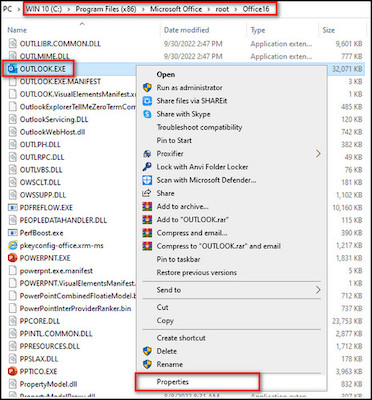
- Go to the Compatibility tab.
- Uncheck Run this program as an administrator.
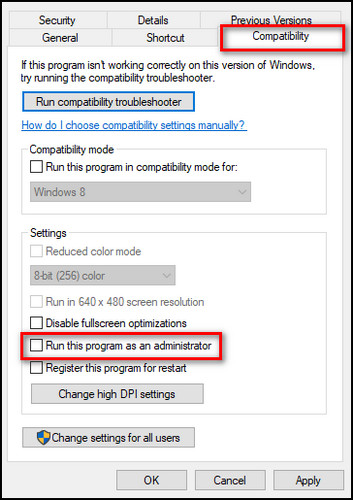
- Select Apply to confirm the changes.
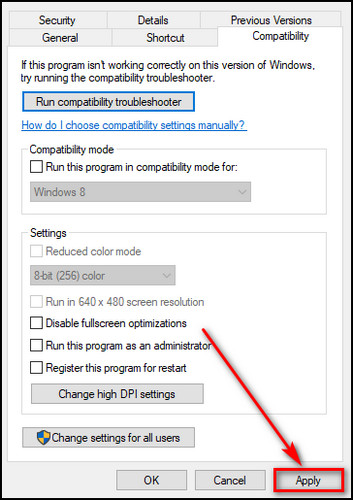
- Click OK.
Also read how to add new Mailbox in Outlook easily.
2. Turn Off Administrative Rights Using Shortcut Icon
If you don’t see the Compatibility tab in the Outlook properties, you can use the Outlook shortcut icon to locate the administrator permission option and disable it.
Here’s the process to turn off administrator mode using the shortcut icon:
- Click on the Windows icon.
- Scroll down and locate Outlook.
- Right-click on Outlook and select More > Open file location.
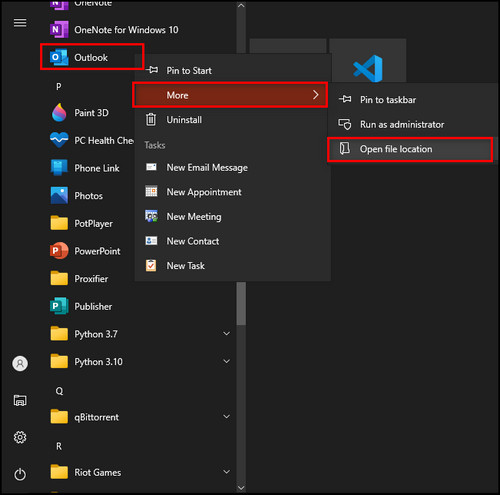
- Right-click on Outlook and choose Properties.
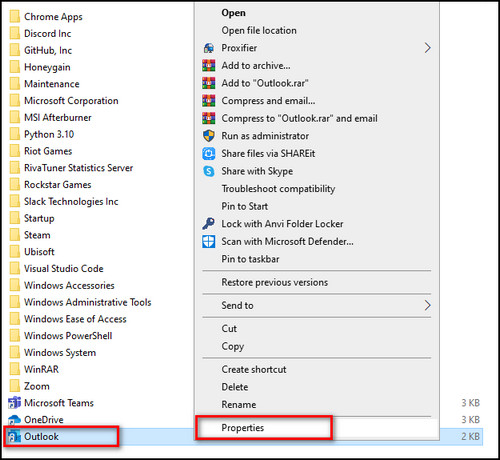
- Go to the Shortcut tab and click on the Advanced button.
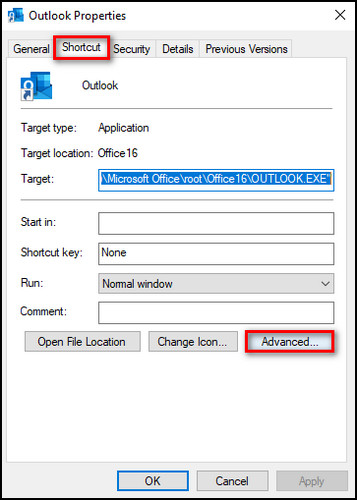
- Uncheck Run as administrator and click OK.
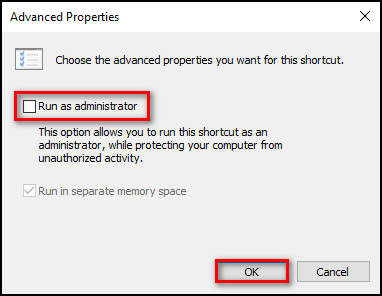
- Select Apply to update the changes.
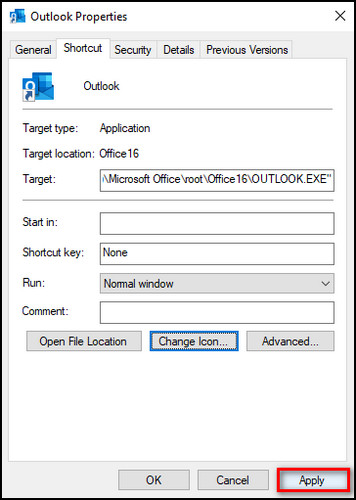
- Click OK on the Outlook Properties dialog box.
From now on, whenever you launch Outlook, it will start without administrative rights.
But if you still want to check whether Outlook is running normally or in administrator mode, go to the following section, where I’ve described how to do that.
Follow our ultimate guide if you want to fix Outlook not making notification sound.
How to Check if Outlook is Running with Administrator Privilege
If you are not sure whether you are running Outlook as a normal user or administrator, you can find out the Task Manager. Suppose the elevated option is allowed for Outlook; then it runs in administrator mode; otherwise, it’s running normally.
Follow the instructions below to find out if Outlook is running with elevated privileges or not.
Here are the steps to check if Outlook is running as an administrator:
- Launch Outlook on your desktop.
- Press Ctrl + Shift + Esc to open the Task Manager.
- Select More details.
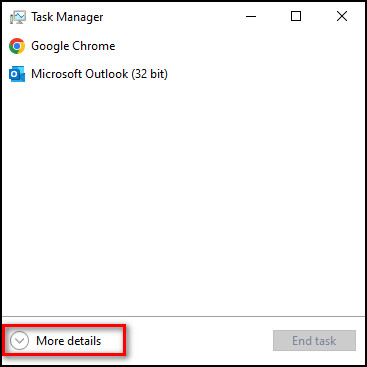
- Go to the Details tab.
- Right-click on any existing column and choose Select columns.
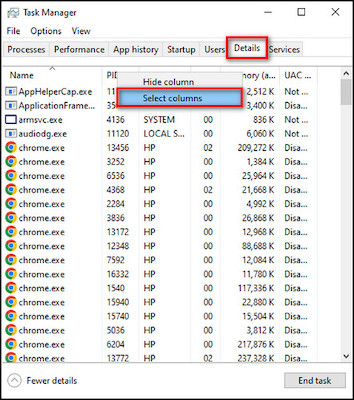
- Check Elevated and click OK.
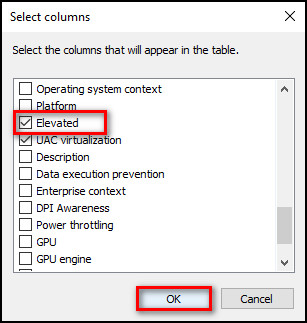
- Determine what the Elevated option is for OUTLOOK.EXE. If it shows No, you are running Outlook without administrator permission; if it indicates Yes, you are running Outlook as an admin.
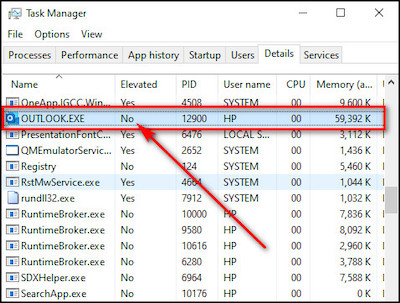
Why You Should Not Run Outlook with Administrative Rights
You should not open Outlook as an admin because it is a security hazard. If you continuously run Outlook with elevated permission, your security will be at risk. Also, when you run Outlook in administrator mode, the Instant Search option doesn’t work.
An administrator can make changes to an app that will impact other users. Administrators can alter security settings, access all files on the program, and modify other user accounts.
While all these features sound great, you should not launch Outlook as an admin to keep your profile and data safe.
And because all your messages, contacts, and personal information are stored in Outlook, you cannot afford to risk it.
If you had to run Outlook with administrative rights to modify some admin-level settings, do it. But close Outlook when you are done updating the changes and launch it in normal mode.
Also read how to fix Outlook junk mail rules not working.
What to Do if You are Unable to Stop Administrator Mode in Outlook
If you have added an add-in to your Outlook that requires an admin to run, in that case, Outlook will open in administrator mode unless you disable the add-in. Sometimes, you must fix Outlook PST files and your profile data files to open Outlook normally.
Follow the methods I’ve mentioned below that will help you to use Outlook as a normal user.
Here’s what you need to do if you are unable to stop administrator mode in Outlook:
1. Disable Outlook Add-ins
Unsupported and outdated add-ins cause regrettable problems for Outlook. You should disable the add-ins and see if it opens without the elevated permission.
Here are the steps to disable add-ins in Outlook:
- Open Outlook on your desktop.
- Move to File > Options.
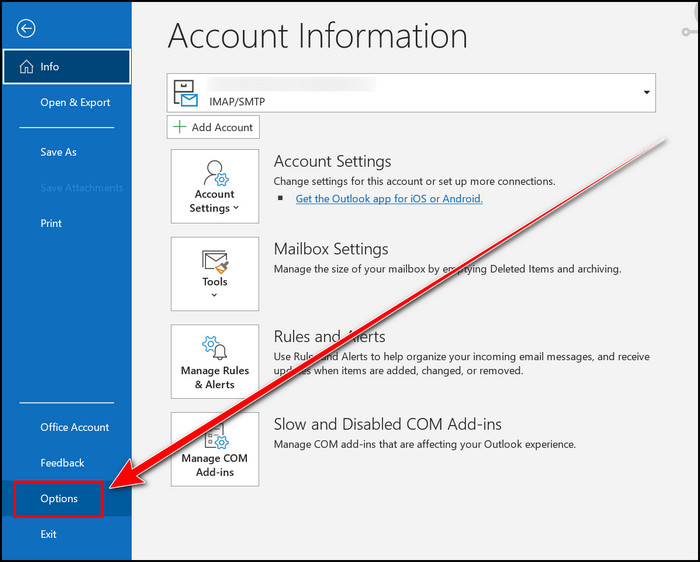
- Go to the Add-ins tab from the left menu.
- Select Com add-ins beside Manage and click Go.
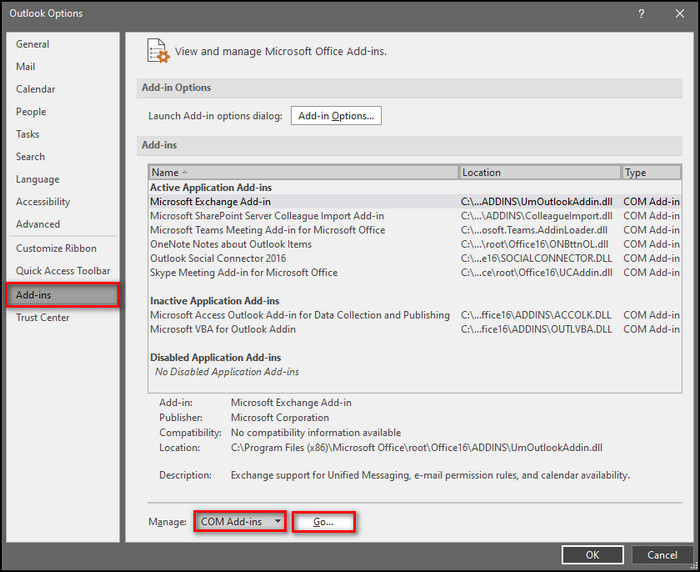
- Uncheck all the add-ins and click OK.
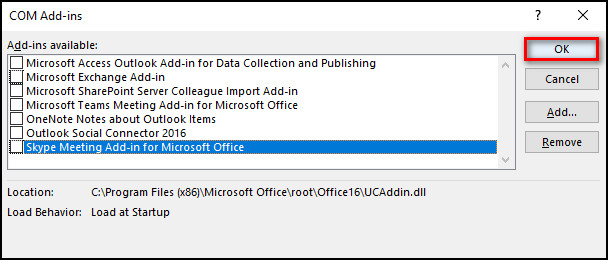
- Close Outlook and reopen it normally.
2. Scan & Repair Outlook PST Files
If the problem persists, there might be something wrong with the Outlook PST files. And you can use Microsofts’ own Outlook repair tool to fix it.
Here’s how to scan and repair Outlook PST files:
- Right-click on the Outlook shortcut and select Properties.
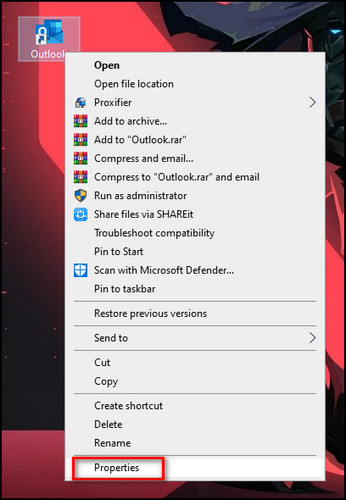
- Go to the Shortcut tab and select Open File Location.
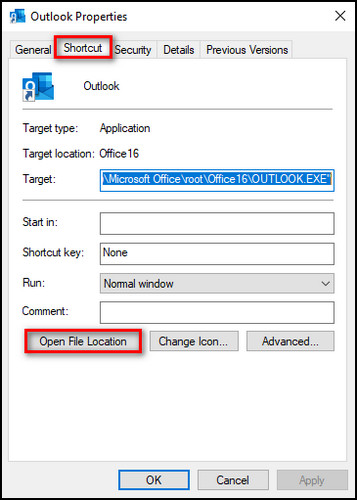
- Choose SCANPST.EXE and run it when the Microsoft Office window opens, and The Microsoft Outlook Inbox Repair Tool will appear.
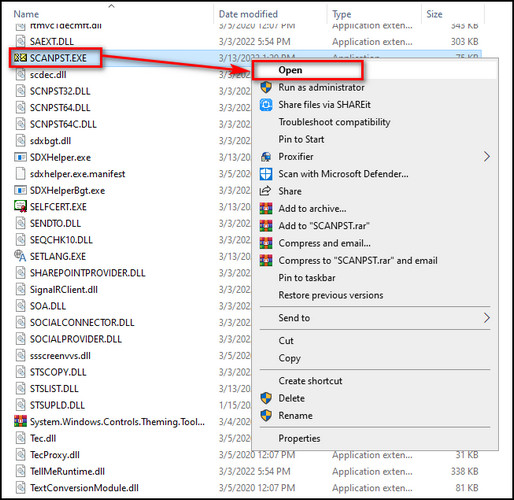
- Close Outlook if it’s running, click the Browse button, and proceed to
C:\Users\*yourusername*\AppData\Local\Microsoft\Outlook.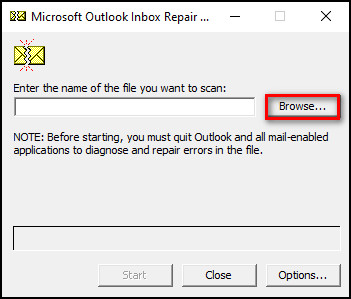
- Select your profile and click the Start button.
- Click OK when the process completes.
Have some time to spare? Check out some awesome solutions on spam filter in Outlook not blocking junk mail.
3. Reset Your Outlook Profile
If Outlook is still opening with administrator rights, it can be because your profile data is corrupted, triggering changes that an admin can perform. So, you need to make a new one.
Here’s the process to reset your outlook profile:
- Make sure Outlook is not running.
- Click on the Search icon, write Control Panel and open it.
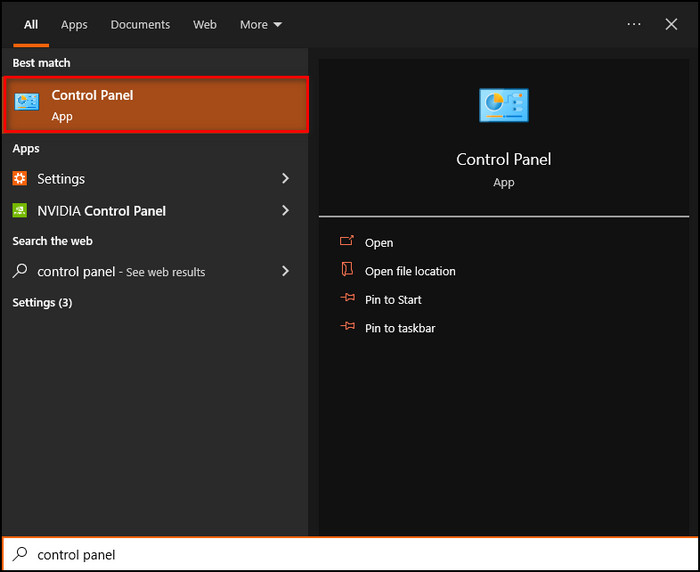
- Search for Mail and open it.

- Choose Show Profiles > Add.
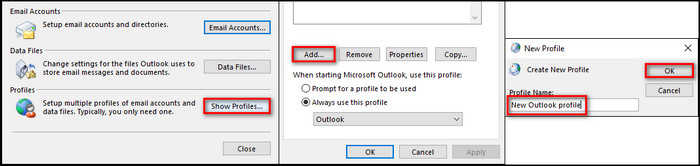
- Provide a profile name, your email & password, and click Next.
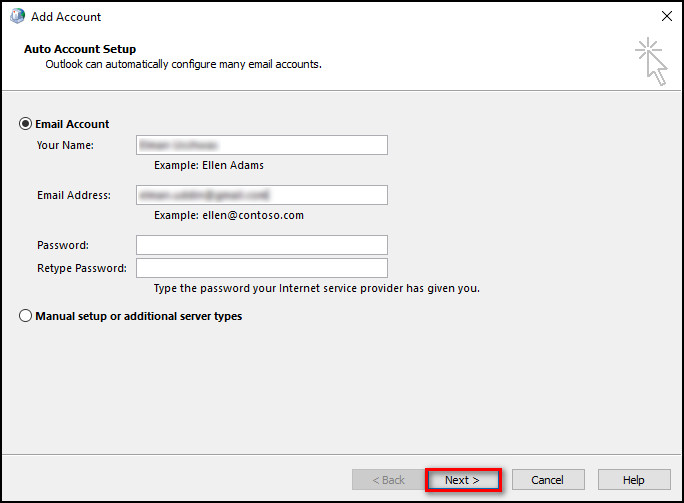
- Select Outlook, check Always use this profile and click OK.
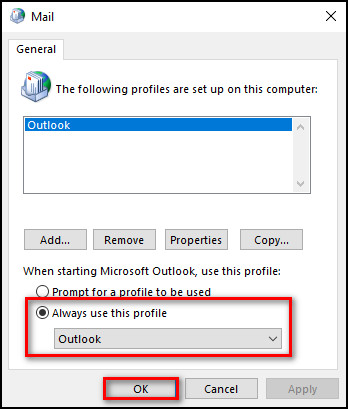
- Launch the Outlook app.
If this new profile prevents Outlook from opening with administrator permission, you can switch back to your old profile if you want.
FAQs
How do I run Outlook as a normal user, not an Administrator?
Follow the steps below to run Outlook as a normal user:
- Right-click on the Outlook icon.
- select Properties.
- Go to Compatibility.
- Uncheck Run this program as an administrator.
- Select Apply and click OK.
- Launch Outlook.
How do I change administrators on Outlook?
To change the administrator on Outlook, open Microsoft Admin Center, go to Users > Active users page > pick user for admin > Manage roles > select Admin.
How can I tell if I am running Outlook as an Administrator?
To tell if you are running Outlook as an administrator, launch Outlook, open Task Manager, and go to the Details tab. If the Elevated column shows Yes for Outlook, it’s running as an administrator; otherwise, it’s not.
Final Thoughts
Consistently running Outlook with administrative rights makes your data files prone to malware attacks, and you should turn off the administrative privileges when you open Outlook.
That’s why I’ve explained the steps that will immediately disable administrative mode for Outlook and described the process to determine whether Outlook is running normally.
Let me know if you have further questions regarding Outlook or other apps. See you in the comment section.