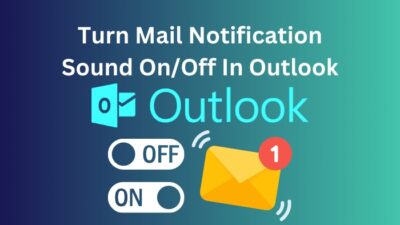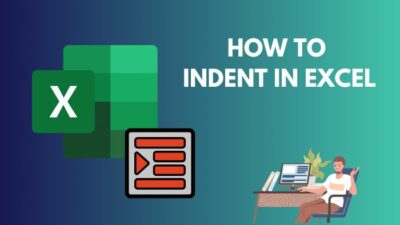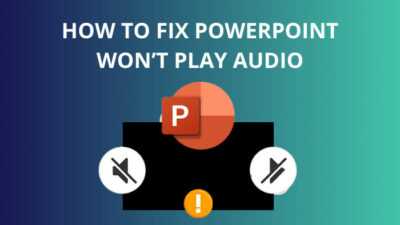Has your survey form disappeared from Microsoft Forms? And all you’re getting is the annoying “IT policy has disabled the collaboration feature” error message when you try to open the form? Well, you’re not the only one facing such problems.
While it’s unclear why the form isn’t available anymore, you can try a few methods & workaround to fix this issue.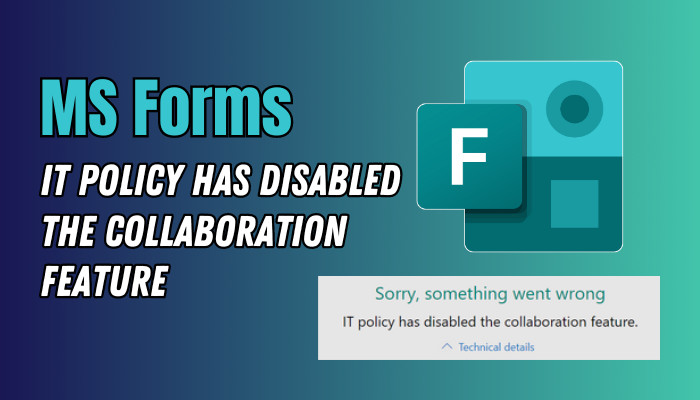
So, let’s dive into this article & discuss what you can do when Microsoft Forms shows an IT policy collab error.
Why Does MS Forms Show the IT Policy has Disabled the Collab Feature Error?
Microsoft Forms will show “Sorry, something went wrong. IT policy has disabled the collaboration feature” error message if you’ve created a form using your personal account and shared it with users who have work or school accounts. It can also happen the other way around.
Furthermore, this error can also pop up when the form is no longer available in your account but the shared link still works and the form is still collecting data. It might be an issue with the Microsoft server that is preventing you from going to the Design view to check the results.
If you’re looking for an obvious reason, this issue can happen if the admin center and Azure portal have disabled collaboration.
This is highly unlikely, as the collaboration feature is enabled by default. So, unless your organization’s IT has manually disabled the collabDB service, it shouldn’t be a concern.
On a side note, check out how to manage who can see responses in MS Forms.
How to Fix IT Policy has Disabled the Collaboration Feature in MS Forms
If you want to fix the following MS Forms issue: “IT policy has disabled the collaboration feature”, go to MS admin center > Settings > Org settings > Microsoft Forms. Then, tick all the options in the External sharing section. If you don’t have access to the admin center, contact your IT support.
While you’re at it, make sure to turn on the CollabDB service from the Azure admin center. If none of these solves the issue, you might need to follow some workarounds that’ll allow you to at least see the results.
Below, I have thoroughly addressed all these techniques for a better understanding. So, keep reading and follow every step of each method carefully.
Here’s how to fix the IT policy has disabled the collab feature error in Microsoft Forms:
1. Contact Your IT Department
Since the error states “IT policy” in the message, you need to tell your IT administrators about the ongoing problem and ask them for a proper solution. If the collab feature is disabled by your organization, you may need to submit a request to make an exception for your account.
But, if you have access to the admin center, move on to the next solution.
2. Ensure the Collab Feature is Enabled in the Admin Center
As I’ve mentioned before, the IT policy has disabled the collab feature error primarily occurs due to improper configuration in the admin panel. So, to resolve this issue, you need to go to the Microsoft 365 Admin Center & Azure Portal to ensure that the collaboration feature is turned on.
Follow these steps to enable Office Hive/CollabDB service from the Microsoft admin center:
- Go to the Microsoft 365 admin center.
- Select Settings > Org settings from the left side pane.
- Click on Microsoft Forms.
- Make sure all the options in the External sharing section are enabled.
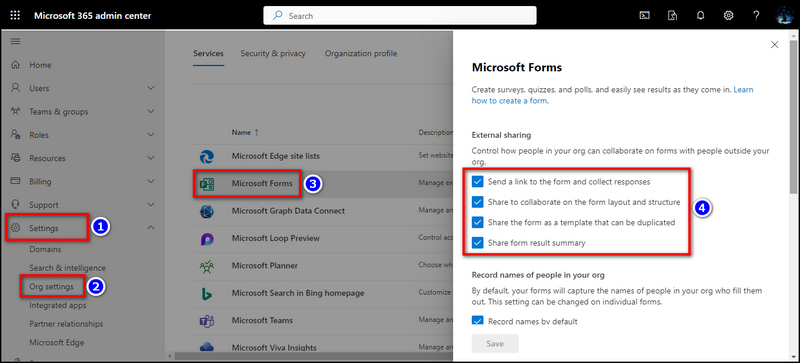
- Go to Azure Portal and search for Enterprise applications.
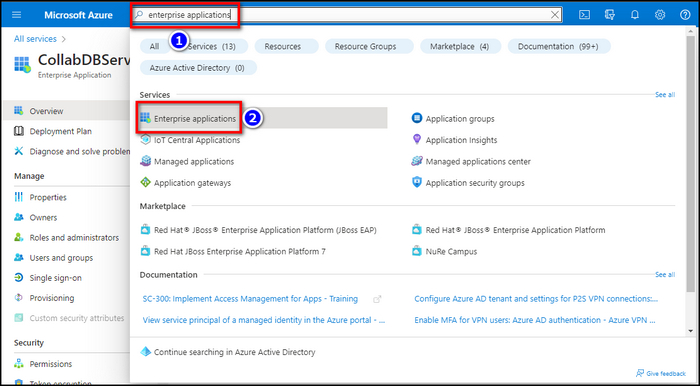
- Remove the Application Type==Enterprise Applications filter by clicking on the X icon next to it.
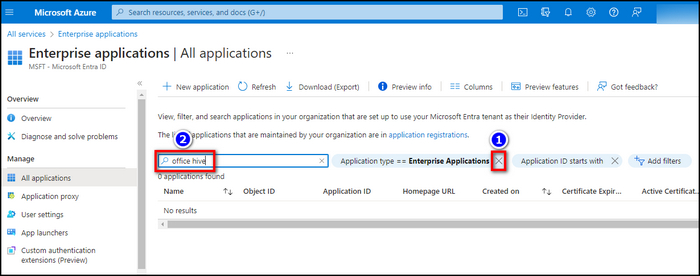
- Type office hive in the search box and select Office Hive.
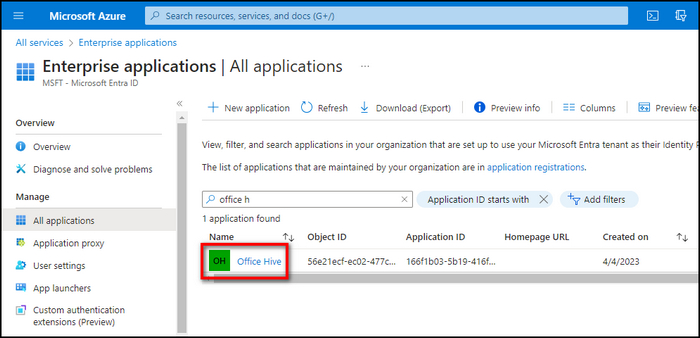
- Click on Properties from the Manage section in the left side pane.
- Ensure that the Enabled for users to sign-in option is set to Yes.
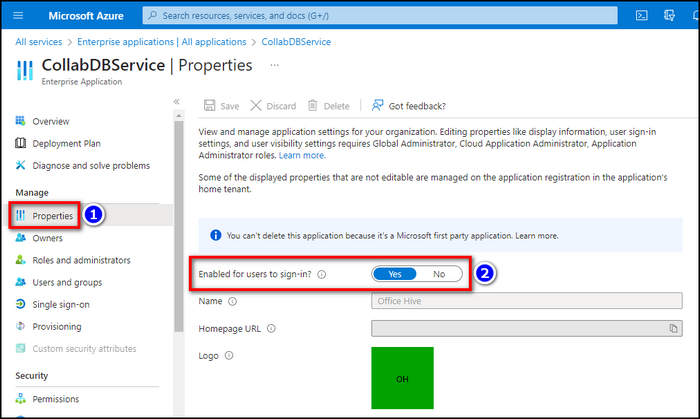
In case any of those options are not turned on, make the changes accordingly. Now, if these options were already enabled yet still getting the error, you’ll need to resort to workarounds to at least see the results, which brings us to our next solution.
3. Move the Form to Group Ownership
Since sharing a personal account’s survey form with a school/work account causes this error, you should move the form to your organization’s SharePoint site to solve the issue. This is the only viable option when your recipients are the ones who are seeing the IT policy has disabled error. To fix the issue:
- Go to My Forms and hover your mouse over your form.
- Click on the three-dot icon(More options).
- Select Move to a group.
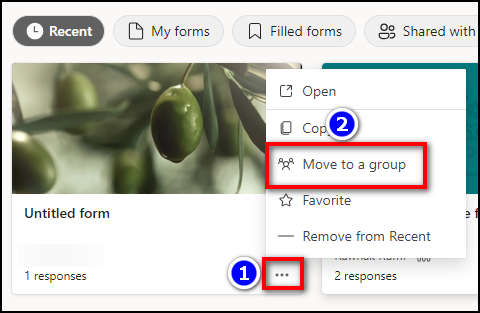
- Choose your preferred group from the SharePoint site list and click on Move.
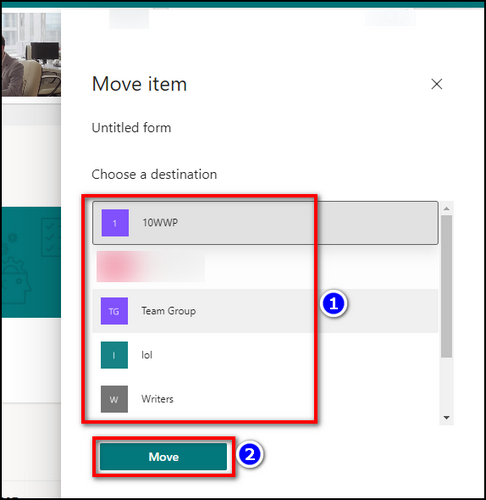
If your survey form has disappeared & showing the IT policy collab error, try to insert the form in the PowerPoint or Power Automate to see if that pulls the original source. Also, check the Recycle Bin in the Forms, as you might’ve accidentally removed it.
4. Recreate the Form Again with the Correct Account
I know this might be a bit troublesome to some users, but if you still can get past the Sorry something went wrong error, recreating the survey form from scratch is the only option you have right now.
After you’ve created a new form or quiz, share the link and ask the recipients to submit their answers again.
Wrapping Up
The best way to resolve any IT policy-related issues in MS Forms is by contacting your IT admin and letting them know about the ongoing problem. But if you have admin access and didn’t make any changes on the tenant, then the issue might be happening due to some technical or server errors.
No matter the reason, I hope this article has provided you with the best solution to solve the aforementioned Forms error message.
Have a good one!