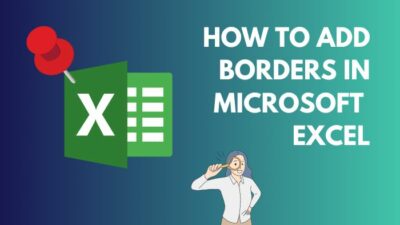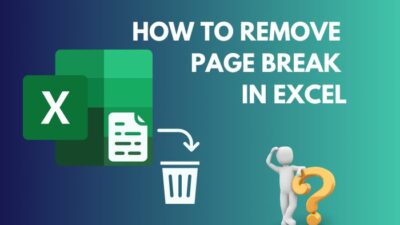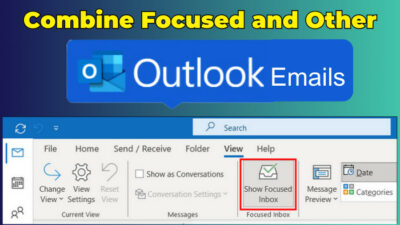When typing lengthy documents on MS Word, the clipboard is one of the most used features. You probably use it daily to transfer paragraphs between documents, but here’s the thing: you haven’t touched any of the advanced features of this tool.
Did you know you can view a complete list of all your recently copied text in the clipboard? You can easily go back and forth between previous texts and insert them anywhere in your document.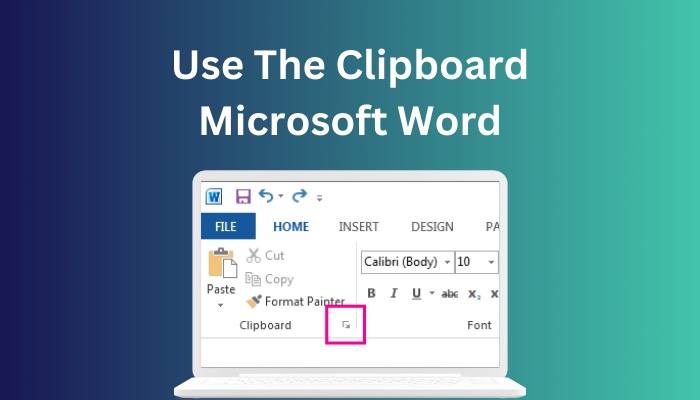 I personally use this tool every time I write a document, and in my opinion, it’s a significant improvement to simple copy-paste. Scroll ahead to the following section to see why I say this and to learn how to use it.
I personally use this tool every time I write a document, and in my opinion, it’s a significant improvement to simple copy-paste. Scroll ahead to the following section to see why I say this and to learn how to use it.
Read more on how to change language in Microsoft Word.
Why Do We Use Clipboard in MS Word?
We use a clipboard in MS Word when we want to copy a certain paragraph or text from another document, webpage or pdf and paste it into our document. However, aside from this, the clipboard in MS word can also keep a record of previously copied items that you can paste anytime.
Another feature of the clipboard is the ability to either keep the external text formatting of the copied items or remove them completely while pasting it. Moreover, you can combine the existing document formatting with the external text formatting so that everything fits together.
A common misconception about the clipboard is that it can only copy text. However, that’s not true. You are free to copy graphics elements like images as well.
You may also use the clipboard tool from Microsoft when you want to copy a large block of text but want to exclude some lines in between. You can copy the text above those lines and below separately but paste them at once using the clipboard manager.
As you can tell, the clipboard’s primary purpose is to easily enhance the transfer of text and other materials between documents.
Find out how to use Microsoft Word read aloud.
How To Access and Use the Clipboard on Microsoft Word
You can access and use the clipboard on Microsoft Word by going to the Home tab from the top menu bar and clicking on the tiny arrow icon at the bottom left corner of the Clipboard section. Once you expand it, you can quickly view a list of all the text you copied recently.
The functions for this tool area are quite simple and easy to understand, so I assure you that you will be able to use your Microsoft Word clipboard like a pro by the end of this article.
As there are multiple functions for the clipboard, I have separated them into sections so you can quickly read the one that interests you most.
Follow these steps to access and use the clipboard on Microsoft Word:
1. Access the Clipboard
Before you can start using the MS Office clipboard, you need to be able to access it.
Follow these steps to access the clipboard:
- Launch your Start menu from the bottom left corner of your taskbar, search for Microsoft Word and click on it. Alternatively, double-click on the Word desktop shortcut.
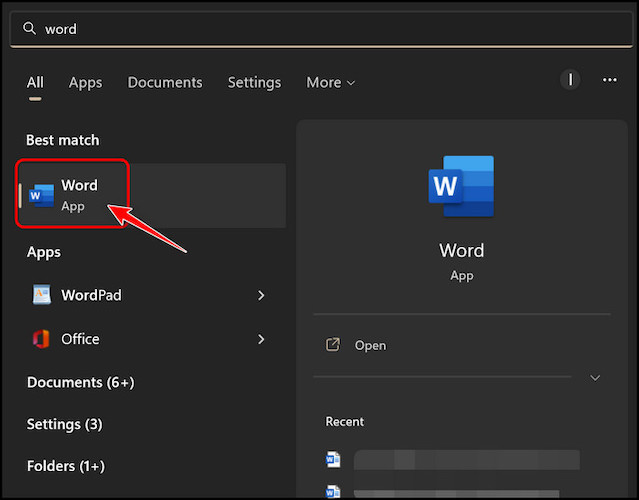
- Open a Blank or existing document from the Home tab on the top left corner to continue.
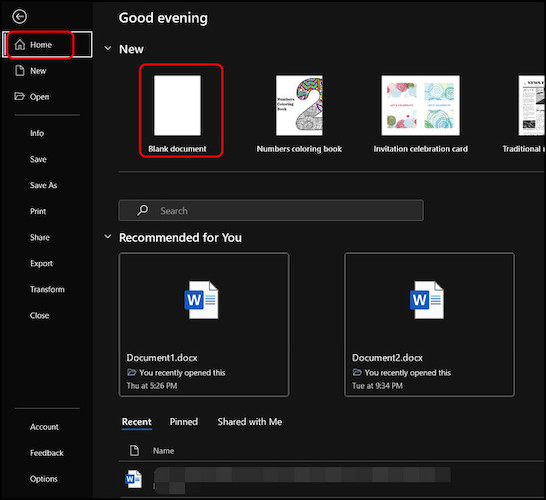
- Double-click on any of the tab buttons (Home, Insert, Draw) on the top menu if it’s not in the expanded format.
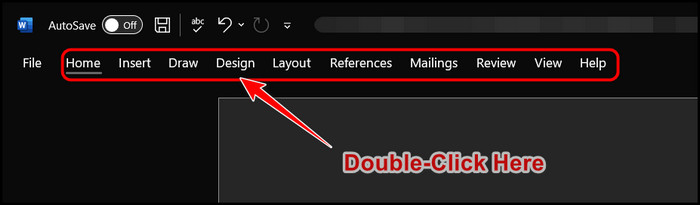
- Switch to the Home tab once the menu bar is expanded.
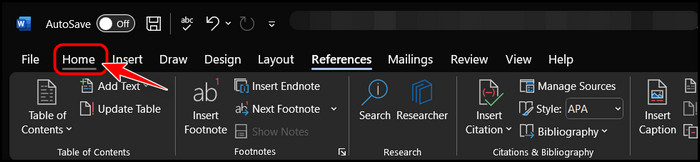
- Go to the Clipboard category in the top left corner and click on the tiny arrow icon at the bottom left corner of this section.
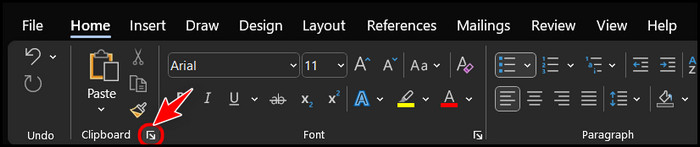
That’s how you can access the clipboard. Let’s take a look at how to use some of its features below.
Here is the easiest guide to print in Microsoft Word.
2. Add Items to Clipboard
There are numerous ways to add text or images to your clipboard, but they all work in a similar way. As a result, I’m going to show you three ways to copy the content to your clipboard that will always work.
Method 1: Copy using the Clipboard tab
This will only work for Microsoft Office apps, as the clipboard tab is unavailable in other apps.
Follow these steps to copy using the clipboard tab:
- Open a Word document from where you want to add something to the clipboard.
- Use the right mouse button to highlight the section of text you want to copy.
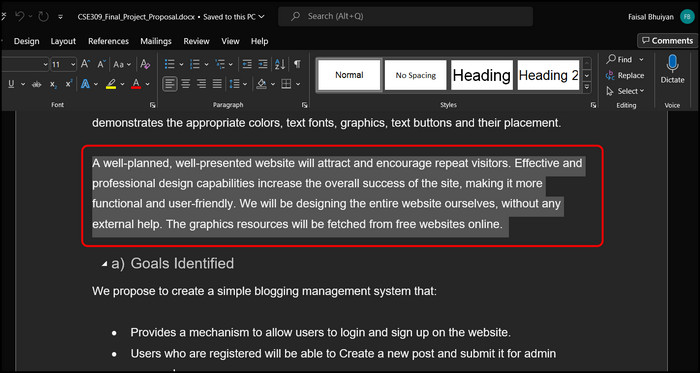
- Go to the Home tab from the top menu bar.
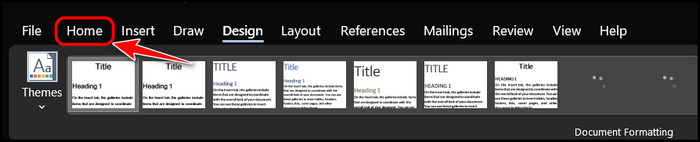
- Click on the Copy button or icon on the Clipboard section to add the selected text to your clipboard.
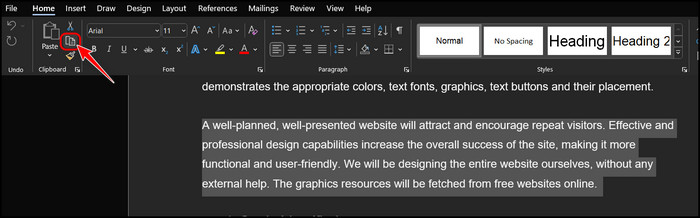
Method 2: Copy by right-clicking
- Open a document from where you want to copy the content.
- Highlight the section of text you want to copy using the right-mouse button.
- Right-click on the highlighted section and select the Copy button.
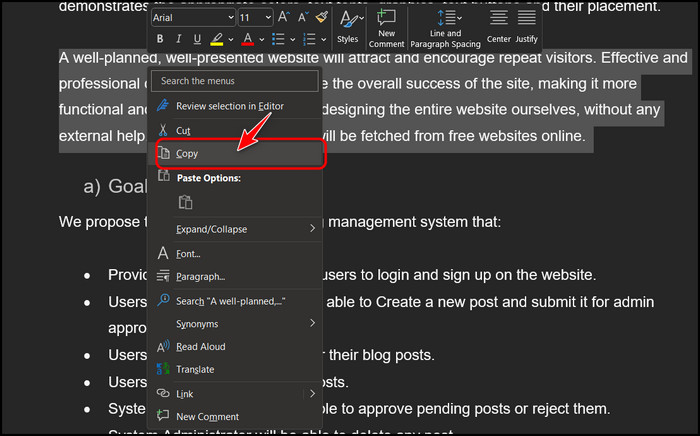
Method 3: Copy from websites or anywhere else
You can copy from most pages by simply highlighting text using the right mouse button and clicking the Copy option shown in the image. 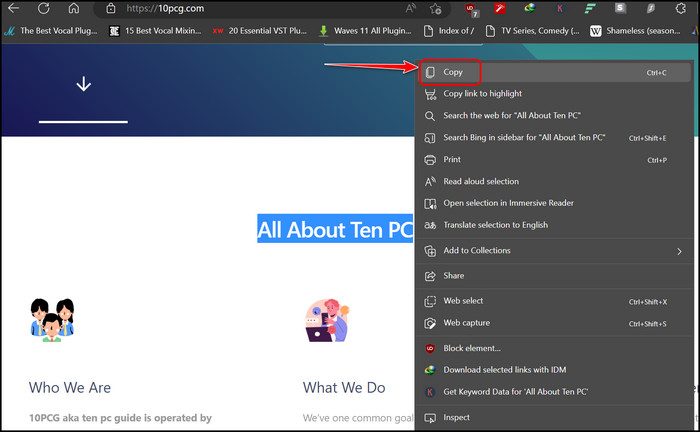
If the Copy option is missing, then the website or application may have disabled copying. In this case, there’s no way to add the text to the clipboard.
After you have copied what you need, the next step is to paste them into your documents. Let’s figure out how to do that in the next section.
Quickly visit the links to find out how to double space in MS Word.
3. Insert Clipboard Items into the Document
As the clipboard stores multiple text phrases, you can either insert the entire collection at once or paste specific phrases from the clipboard.
Method 1: Insert All Clipboard Items into the Document
Follow these steps to insert all clipboard items into the document:
- Launch the clipboard panel using the steps I showed you in the first section.
- Position the cursor to where you want the text to appear in your document using the right mouse button.
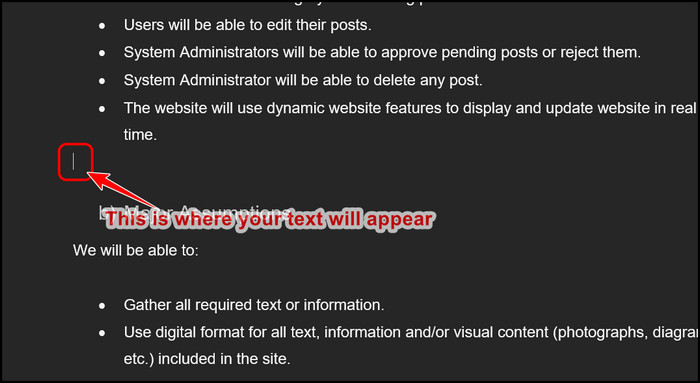
- Locate the Paste All button on the top left corner of the clipboard window and click on it to paste everything in your clipboard at your mouse cursor position.
Note that the text will not follow the order you see in the clipboard panel. When you click Paste All, it inserts the most recent copied item at the end and the oldest copied paragraph first.
You cannot change this behavior, but it shouldn’t be an issue since that’s how you typically want to paste the text.
Method 2: Insert a Single Paragraph to document
You can instantly insert a single phrase from the clipboard panel into your document by clicking on it. Before doing that, make sure your mouse cursor is positioned where you want the text to go. 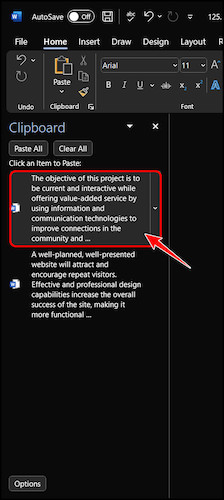
Method 3: Insert Paragraph with or Without Formatting
If you want to insert a paragraph from the clipboard panel while keeping the text’s formatting from the previous document or page, you can do that easily. The problem is that you can only insert the most recently copied text with formatting.
To do this, simply position your cursor where you want the text, right-click and hover your mouse cursor over each of the icons below the Paste Options section. You can keep the text’s original formatting by clicking on the icon that says, ‘Keep Source Formatting’. 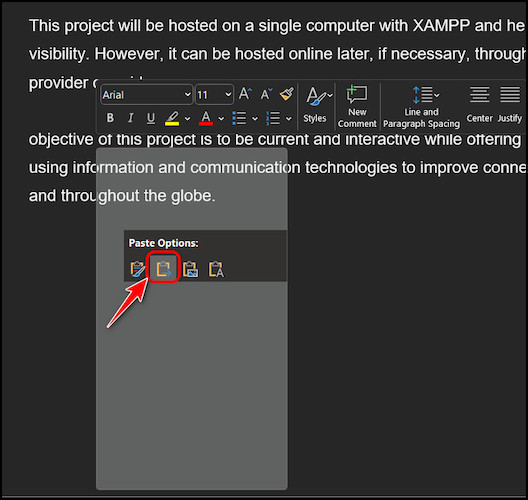
Follow our ultimate guide if you want to fix Microsoft Word won’t open.
4. Remove Items from Clipboard
You can either remove individual phrases from the clipboard or delete everything at once.
Follow these steps to remove specific phrases from the clipboard:
- Open the clipboard pane as I showed you earlier and hover your mouse cursor on top of the text you want to remove from the clipboard. This will unveil an arrow icon, so click on it.
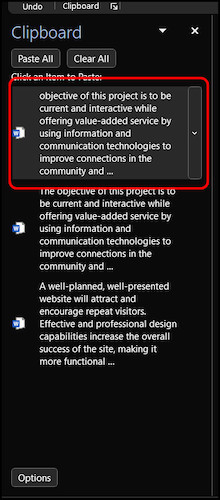
- Select the Delete button on the context menu to remove it.
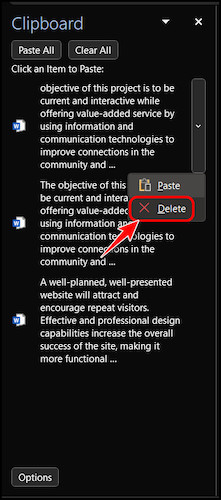
If you want to remove everything from the list, all you need to do after launching the clipboard pane is simply click on the Clear All button at the top left corner of the window. 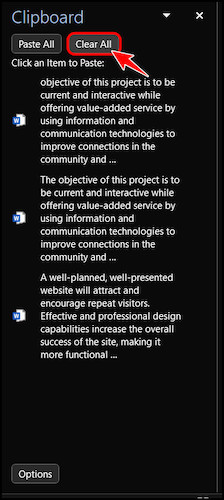
5. Create a Shortcut to Open the Clipboard Pane
I don’t know why this is disabled by default, but Microsoft actually provides a much quicker way to access the clipboard panel. You just have to press the Ctrl+C key combination twice in a row, and it will launch the clipboard pane.
Follow these steps to enable this:
- Open the clipboard panel.
- Select the Options button at the bottom left corner.
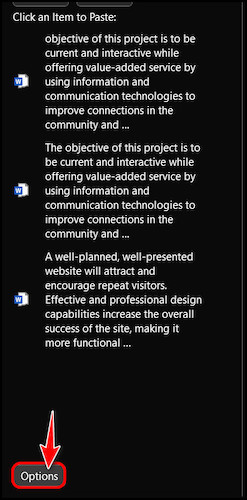
- Check the ‘Show Office Clipboard When Ctrl+C Pressed Twice option’.
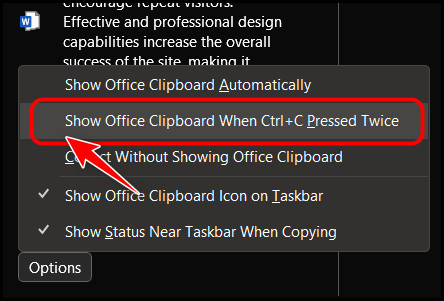
You can also configure other options here that will change your experience with the clipboard panel.
That’s it! You have finally mastered the ability to use the clipboard more efficiently. I hope this improves your workflow.
Final Thoughts
To sum up, Microsoft Clipboard may be missing a few things, but it’s still a very useful tool and certainly offers something that competitors like WPS Office can’t. If you have read the previous section carefully, you should know how to perform all its basic functions.
Before you get back to work, I’m curious about something. Have you ever used the clipboard panel before reading this article? Let me know in the comments.