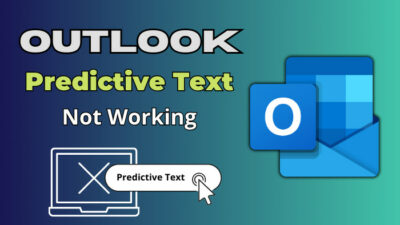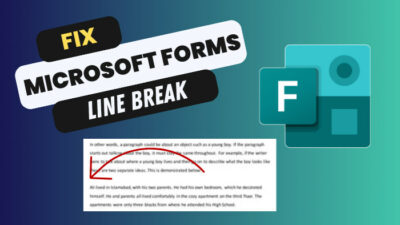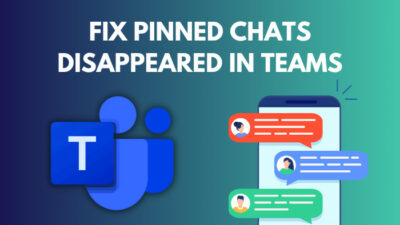MS Outlook is part of the Microsoft Office suite and is vastly used worldwide for its convenient conversational features with more than 500 million people use this program.
However, several users claim that an error occurs when they send an email using Microsoft Outlook. The error message is “Task ‘Mail_id’ reported an error (0x80040115). We can’t complete this because we can’t contact the server right now. Please try again later.”
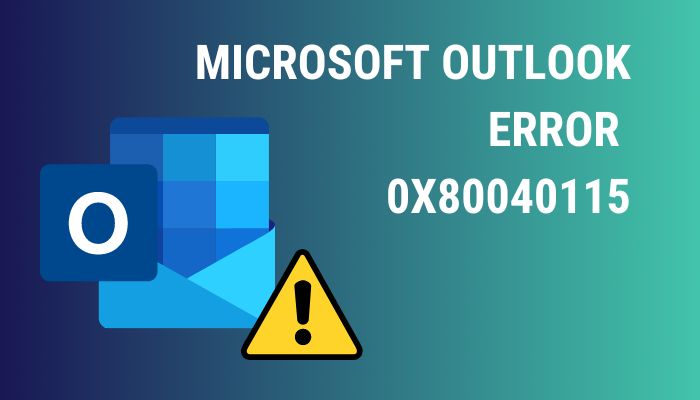
If you are a victim of this error, don’t panic because after investigating what’s causing the error, I ended up finding more than one effective solution to fix error 0x8004115. All you need to do is go through this article line by line and you will be able to use Outlook error-free.
Let’s jump in!
What Does Error 0x80040115 Mean in MS Outlook?
The error code 0x80040115 on Outlook means that your Outlook cannot connect to the authority server. This error code can appear if your DNS cache or installation process is faulty. Also, this error message arises when your network connection is not well enough and the SCANPST program is broken.
Before you fix error 0x80040115 in Outlook, I suggest you understand the reasons behind the error. This error typically appears when you are trying to send or receive an email, but that’s not always the case.
Here are the reasons for error 0x80040115 in Microsoft Outlook:
Faulty Installation
If the Microsoft Outlook installation process is faulty, this error 0x80040115 can appear on your computer screen.
Large PST File
When the Outlook PST file exceeds its size limit, the program can not function properly, resulting in an error.
Corrupted SCANPST Program
Sometimes the SCANPST program on MS Outlook becomes corrupted. As a consequence, the error 0x80040115 code pops up on the screen.
Faulty System Configuration
If your computer system configuration is not up to mark, this error code can appear on your screen.
Also, check out our separate post on Outlook Rules not running Automatically.
Email Server And Connection Issue
Most importantly, when Outlook can not connect to the server due to poor internet connection, error 0x80040115 occurs.
If you are a frequent Outlook user, you may also face an invalid XML error. This error is similar to what is discussed in this article, so I suggest you to read our separate post on how to fix invalid XML error in Outlook, if you can spare five minutes of your time.
Follow the next heading properly to fix the error 0x80040115 on Microsoft Outlook.
How to Fix Microsoft Outlook Error 0x80040115?
There are multiple solutions to fix Outlook error 0x80040115. You can start Outlook in safe mode, flush the DNS cache, create a new profile and run repair programs to fix this error. However, you should always try the most basic method first: restart Outlook.
You can find a comprehensive list of effective solutions to fix Outlook error below. All of these are tested on multiple Outlook versions by Outlook users around the world.
Follow these steps to fix the error 0x80040115 on MS Outlook:
1. Flush the DNS Cache
When you try to send an email or receive emails in Outlook, the first thing it contacts is the DNS server. This is why the simplest way to resolve the error in Outlook is to reset the DNS cache and fix your internet connection.
Here are the steps to flash the DNS cache:
- Move to the Search bar.
- Type cmd and right-click on the Command Prompt option.
- Select the Run as Administrator option.
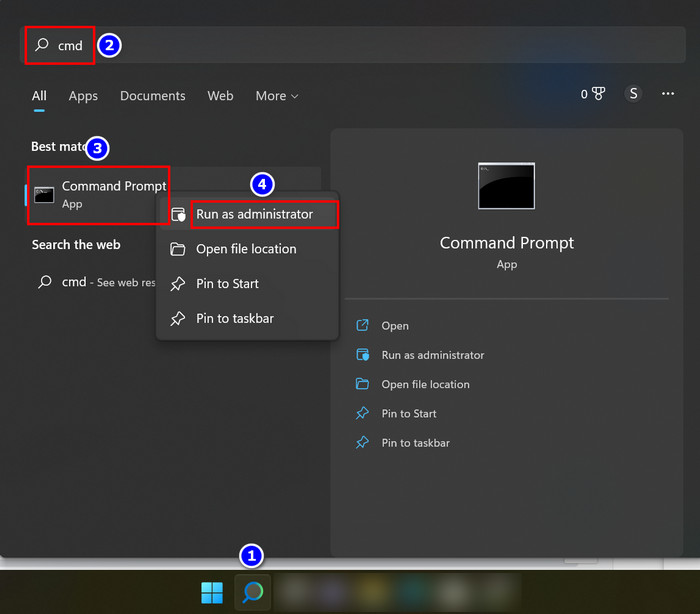
- Type ipconfig /flushdns in the Command Prompt.
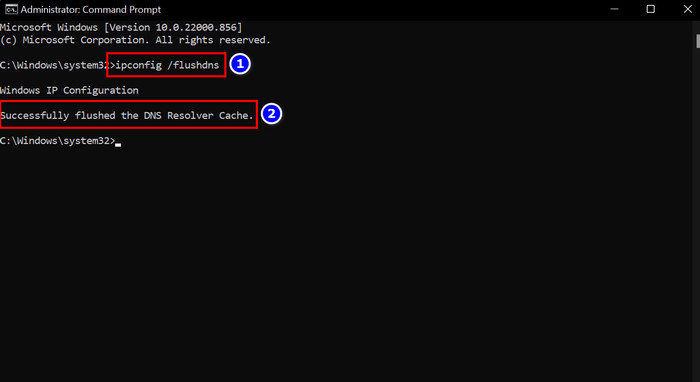
- Hit the Enter button and close the Command Prompt window when your DNS flushing is successful.
- Restart the MS Outlook application.
If Outlook still throws the same error code, go through the rest of the methods to resolve error 0x80040115 in Outlook.
Check out the easiest way, how to Add New Mailbox in Outlook Easily.
2. Check the Network Connection
A faulty network connection could lead to this error as well. So before jumping into more complex fixes, check your network connectivity. You can easily fix the Outlook error by turning the router off and on. If you are still experiencing Outlook issues due to a faulty network, contact your network provider.
Follow the rest of the methods to fix if this doesn’t work for you.
Also, you can check out our separate post on, Add Meeting to Outlook Calendar Easily.
3. Launch Outlook in Safe Mode and Disable the Add-Ins
Sometimes due to inappropriate add-ins, error 0x80040115 can occur. So you must open Outlook in safe mode and disable the unnecessary add-ins.
Here are the steps to launch Microsoft Office Outlook in safe mode and disable the add-ins:
- Press the Win+R keys to open the Run program.
- Type Outlook /safe in the box and hit the OK button.
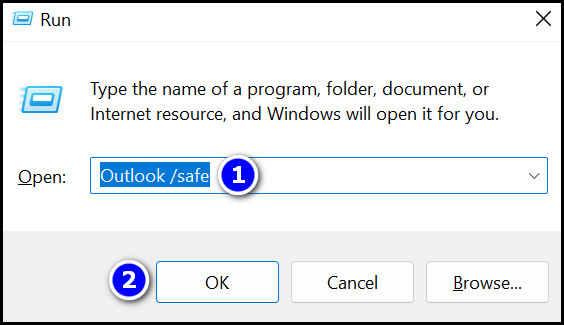
- Check whether your issue is solved; if not, move to the File menu.
- Select the Options sections.
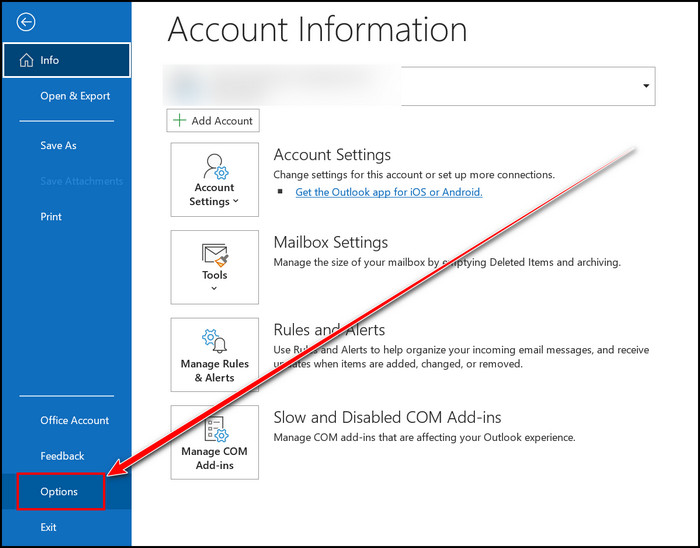
- Navigate to the Add-ins section.
- Click on the Go button beside the Manage: box.
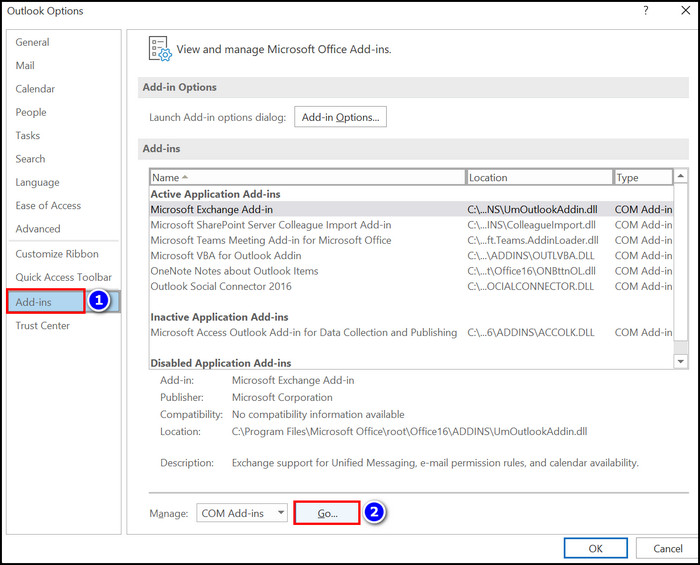
- Uncheck all the add-ins checkboxes that do not start with Microsoft.
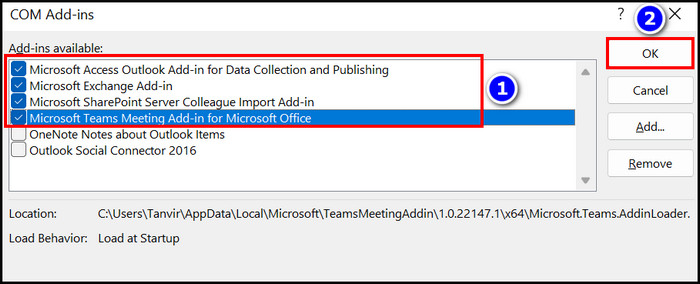
- Press the OK button.
- Restart the Outlook program.
Test whether your error problem is gone or not.
Follow our guide to Add Multiple Emails to Outlook Easily.
4. Create a New Profile on MS Outlook
Creating a new Outlook profile can resolve Outlook error 0x80040115 in a jiffy. This usually works when your Outlook profile settings are faulty.
Here are the steps to create a new profile in the Microsoft Outlook program:
- Navigate to the Search menu on your computer.
- Type and select the Control Panel program.
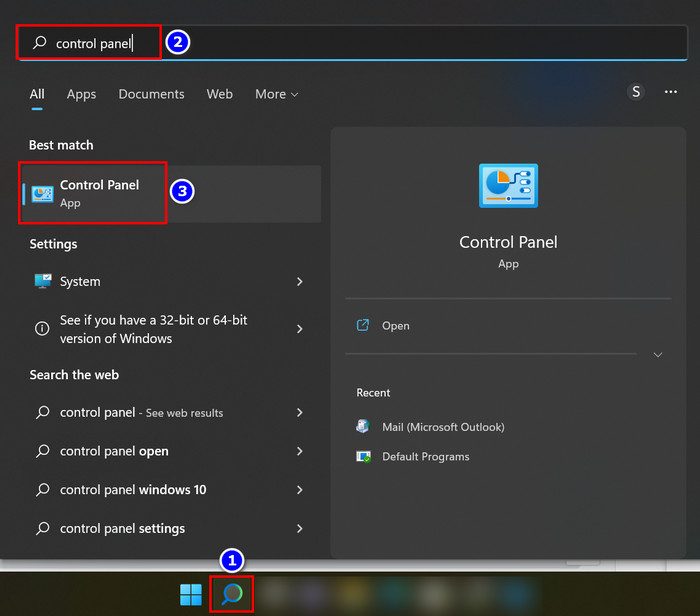
- Choose the Small icons option from the View by menu.
- Select the Mail (Microsoft Outlook) option.
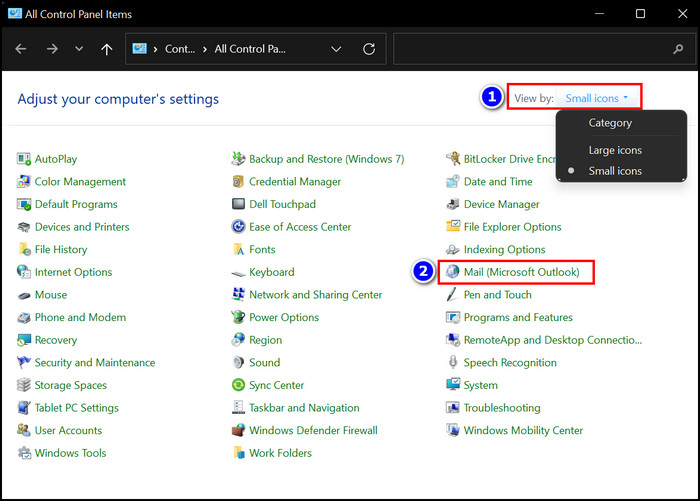
- Choose the Show Profiles option from the Mail Setup window.
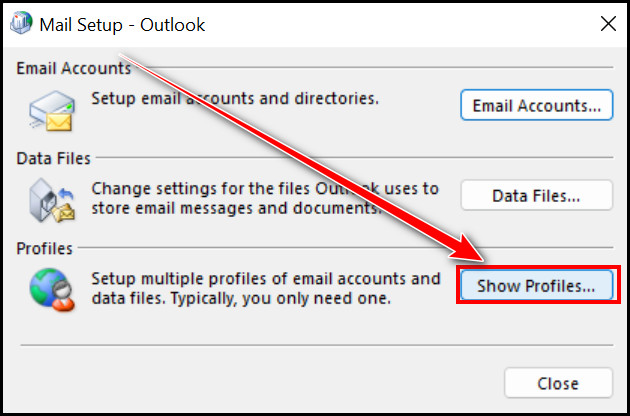
- Click on the Add option and Create New Profile with your Email id and Password.
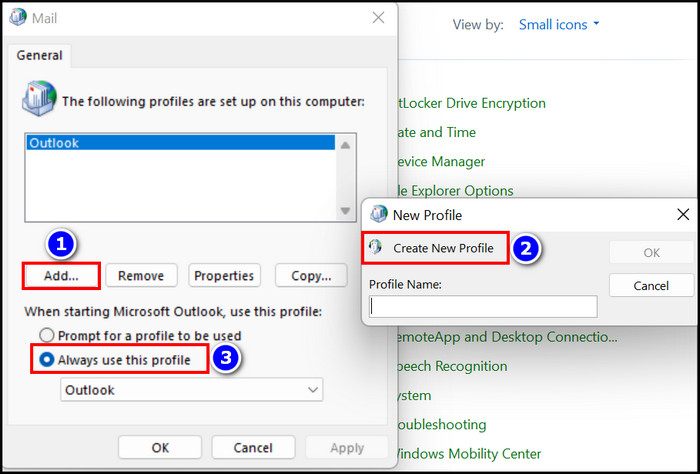
- Check the Always use this profile checkbox.
- Complete the new Outlook profile creation.
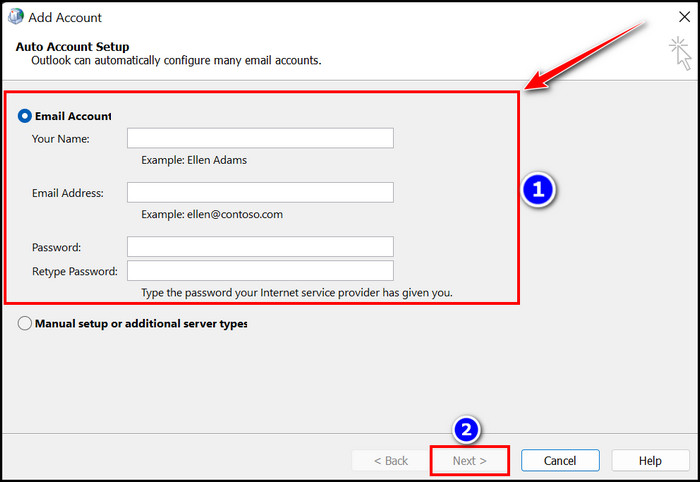
- Restart the Outlook.
Hopefully, your error 0x80040115 problem has vanished now.
5. Repair with the SCANPST Program
Microsoft Outlook records the emails you receive or send in the OST file. If those OST files become more extensive than expected, this 0x80040115 error can arise. So you need to repair those big OST files to fix the error.
But first, you need to locate the OST files from Outlook, then use the SCANPST program to repair them.
Here are the steps to open the SCANPST program and repair the OST file to fix the error:
- Open the Outlook app and navigate to the File menu.
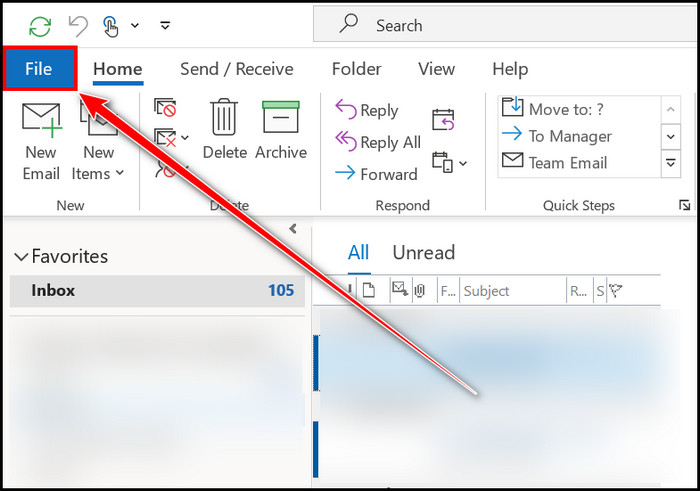
- Select the Account Settings > Account Settings options from the Info tab.
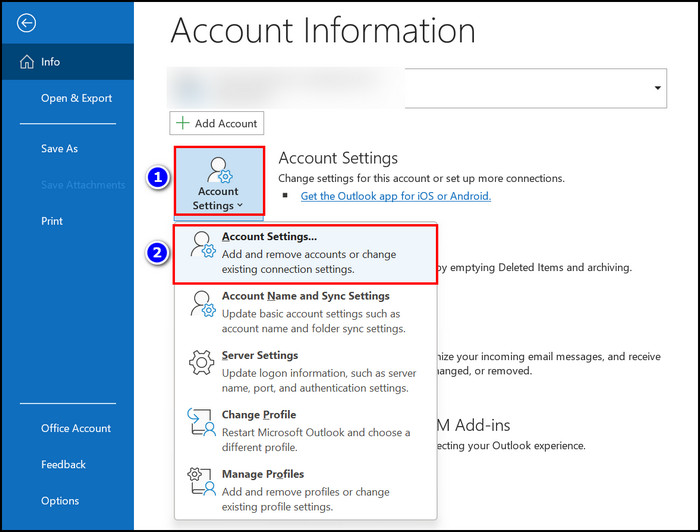
- Move to the Data Files section.
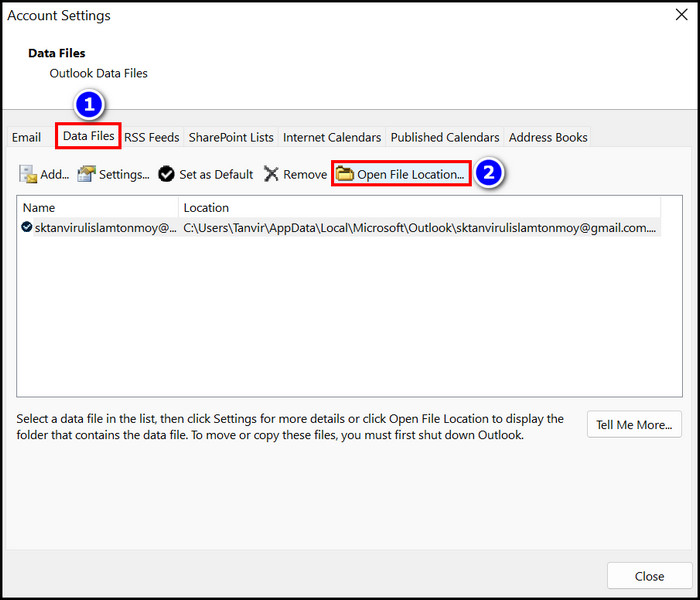
- Choose the OST files and click on the Open File location option.
- Locate the OST file from File Explorer and note it down.
- Close the Outlook program.
- Navigate to the C:\Program Files\Microsoft Office\root\Office16 location from File explorer.
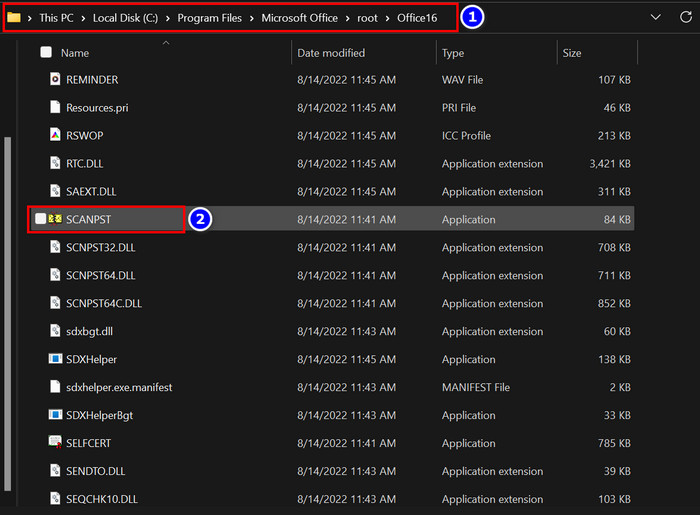
- Find the SCANPST program and Double click on it.
- Click on the Browse box and select the OST file location you noticed.
- Select the Start button.
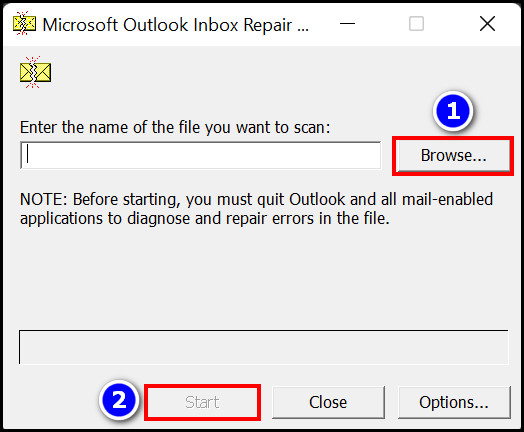
- Hit the Repair box if any issue emerges.
- Relaunch the Outlook application.
You will immediately notice that the Error vanishes from your MS Outlook.
6. Repair the MS Office Outlook Application
When your Microsoft Office program is not installed correctly, you can face this 0x80040115 error on Outlook. To resolve this issue, you can quickly restore Outlook and the steps to do that are stated below.
Here are the steps to repair the MS Office suite:
- Press the Win+I buttons to launch the Windows Settings option.
- Move to the Apps section.
- Select the Apps & features option.
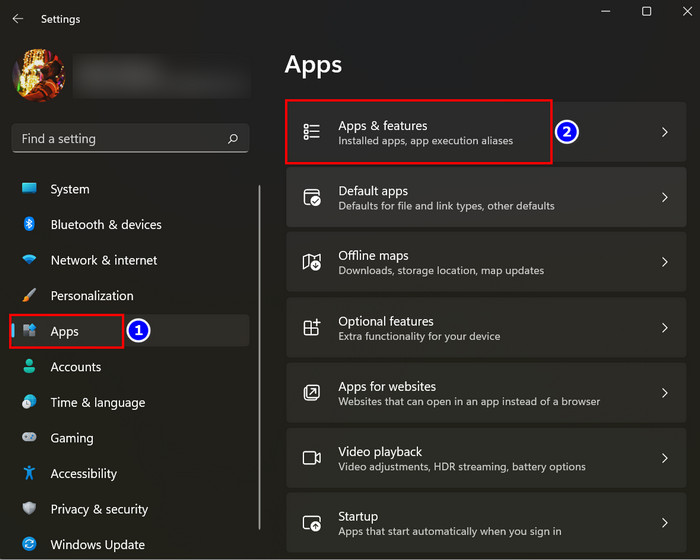
- Scroll down and find the MS Office Suite program.
- Click on the Three dots beside the program and select the Modify option.
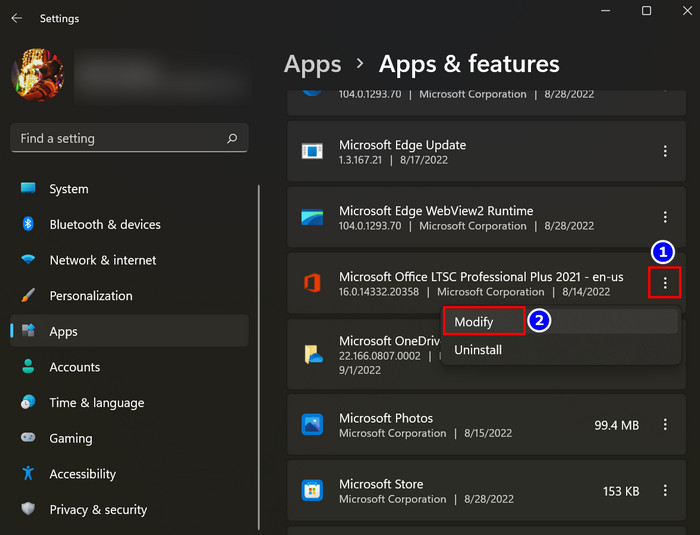
- Choose the Quick Repair or Online Repair option.
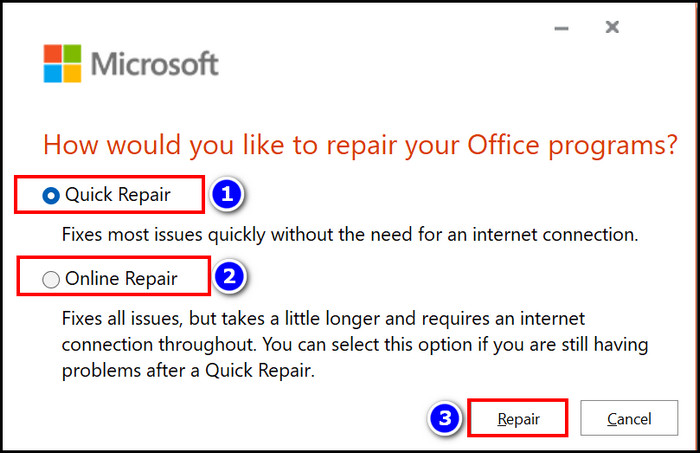
- Finish the repair process.
- Launch the MS Outlook.
Instantly you can see that your error 0x80040115 is gone.
7. Disable Antivirus Software
Some antivirus software detects and deletes some essential OST files from the Outlook application. As a result, the error 0x80040115 may occur. So you must DISABLE the antivirus software and test whether your issue is resolved or not.
8. Install Third-Party Software
Some users have reported that a third-party app like Stellar Outlook Repair Tool can help fix your Outlook error. But I will not recommend that because third-party tools are often full of bugs and glitches. Also, for your security concern, you must avoid using third-party software.
Outlook is also widely known for having connection issues randomly. If you are in a similar situation or the methods above didn’t work, have a go at this excellent article to resolve any unexpected connection problems in Outlook.
If none of the methods in this long list manages to repair Outlook, then you may also try restarting the Microsoft Exchange server to re-encrypt the connection to Outlook.
FAQs
Why is my Microsoft Outlook not open?
When your Outlook profile is corrupted, you will not be able to open the MS Outlook program.
How do I open MS Outlook in safe mode?
To open Outlook in safe mode, launch the Run program by pressing the Win+R buttons. Then type Outlook.exe /safe and hit the Enter key.
Why is my MS Outlook not sending and receiving emails?
When there is no internet connection or you are working offline, you can not send or receive any email on Microsoft Outlook.
Final Thoughts
MS Outlook is an excellent app for merging emails or connecting with your office colleagues.
We looked at the files that are responsible for causing the error 0x80040115 and the solutions and guidelines given earlier should help you fix it. If you carefully read this article and follow it properly, you can easily solve your Outlook error.
Do you have any questions related to this article? Let me know in the comment.