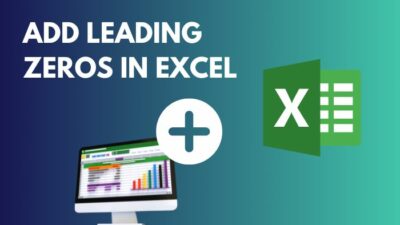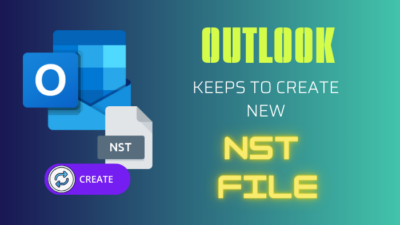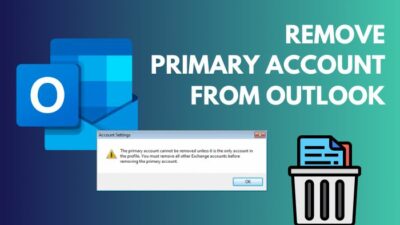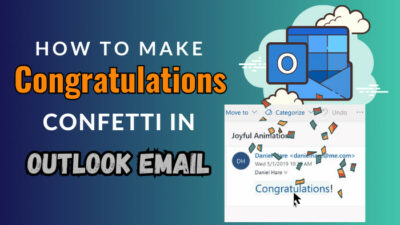In 2018, after a system update from Windows, people saw no Word Doc icons in some of their docx files. The issue wasn’t severe initially. And the later versions may have fixed it at some point. But recently, some people have been facing the issue–again.
If you see the Word icon is blank or missing, or even not showing correctly, mostly some misconfigured or corrupted .docx files are behind this.![]()
However, I’ve proposed five easy-to-follow methods to solve the problem in this article. Go ahead!
How to Fix docx Files Not Showing Word Icon in Windows
To solve .docx files not showing the Word icon, set the .docx file Open with WordPad and revert back to Word. If this doesn’t work, changing the .docx registry settings would definitely solve the issue. Yet I found tweaking the DefaultIcon value or deleting the IconCache DataBase also resolved the problem for some.
Whatever leads you to this annoying situation can be resolved by following these methods.
Here are the methods to fix the Microsoft Word icon not showing correctly:
1. Open with WordPad
When the word icon is not showing on desktop documents, open the docx files with NotePad and revert back to Word.
Opening the document with WordPad will change the default icon. And again, opening the document with Word will bring back the default docx file icon.
Here’s how to set the docx file to open with NotePad and revert back to MS Word:
- Right-click on your Word document and select Open with.
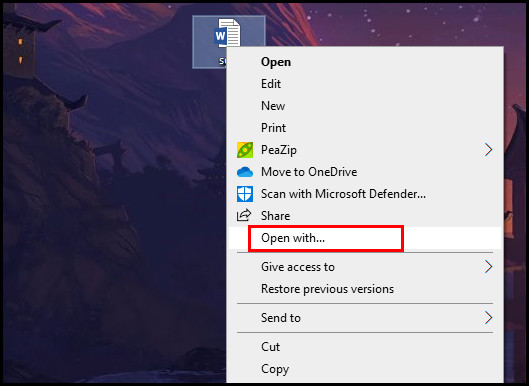
- Select More apps when prompted.
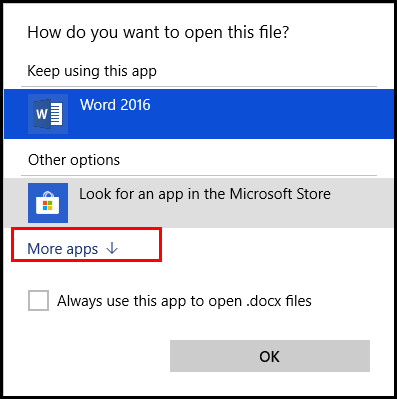
- Click on WordPad from the app list and click OK.
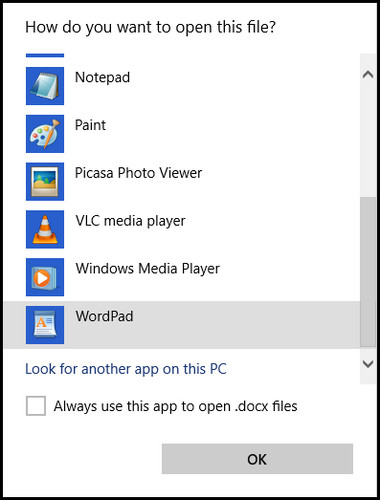
- Close the WordPad.
- Right-click on the document again and choose Open with.
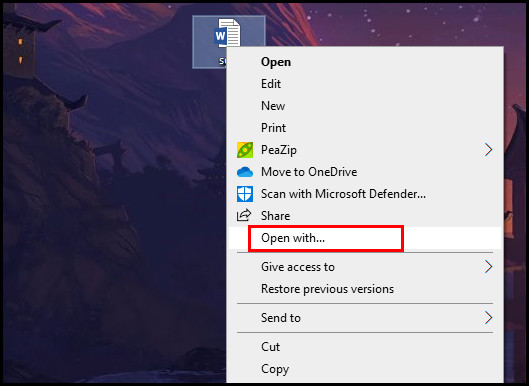
- Select Word from the app list and tick the Always use this app to open .docx files checkbox.
- Click OK and close the document.
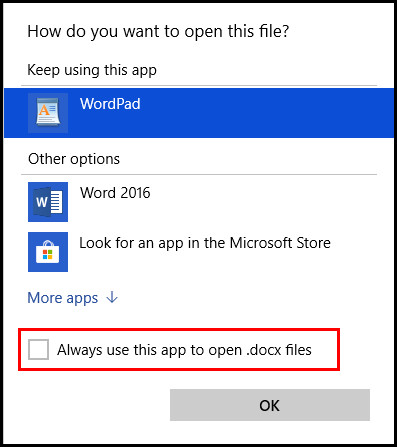
After closing the document, check whether the docx file shows the default Word icon. If the problem persists, move to the next one.
2. Modify docx Registry Settings
If the value of your .docx key is not set correctly, Microsoft fails to show the Word icon for its documents. For most users (including mine), this method permanently vanishes the Word icon not appearing in the .docx files problem.
Though the process of changing the .docx key value is prolonged, I will show you the most straightforward method to make it easier.
Here’s how you can modify your docx registry settings:
- Press the Windows + R keys to open the Run dialog.
- Type regedit and press Enter to open Registry Editor.
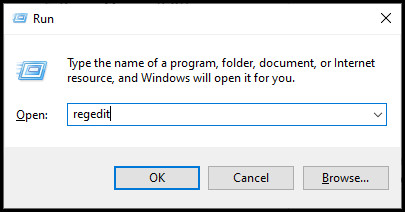
- Navigate to the following path:
- HKEY_CLASSES_ROOT\.docx
- Locate the OpenWithList key under the .docx key. If not available, create a new one.
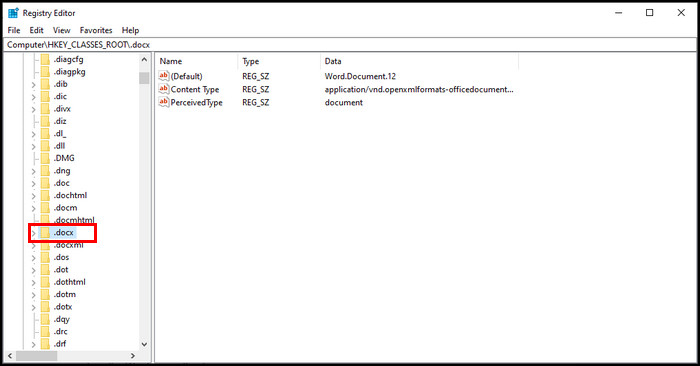
- Right-click the .docx key and go to New > Key to create a new one.
- Rename the key as OpenWithList.
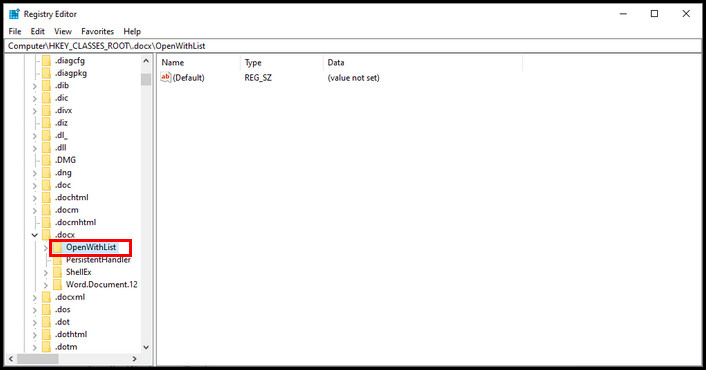
- Right-click on the OpenWithList, and go to New > Key to create a new key.
- Rename the key as WordPad.exe. This key should be under the OpenWithList key.
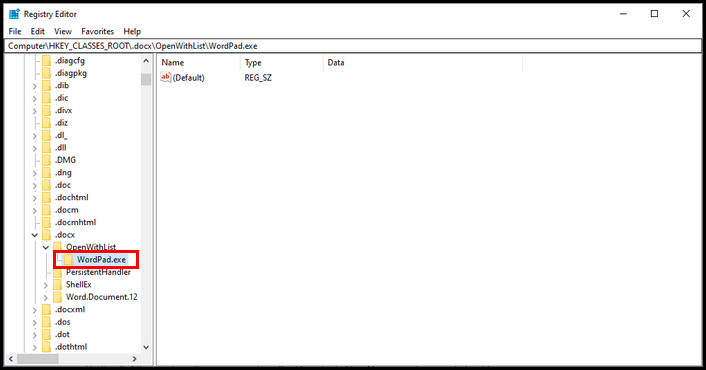
- Right-click on the .docx key and go to New > Key.
- Rename the key as Word.Document.16.
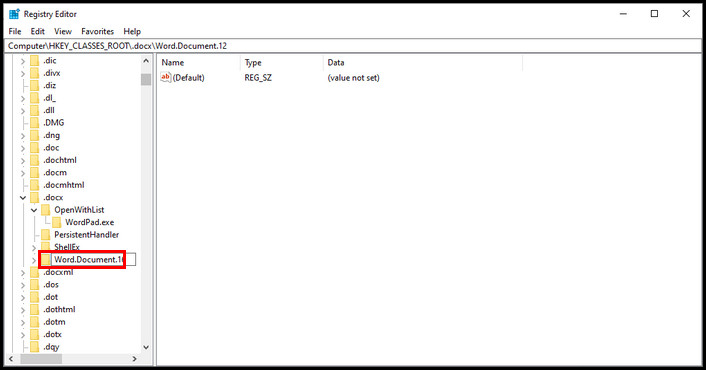
- Right-click on the Word.Document.16 key and go to New > Key.
- Rename the key as ShellNew.
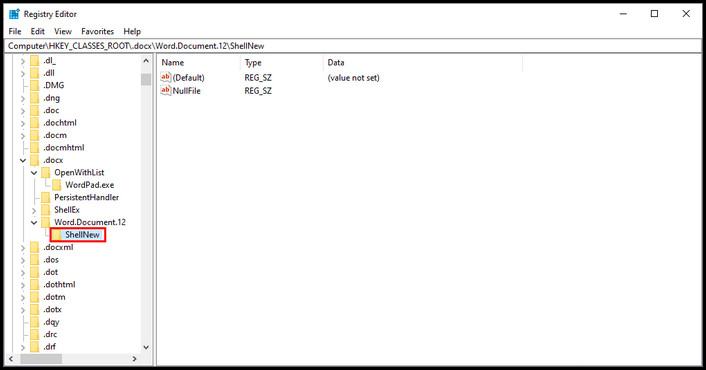
- Select the ShellNew key and right-click on the right-side window.
- Go to New > String Value to create a new string.
- Rename the string as NullFile.
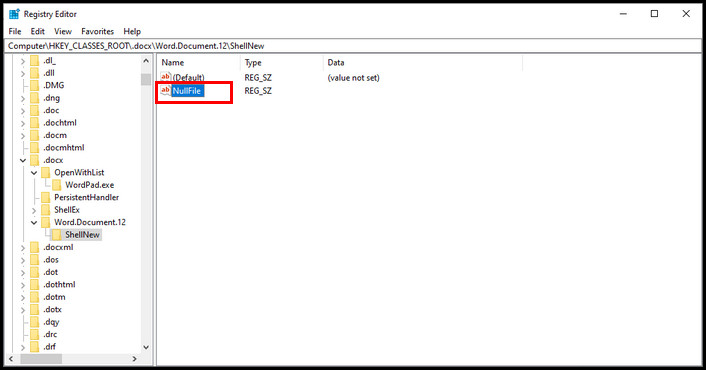
- Select the .docx key, locate the Default string, and double-click to open it.
- Change the Value Data to Word.Document.16 and click OK.
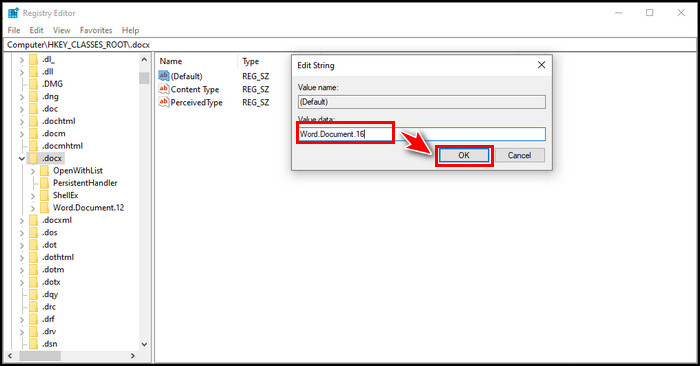
That’s all. After finishing the process, close the Registry Editor. Now your document should show the Word icon without issues.
3. Tweak DefaultIcon Value
Tweaking the DefaultIcon value of MS Word documents resolved this very issue for several users. Go through the following instructions to modify Word’s DefaultIcon value.
Follow these steps to modify the DefaultIcon value of MS Word documents:
- Open the Run dialog by pressing the Windows + R keys simultaneously.
- Type regedit in the text box and hit Enter.
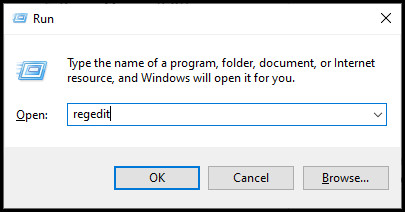
- Navigate to the following path:
- HKEY_CLASSES_ROOT\Word.Document.12\DefaultIcon
- Double-click on the Default registry file to open it.
- Paste the following value in the Value data box depending on your system:
- For Word 2016 (64-bit): C:\Program Files\Microsoft Office\root\Office16\wordicon.exe,13
- For Word 2016 (32-bit): C:\Program Files (x86)\Microsoft Office\root\Office16\wordicon.exe,13
- For Word 2013 (64-bit): C:\Program Files\Microsoft Office\Office 15\wordicon.exe,13
- For Word 2013 (32-bit): C:\Program Files (x86)\Microsoft Office\Office 15\wordicon.exe,13
- For Word 2010 (64-bit): C:\Program Files\Microsoft Office\Office 14\wordicon.exe,13
- For Word 2010 (32-bit): C:\Program Files (x86)\Microsoft Office\Office 14\wordicon.exe,13
- Click OK to save the changes.
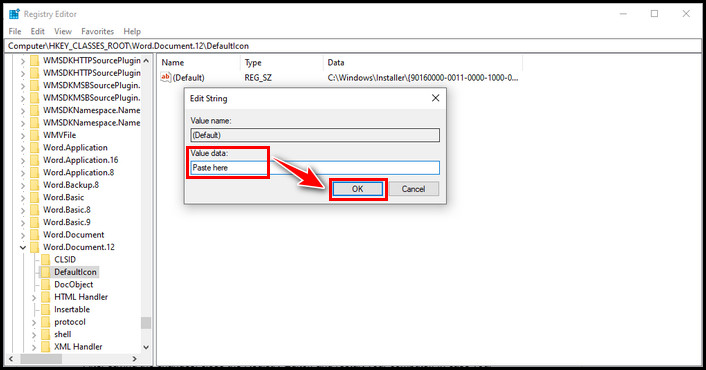
After saving the changes, close the Registry Editor, and restart your computer. In case your .docx files are still not showing any Word icon but only a plain white icon, try the next method.
4. Delete IconCache Data Base File
Windows uses an icon cache database for showing the icons on the desktop and File Explorer. When the database gets corrupted, Windows cannot show icons, resulting in Word icons not showing Windows 10 issue.
In such scenarios, removing the IconCache file from the AppData folder can resolve the issue.
Execute the subsequent process to delete the iconcache folder:
- Press Windows + R to open the Run dialog box.
- Type %temp% in the text field and hit Enter.
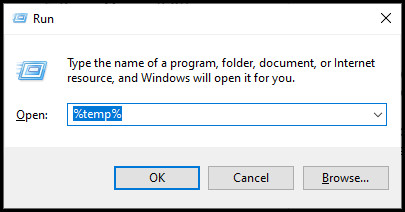
- Navigate to the Local folder from the address bar.
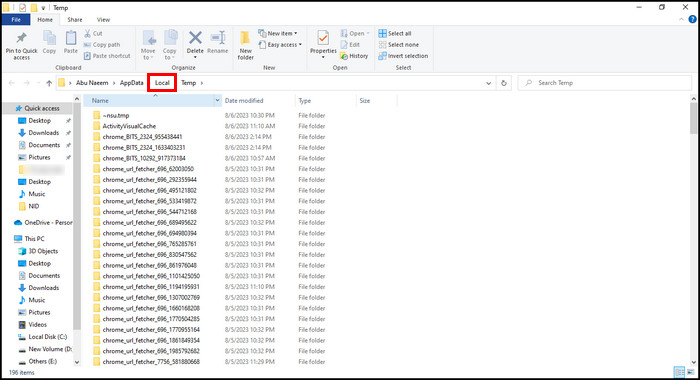
- Switch to the View tab from the top ribbon.
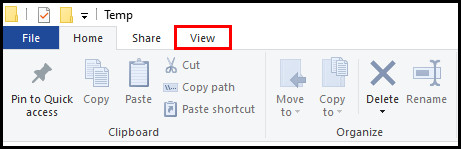
- Tick the Hidden items checkbox.
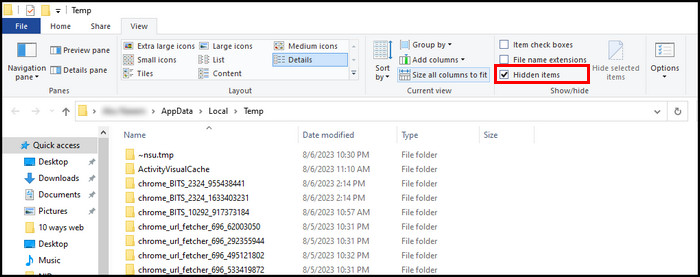
- Locate IconCache Data Base File and delete it.
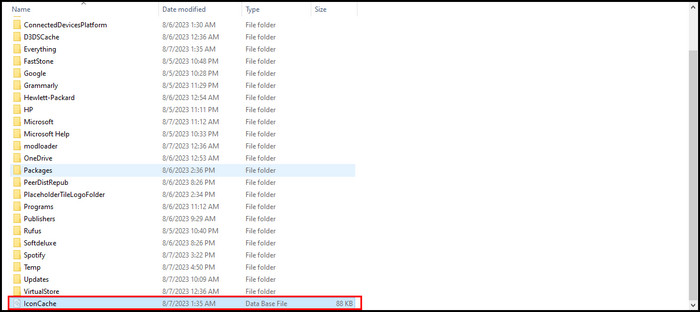
It will instantly rebuild the IconCache Data Base File and resolve the Word icon not showing on the documents issue.
However, if your Word icon thumbnails are still not showing on .docx files in Windows 10/11, the last bet for you is to repair the Microsoft Office.
5. Repair Microsoft Office
If nothing helps you to bring back the Word icon thumbnails for your Word documents, you should reinstall Office or perform a quick repair.
A quick repair helps resolve several Word-related issues, such as copy and paste not working and ctrl+z not working.
Here’s how to repair or reinstall Microsoft Office:
- Open the Run dialog box by pressing Windows + R keys.
- Type appwiz.cpl in the text field and press Enter.
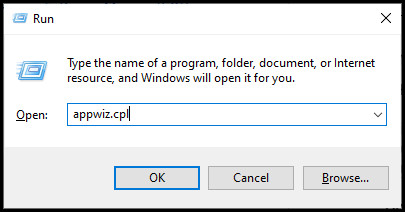
- Locate Microsoft Office in the app list.
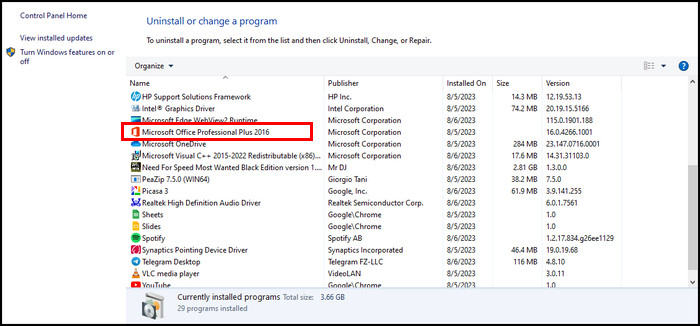
- Right-click on Microsoft Office and select Uninstall to reinstall or select Change to perform a quick repair.
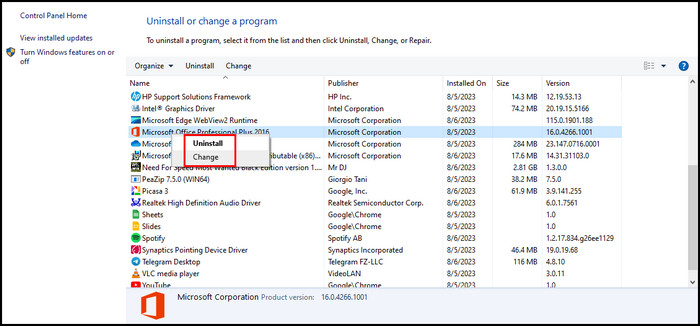
- Click Yes when prompted.
- Select Repair and click on Continue to repair MS Office.
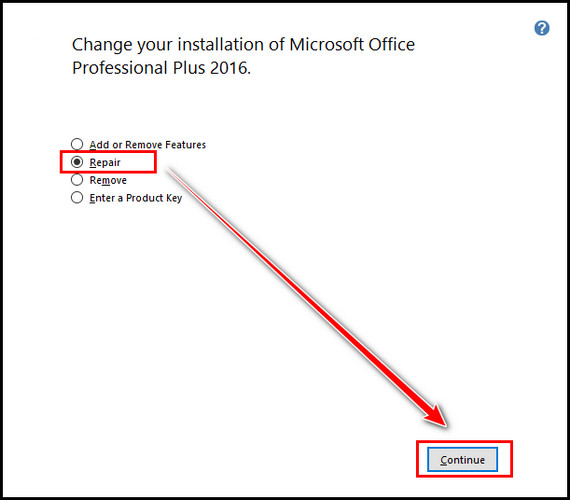
Once the process is finished, restart your computer. Undoubtedly, you will see the Word icon thumbnails on Word documents this time.
Final Thoughts
Windows cannot show the Word icon for docx documents for 2 main reasons; when Microsoft Word files conflict with your system files and any unauthorized changes in the registry settings.
To get back the MS Word icon for your docx documents, change the Word documents default to open with WordPad and then revert to Word. Besides, you can modify docx registry settings, tweak the DefaultIcon value, and delete IconCache Data Base File to solve it.
I’ve demonstrated every resolution there’s to perform. And for further assistance, comment below.