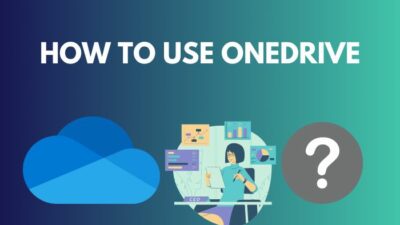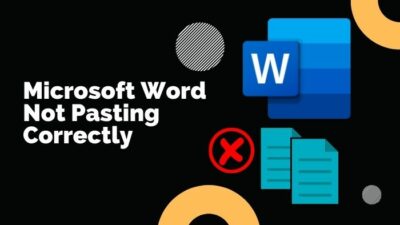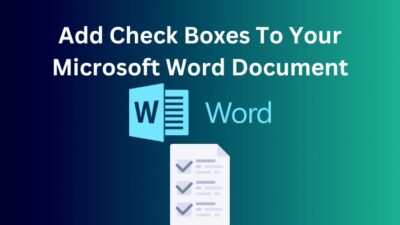Dealing with errors when using Microsoft Office programs can be frustrating. One standard error code that pops up is 147-0. This usually happens when installing, updating, or opening MS Office.
It’s a general error with various possible causes, like missing files, conflicts with other programs, or Windows account issues. Getting code 147-0 is annoying because you just want to use Word, Excel, or PowerPoint, but you can’t.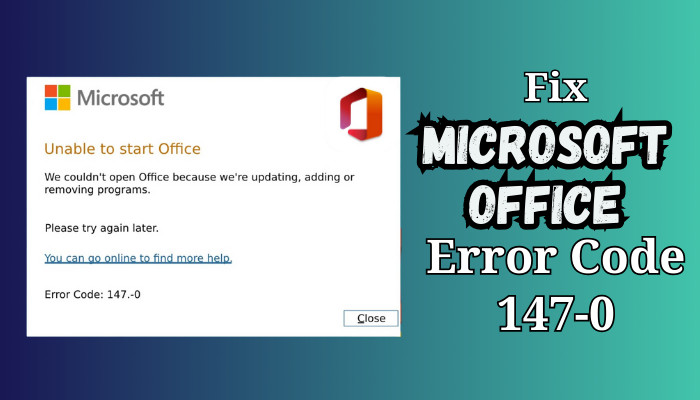
The good news is I arranged all the possible and effective troubleshooting methods to eliminate the 147-0 error code. So, let’s begin and solve this quickly.
What is Error Code 147-0 in Office 365, and What Causes it?
Error code 147-0 is a general problem message when installing, updating, removing, or opening Microsoft Office 365 apps like Word, Excel, and PowerPoint. Furthermore, when your Office can’t finish the update procedure, it will show you the error 147-0.
It means something went wrong during the installation or update process, but it isn’t specific about what. Let’s now see the causes of Microsoft Office issue Code 1470.
Here are the causes for Error code 147-0 in Microsoft Office 365:
Corrupt System Files: The most common cause of the unable to start Office error 147-0 is the Office setup file itself. This means that the files are being corrupted.
Malware or Virus Issue: Malware can attack installed files and programs. Additionally, malware can attack the program and generate this code 1470 when attempting to update an Office program.
Defective Installation: If the installation is not carried out correctly, such as when installing MS Office, a sudden shutdown of the system or a power outage can result in a defective installation. This can lead to the MS Office 147-0 problem code being displayed.
Windows Firewall Interference: Windows Defender or Firewall may interfere with some programs if the program is defective or buggy. However, there have been cases where Windows Defender has interfered with MS Office for no reason, causing issue 147-0.
Summarizing all the above – the pop-up might appear while Office is installing with a message saying, Error 147-0: Cannot complete the install because of a problem with Windows Installer Package.
Or you might get it when trying to open an Office app 147-0 gives little detail, so you’ll need to troubleshoot to figure out what’s causing it on your computer.
How To Fix Microsoft Office Error Code 147-0
To fix Office Error Code 1470, repair the installation folder or tweak the Windows Services option. Also, clearing the Office Registry can solve this issue. If nothing works, download the latest Office installation file and install the program properly.
Getting code 147-0 in Office can be super annoying, but don’t worry – you can try some troubleshooting at home to get it working again.
Here are the methods to solve the error code 147-0 in Microsoft Office 365:
1. Repair Microsoft Office
I have already mentioned a couple of times that for this particular error, the main reason is a corrupted or missing file. Therefore, when encountering the 147-0 bad code, you must first repair the Office program.
Follow the below steps to repair MS Office:
- Launch Control Panel.
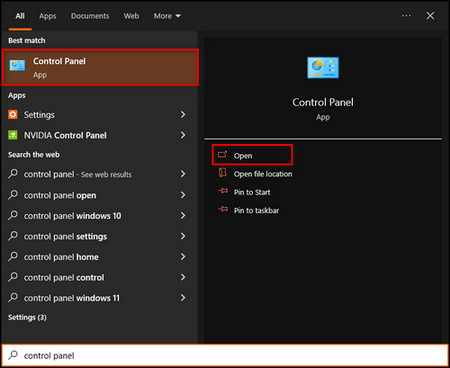
- Select Program > Programs and Features.
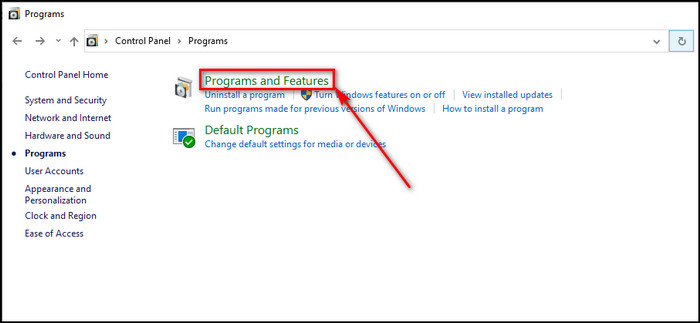
- Locate Microsoft Office, click on it, and choose Change.
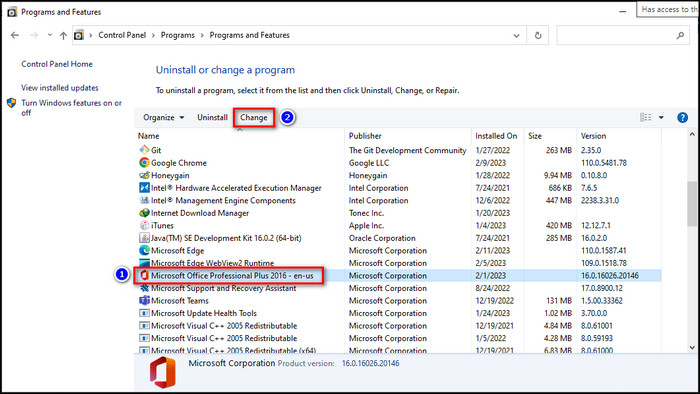
- Select the Quick Repair option and click on the Repair button.
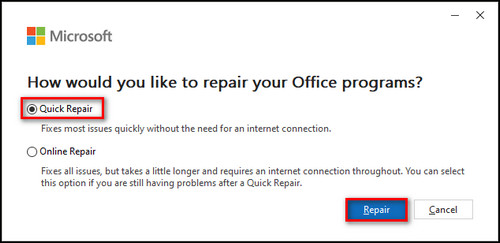
The repair process will take a while. So, wait patiently. After the process completes, restart your system and try to run any MS Office program. This also resolves the Microsoft Office Error Code 0x426-0x0 issue.
If the 147-0 bad code just pops up again, follow the above process again, but instead of choosing Quick Repair, select Online Repair and click on the Repair option. Wait for the repair process, then check for the issue.
2. Use Windows Services
Conflicts between Windows Services can cause various issues, including the frequent appearance of error code 147-0 in MS Office programs. You can fix the annoying issue by modifying the Windows Services option.
Here are the steps to use Windows Services:
- Search for services in the Windows search option and choose the App.
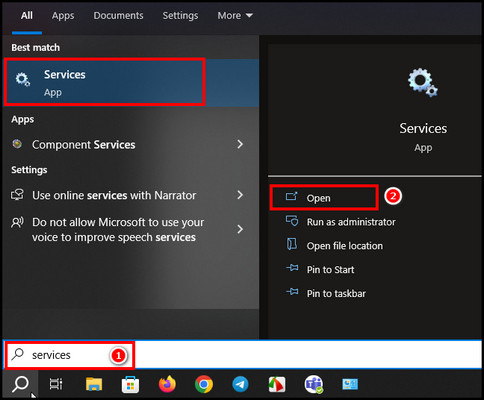
- Scroll down, locate Microsoft Office Click-to-Run Services, right-click, and choose Stop.
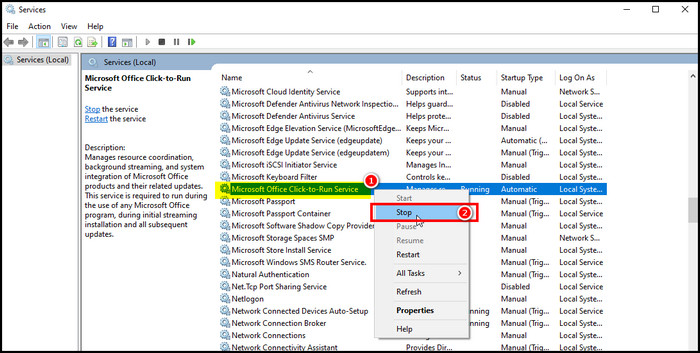
- Right-click on the Microsoft Office Click-to-Run Services again and pick Properties.
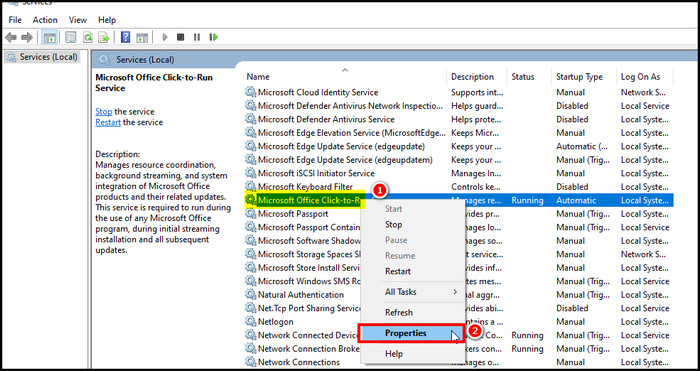
- Click on the Startup type and pick Automatic (Delayed Start).
- Select Apply > Start > OK to complete the process.
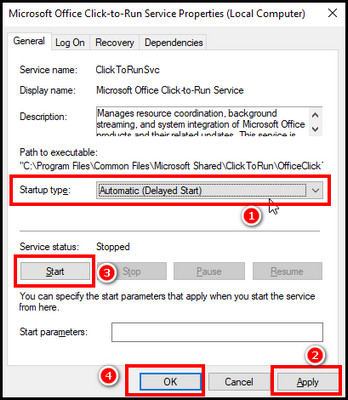
After completing the process, try to run any Microsoft program, such as Word, Excel, Outlook, or PowerPoint.
3. Delete Office Registry
You can delete the office registry files to fix the MS Office 147-0 matter. To do that, follow the below steps.
- Press Win + R to initiate the Run prompt.
- Type regedit on the run program and hit Enter.
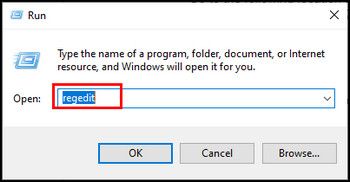
- Navigate to this folder – Computer\HKEY_LOCAL_MACHINE\SOFTWARE\Microsoft\Office\ClickToRun.
- Delete every folder under the ClickToRun folder.
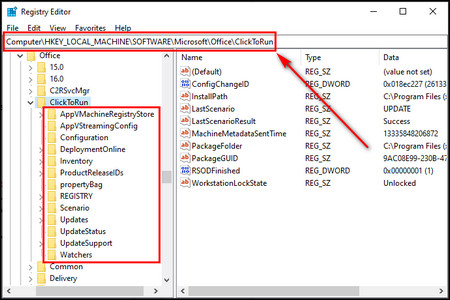
After deleting the folders under the ClickToRun folder, turn off Registry Editor and restart your system.
4. Perform a Clean Boot
Conflicts between applications are among the most common causes the issue of Microsoft Office 147-0. To resolve this, you must perform a clean boot on your system. This helps you determine if a background program or service is causing a problem with your PC.
Pursue the below steps to perform a clean boot:
- Initiate the Run Program, type msconfig, and press Enter.
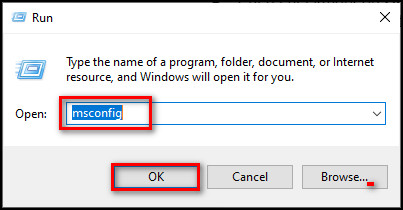
- Click on the Services tab, put a checkmark on Hide all Microsoft services, and click on Disable all > Apply.
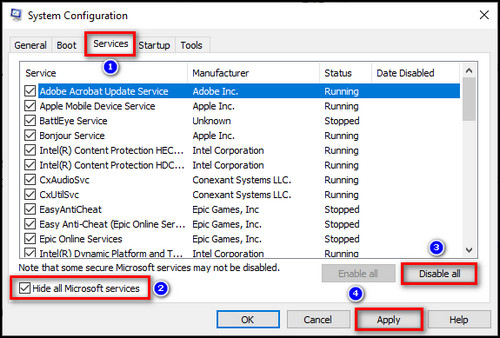
- Select the Startup tab and pick Open Task Manager.
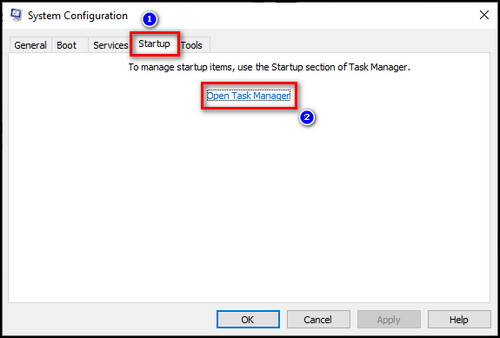
- Disable apps from the Startup tab.
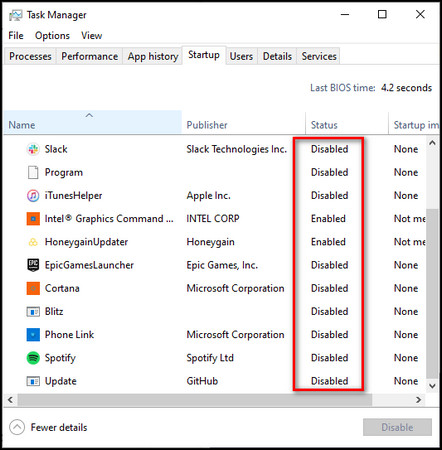
Turning off all unnecessary programs and launching the Office program can help resolve code issues. This is because a clean boot can help to identify and resolve problems caused by third-party software.
For example, a clean boot can resolve issues with OneDrive crashing or errors in MS Teams.
5. Reinstall Microsoft Office
If you still see code 147-0, try uninstalling Office ultimately, restarting your computer, and installing Office again fresh. This wipes out any corrupted files.
Follow the below steps to reinstall MS Office in your System:
- Open the Control Panel and select Uninstall a program.
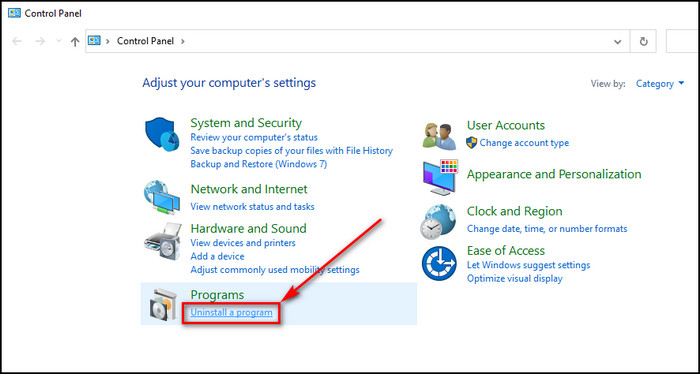
- Select Microsoft Office and click on Uninstall.
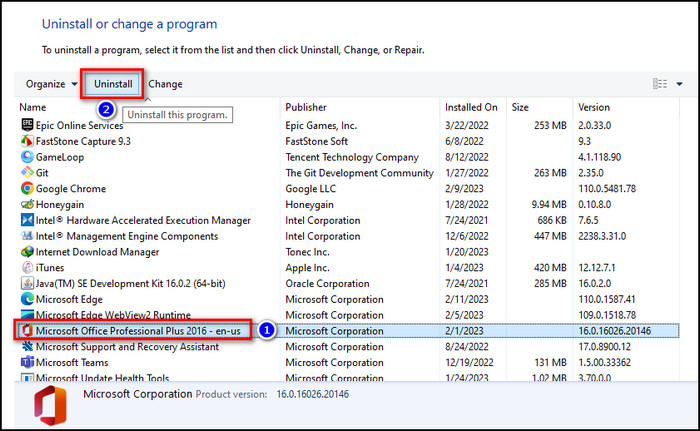
- Initiate your browser and navigate to Microsoft Office 365.
- Log in to your Microsoft account.
- Click on Install apps and select Microsoft 365 apps, and the setup file will start downloading to your desktop.
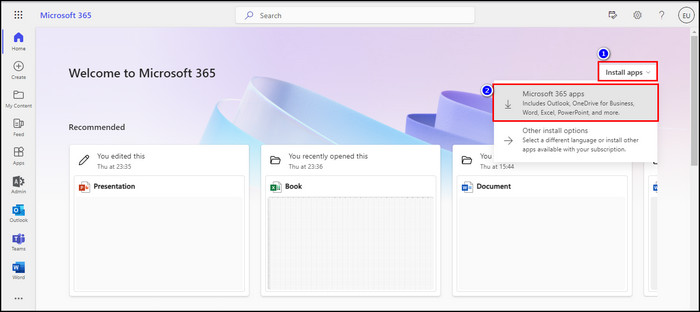
- Run the setup file and pursue the on-screen procedure to complete the process.
Upon successful installation of the program, launch any Office program. As this is a fresh start, the error code issue should now be resolved.
6. Restart your System
When you are unable to start Microsoft 365 for the 147-0, the first task is to restart your system correctly.
Here are the steps to restart your Windows system:
- Turn off all the programs.
- Click on the Windows icon.
- Select Power and pick Restart.
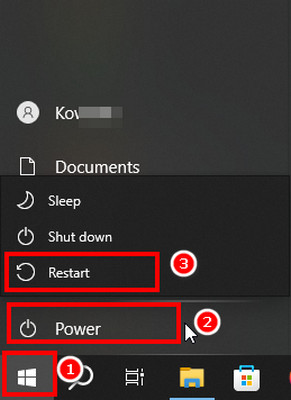
Launch any Microsoft Office 365 app and check if the issue has been resolved.
Overall, Microsoft Error 147-0 does not indicate the specific cause. However, systematically following these troubleshooting steps can help resolve the 147-0 and get Office running smoothly again.
FAQs
How to safe start Office 365?
To safe start Microsoft Office 365 programs, locate the shortcut of the Office application. Now, hold down the Ctrl on the keyboard and double-click on the app. A prompt window will appear to confirm starting the program in Safe Mode. Click Yes to run the Office program in Safe Mode.
How to fix Office 365 errors?
To resolve Office 365 errors, make sure Microsoft Office and Windows are updated properly. Furthermore, clear the cache and perform a clean boot to fix random Office 365 errors. If nothing works, reinstall the MS Office properly to fix all errors.
Why has Office 365 stopped working?
Your Office 365 may stop due to server problems on Microsoft’s end. Also, internet connection issues, incorrect login credentials, or app-specific conflicts from viruses or malware can stop Office 365 from working.
Wrap-Ups
Error code 147-0 is a general Office error with various potential causes like corrupted files or software conflicts.
While annoying, this error can typically be resolved through troubleshooting steps like restarting your computer, running repairs, reinstalling Office, and updating Windows. With some targeted troubleshooting, you can get the Office working again quickly.