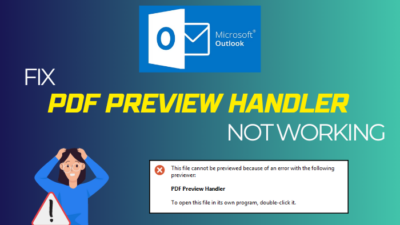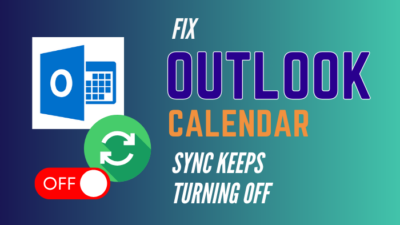OneDrive is a cloud storage service. You can either use it to store your files only in the cloud or use the syncing features.
Stay with me a little longer if you’re new to Microsoft OneDrive. I’ll go over all of OneDrive’s basic and professional staff. Additionally, we will provide you with numerous tips and shortcuts to help you use OneDrive flawlessly.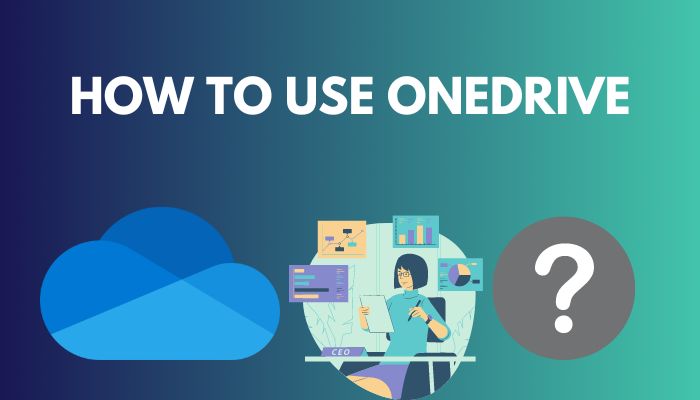
So, without wasting any more words, let’s become experts.
How to Use OneDrive
OneDrive is fairly simple to use, with most options being straightforward. You can get the OneDrive app from the store that corresponds to your device.
You need to install and set up the app. And to start OneDrive syncing you also need to log in to the web. OneDrive Needs both app and web version to initiate the syncing. That’s why you need to log in to both.
This article focuses mostly on the web app because it contains the majority of the tweaks and features. However, while discussing the online, you will eventually understand the dedicated app’s workaround.
Let’s get started with using OneDrive. To begin using OneDrive, you must first create an account.
How Can I Create a OneDrive Account
You can create a OneDrive account from anywhere, regardless of your device or operating system. You only need a mail address, which can be from any service, such as Gmail, Outlook, or Yahoo. Any of the mail will function properly. Let’s make a OneDrive account now.
- Launch any of your preferred web browsers.
- Go to the OneDrive website.
- Choose the option Create free account.
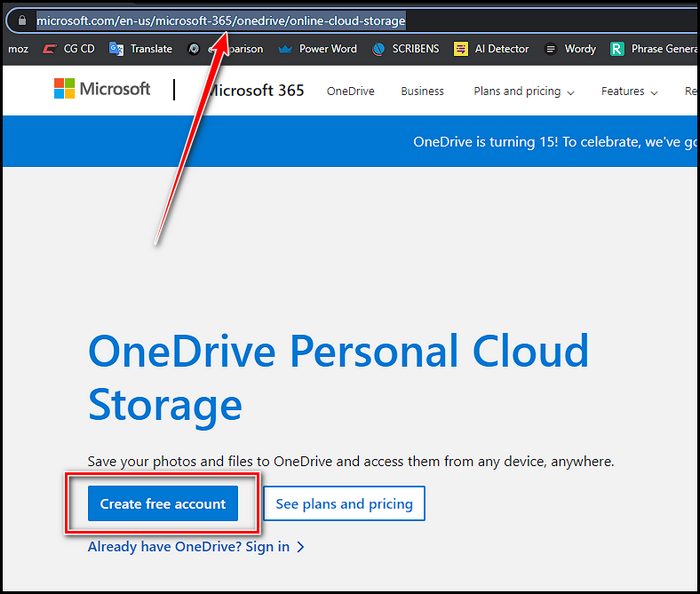
- Follow up on the on-screen instructions.
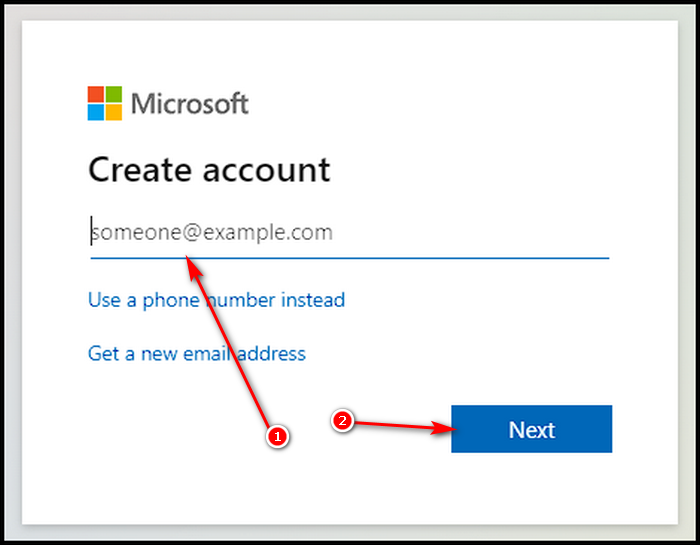
Again, you can create your OneDrive account using any email service. You can also create a new account from the Create free account page.
How to Set Up OneDrive
After you’ve created the account, you’ll need to install the OneDrive app on your personal computer. The good news is that if you are a Windows user who is running a newer version of Windows, you do not need to set up OneDrive.
On Windows 10 and 11, OneDrive is a built-in app. However, if you are a Mac user, you must install the OneDrive app.
OneDrive has an app for every platform, including mobile and PC. And OneDrive is extremely popular due to its simplicity and security. Then, let’s set up OneDrive on your device in the simplest way possible.
- Launch your preferred web browser.
- Go to OneDrive web and Login into your account.
- Click on the Get the app from the left bottom side.
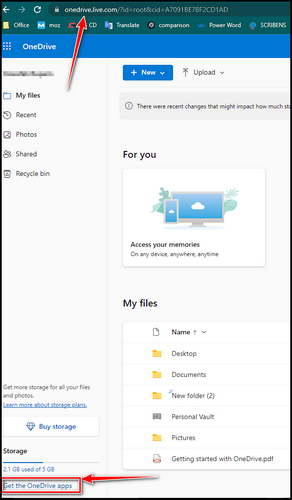
The app will then be downloaded to your system. You can also download the OneDrive app regardless of whether you use a Mac or Windows. For mobile devices, get it from play store/app store.
For Windows 10 and 11 OneDrive is a built-in app, but if you uninstall it or make changes, you can reinstall it using this method. Let’s now install the app from the downloaded file.
Simply select the downloaded .pkg file and follow the on-screen instructions for Mac. And, unless absolutely necessary, don’t change the directory while the installation is running. After the setup is complete, use the device app to log in to your OneDrive account.
What OneDrive Options & Menu Refers?
So you made an account and logged in to the web and app. On the OneDrive interface, there are numerous options and features.
Let’s go to OneDrive now. OneDrive has a very user-friendly interface. Furthermore, the color scheme is visually appealing. Now, shall we learn a little more about them?
When you click on the square dots from the top–left corner, you will find out the integration of Microsoft suite with OneDrive. This is one of the most basic and convenient configurations that OneDrive offers, with a single click, you can work on Word or PowerPoint, among other things.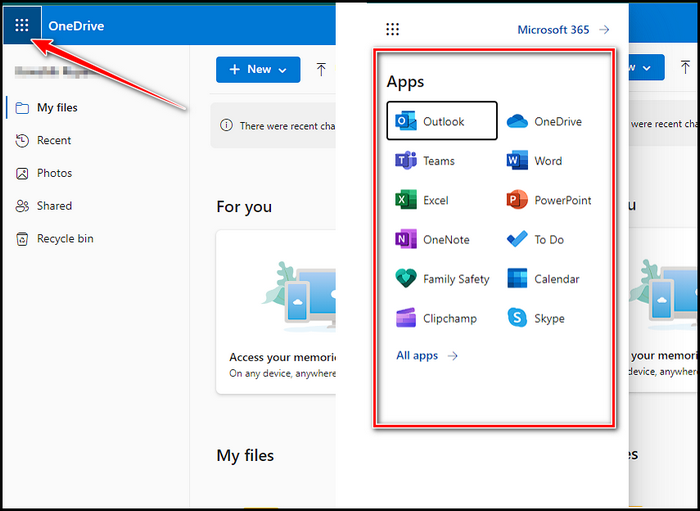
On the left pane, you’ll also find navigation menus such as My files, Recent, Photos, Shared, and Recycle bin.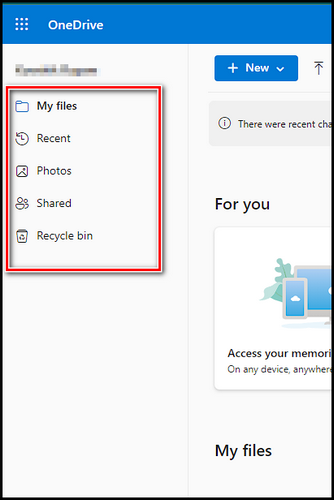
All the files that you have stored on OneDrive can be found in My files. Recent will display the latest account activity. You will find all the synced media on the Photos section. The Share option displays the files and folders that have been shared with other people.
Finally, did I really need to tell you what the Recycle bin’s job is? Okay, fine! For a limited time, it keeps your deleted files.
In the bottom-left pane, you’ll find information about your storage, an upgrade option for storage, and a link to download the OneDrive app.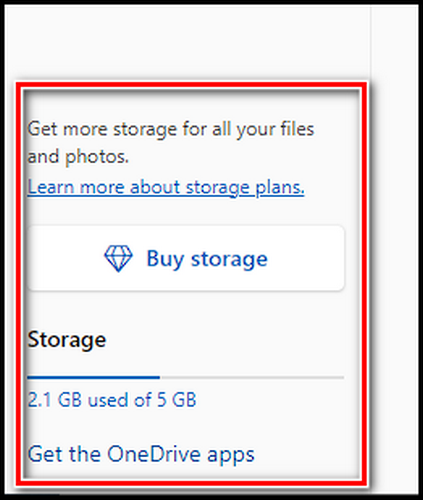
There are two options in the main dashboard of the My files page – New and Upload. You can create new folders and Microsoft files by selecting Option New. And you can upload files and folders to OneDrive using the Upload option.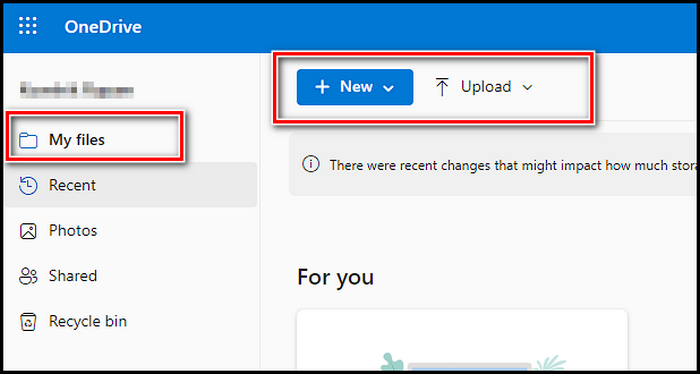
My files contain a special folder called Personal Vault. And we’ll go over it further in a separate section.
Finally, in the top-right corner, there are four icons. The first diamond logo will take you to the plans page to Go to Premium. Second one is the Settings icon. From-the far right corner, that’s your Profile icon. You can see your account info from there.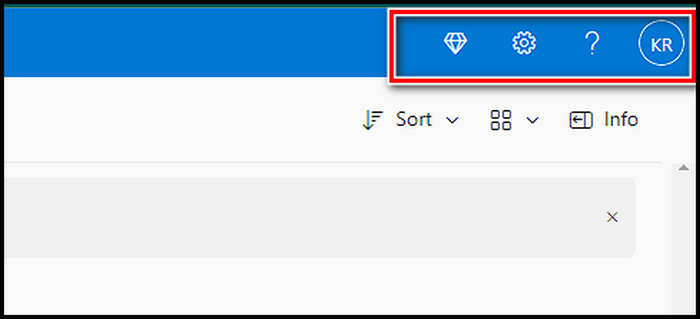
And, the Question icon is for help. There is an FAQ section and support links. That is all the interface & menu of OneDrive.
How to Upload Files on OneDrive
So, now that you have a basic understanding of OneDrive’s options and functionalities, let’s upload some files. Files can be uploaded from the web or the device’s file manager.
Uploading files from the device file manager is the most convenient method, so let’s start there. In addition, I will eventually show you how to upload files to the web.
- Lunch your File Explorer.
- Choose OneDrive from the left side of the Explorer. (it may say OneDrive Personal or your work or school name)
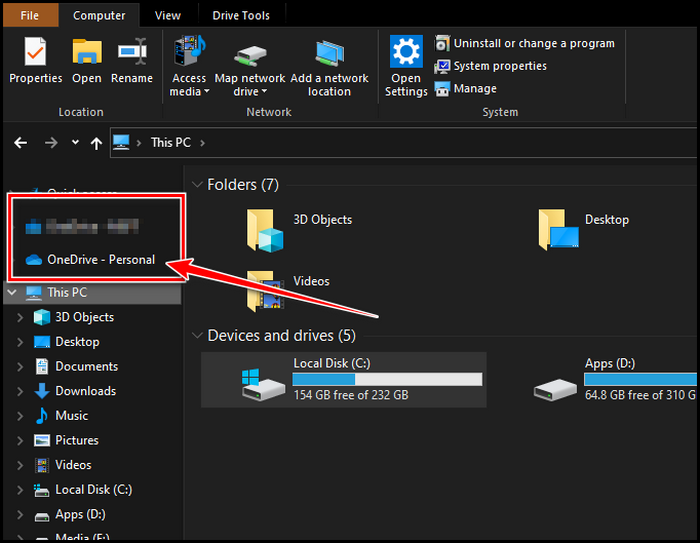
- Press Windows + left arrow to move the explorer to the left.
- Launch File Explorer again and go to the folder or file you like to upload.
- Press Win + right arrow to take that explorer page to the right.
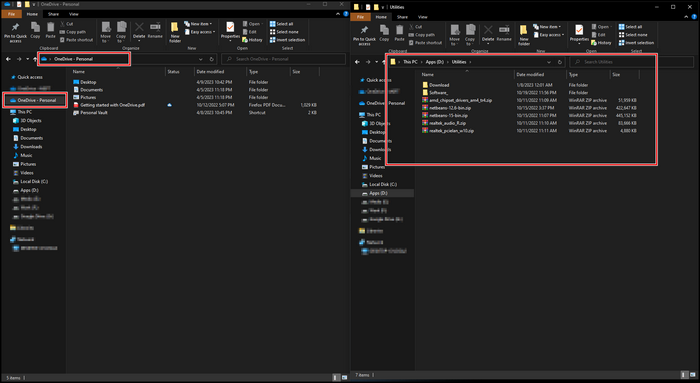
You can now drag and drop files into the OneDrive folder. Following that, the files will automatically upload to the cloud.
You can also upload files from the web if you prefer. On the main interface of the web, there was an Upload button. In the OneDrive web app, click the Upload button.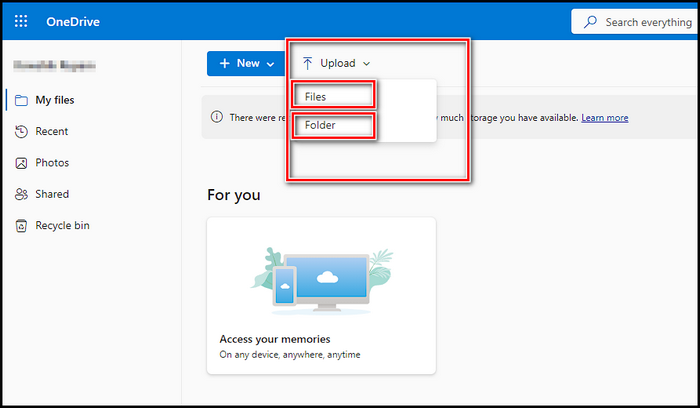
You will be given two options: Files or Folders. Pick your preferred one, and the explorer option will appear. Navigate to your files or folders, click on them, and then select Upload. This will upload the files, which you can later find in your OneDrive folder on file explorer.
Here is our another easy step by step guide for how to access OneDrive settings easily?
Can I use OneDrive Offline?
Even though OneDrive is a cloud system, you can use it without an internet connection. You can access all of your files and folders through the file explorer and make changes as needed.
When the connection is restored, all changes will be synced and saved to the cloud. Also, sometimes there are some files which you like just keep on the device and stop the syncing feature for that particular file.
You can add new file folders, create new Microsoft files, delete unnecessary files, and edit existing documents without using the internet. OneDrive has some really useful features for working efficiently. That is why it is so popular.
How do OneDrive Badges Work?
OneDrive displays various types of badges to confirm the process. So you can understand the current situation with a single glance. Let’s take a look at OneDrive badges.
White OneDrive Icon: This icon demonstrates that OneDrive is operational, and the sync is running. Also, there is no issue.
Blue OneDrive Icon: This icon represents the Business account. As like white icon, it also indicates everything is running ok. The color is just for the different account system.
Gray Icon with Cut through: This simply specify that OneDrive is running, but you are not logged in to the system.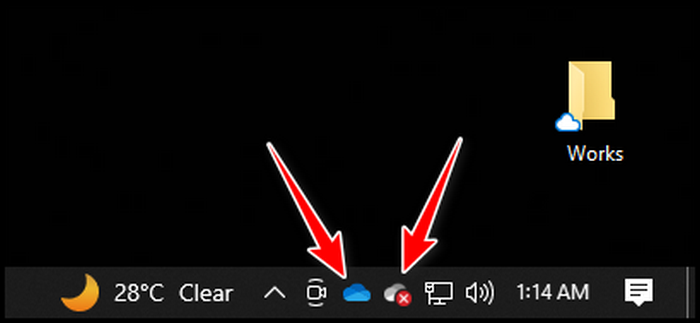
OneDrive Icon with arrows making circle: This refers the sync is working at that moment. This means that OneDrive is downloading or uploading files in that instance.
A white X inside the red circle: On the cloud icon, you often encounter this tiny X inside the Red Circle. This referee’s OneDrive is working, but the sync is not. Or there might be issues with the syncing.
These are the badges that will appear on the OneDrive taskbar icon. In addition, there are some other icons in the folder. Let’s talk about it in the section below for the sake of relevance.
How to Use Files On-Demand with OneDrive
Files on demand is a fantastic OneDrive feature that also indicates the status of the file. You can use this feature to access all of your files without having to download them to your hard drive.
You can change the files, and you can choose which files to download to your device and which to keep on the web with the help of Files On-Demand.
File on demand is absolutely essential. You don’t need to populate hundreds of Gigabytes of space in both cloud and device. Files on-demand allows you to manage files on your own preference.
Files On-Demand is enabled by default, but you can change the settings in File Explorer to suit your needs. There are some Files On-Demand options when you right-click on any files or folders.
Free Up Space: By choosing the option, you can make the file accessible when you have an internet connection. Otherwise, you can’t do much. This is also a wonderful choice to save your device’s hard drive space and keep the files on the web.
Always keep on this device: You can say this is somewhat the reverse of free up space. By picking this option, you make the file accessible in any situation, whether the connection is on or off. The file will stay on the device storage, and also on the cloud. 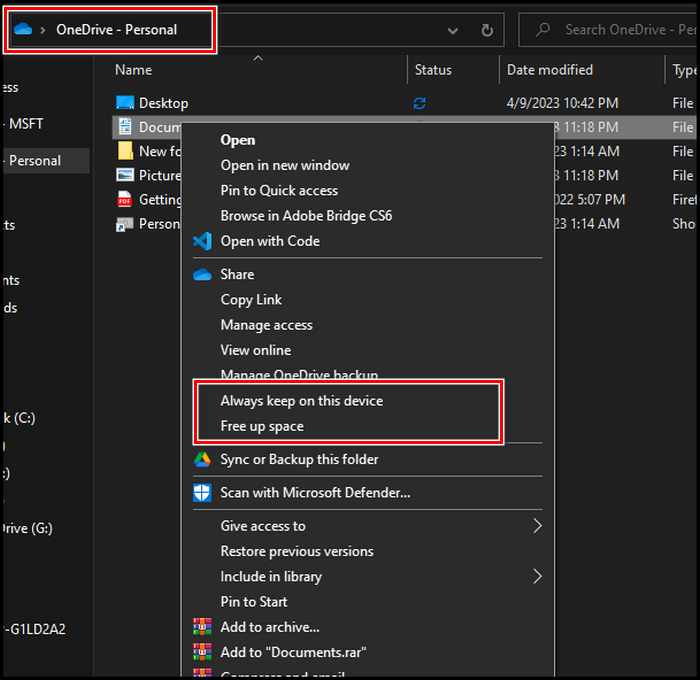 There are also some icons or badges on the OneDrive File Explorer under the Status bar. So what do they mean?
There are also some icons or badges on the OneDrive File Explorer under the Status bar. So what do they mean?
OneDrive cloud icon with blue border: This referees the file is only available when there is an Internet connection. Or you can say the file is just stored on the cloud.
Checkmark icon on white, with green border: This badge implies that the file is on the local drive, and you can access it any time you like, with or without the internet connection.
White checkmark on the solid green: Demonstrates that you are utilizing the option “Always keep on this device”.![]()
Blue arrows making a circle: This icon appears when the files are being uploaded or waiting to upload.
It’s simple to share your files with colleagues, friends, and family using OneDrive. They can also access the file from any device and, with permission, they can modify it. Here’s how to share files or folders with others.
- Go to the OneDrive web app.
- Right-click on any folder or files while you are in My files tab.
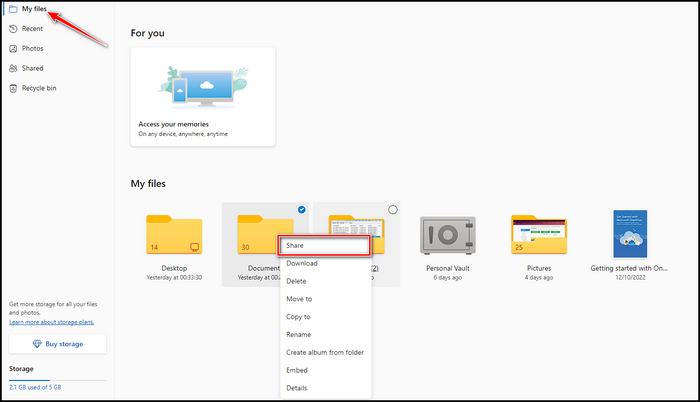
- Choose the option Share.
You can select who you want to share the file with and what action they can take with it from the prompt window. Select the Anyone with the link can edit, and you can change the settings. You can share for just viewing or give them editing permissions.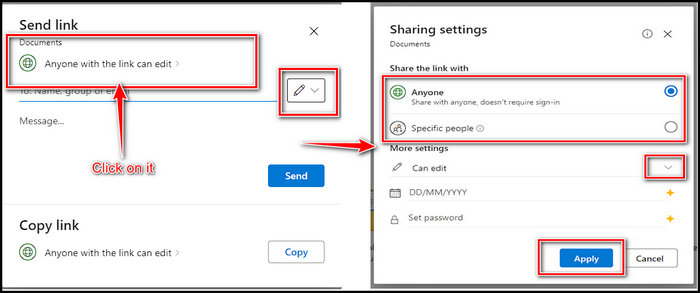
Is it Possible to Restore Files in OneDrive?
Yes, it is conceivable. When you right-click on OneDrive files, you’ll see the option Version History. You can view or restore older version files with this option. Here’s how to use the option.
- Launch the OneDrive app.
- Right-click on any files and pick the option Version history.
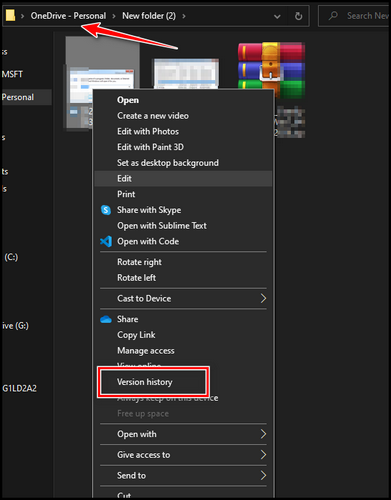
- Click on the three-dot to find out the available versions.
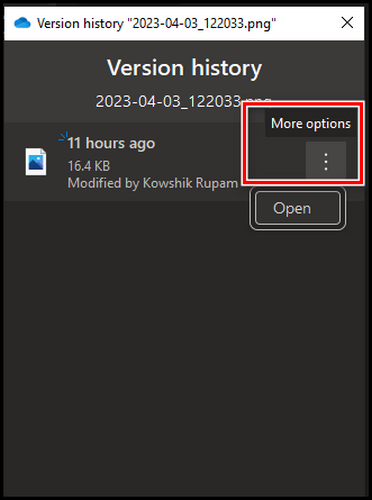
- Choose Restore.
This will restore the file’s version. You can use OneDrive version history to return to any type of file, including documents, images, and folders.
What Is Personal Vault, What’s its Purpose, and How to Use it?
OneDrive is an excellent option for storing personal or critical files inside the Personal Vault. And the security system is more robust than usual, with features such as two-factor verification, PIN, and mail or phone confirmation.
It’s similar to an additional OneDrive sign-in. Set up a Personal Vault by following the steps.
- Click the OneDrive cloud icon from the right side of the taskbar.
- Choose the gear icon, and pick the option Unlock Personal Vault.
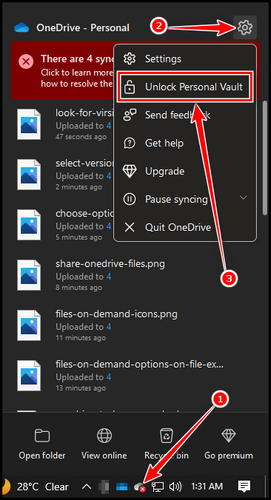
- Follow the on-screen process to set up a personal vault.
You can now store files in your personal vault once the process is complete. While using the free service, you can only keep three files. A subscription is required to store more data.
While in the OneDrive app or web, double-click on the Vault and enter your login information. It will eventually lock itself. However, until you’re quite OneDrive, you can easily access the Personal Vault.
How Can I Check OneDrive Storage
Before anything else, free accounts on OneDrive are limited to 5 GB of storage space. And if you want to store more data in the cloud, you should consider the premium options.
You can also upgrade the storage solution through your Microsoft 365 subscription.
Select the gear icon by clicking on the OneDrive cloud icon on the right side of the taskbar. Go to settings, and on the prompt window at the bottom–left option, you’ll find information about storage.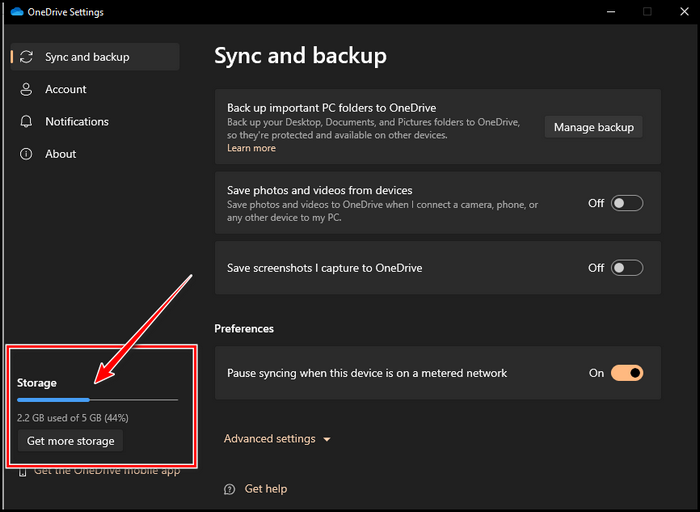
The storage can also be found in the web app’s bottom–left corner.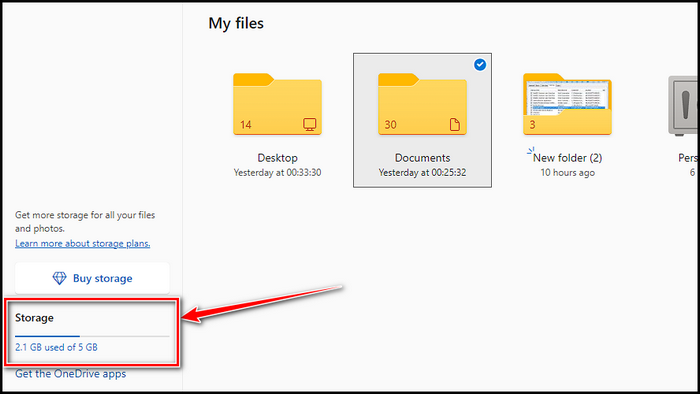
FAQs
What is OneDrive, and how do you use it?
OneDrive is an online personal storage service that you get when you sign up for a Microsoft account to use services like Outlook.com or Teams. Save documents, photos, and other files in the cloud with OneDrive, share them with friends, and even collaborate on content.
How does OneDrive work?
To use OneDrive on Android and iOS mobile devices, download the app and sign in to your account. Once OneDrive is launched, you can create new folders, upload, or edit desired files, and manage data on your mobile device. By sharing files or folders with others.
Is OneDrive better than Google Drive?
In summary, Google Drive is preferable for individual clients who keep a moderate amount of data. OneDrive is better suited to businesses and teams that need massive space or large-scale synchronization. However, most users will be somewhere in the middle, with either platform satisfying their requirements.
Final Thoughts
OneDrive is a fantastic cloud service. It has grown in popularity due to its security and ease of use.
Simply create an account, log in, and download the app to your system, and the sync will begin. The options in OneDrive are extremely simple to use, and with this article, you can easily begin using OneDrive flawlessly.