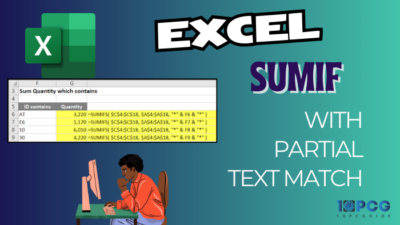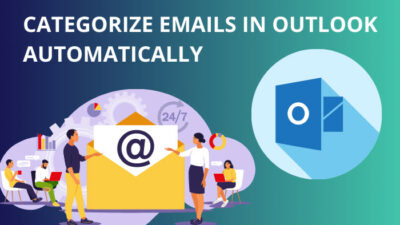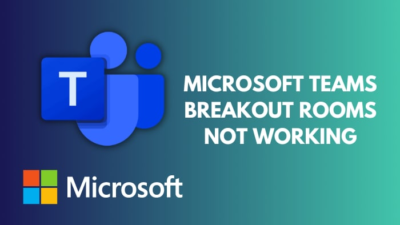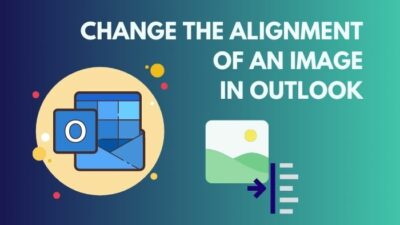Businesses and offices utilize the Teams program for a variety of reasons. The key benefit is that its interface integrates with office apps and services, making it easy to collaborate on various formats.
However, some users may still experience problems, such as their microphone not working properly in Teams.
So, in this article, I will show a few methods to resolve the microphone not responding in Teams issue.
Let’s get started.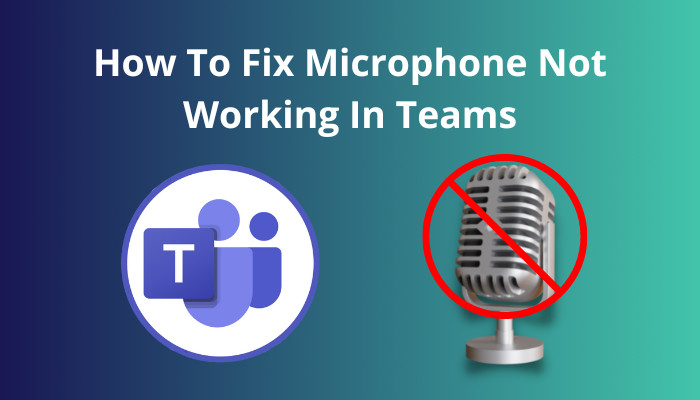
Follow our guide step-by-step to switch between organizations in Teams.
How to Fix Microphones Not Working In Teams
You can resolve your microphone not working issue by going to Settings and selecting Microphone under Privacy. After that, make sure Microphone access is switched on. If the option is already switched on, turn it off and then back on again. Close all applications and reboot your computer.
But, before you proceed with the repair options, you must identify the source of the problem first. If the microphone functions properly in other apps but not Teams, you need to fix your Teams application.
On the other hand, if the microphone is not working in other programs in addition to Teams, you must first resolve the issue with your operating system’s microphone settings.
Here are the methods to fix microphone errors in Teams:
Method 1: Fix for Teams Application
These fixes will be used when your microphone does not work in Teams but works in other apps such as Zoom and Google Meet.
Here are the 4 ways to fix the microphone issue for the Teams app:
Update the Teams App
An older version of an application can become buggy and have issues. As a result, the Jabra microphone does not correctly connect to the Teams program. So updating the Teams app can resolve the microphone issue.
Here are the steps to update the Teams app:
- Open Microsoft Teams app.
- Click the Profile icon from the top right corner.
- Select the Check for updates option.
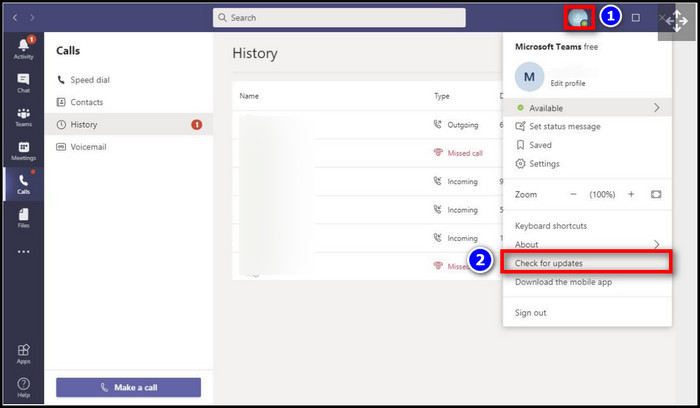
- Close the Teams.
- Reopen the Teams app.
Here’s a complete guide on how to fix can Microsoft Teams Replace your phone System?
Reinstall Teams
If the update of the Teams application does not solve the microphone problem, you need to reinstall it to solve the error. Before reinstalling Teams, you need to uninstall it first.
Here is the procedure to reinstall Teams:
- Press the Win+I key to open Settings.
- Click on Apps.
- Select Installed Apps.
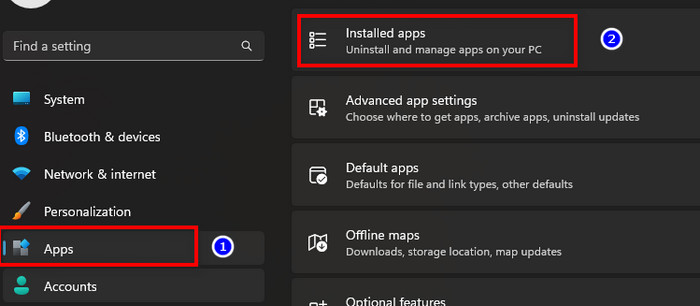
- Choose the Microsoft Teams app.
- Click the Uninstall button.
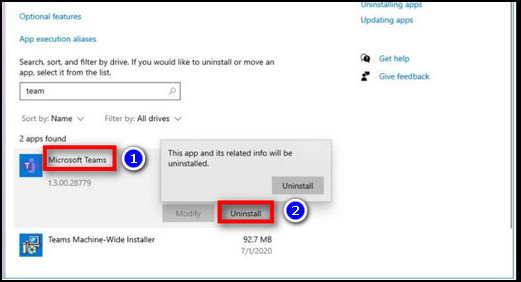
- Download the Teams app from their website.
- Install the app by following the on-screen instruction.
You may also like to read on how to fix Microsoft Teams can’t change Status from Offline.
Verify if Your Mic is in Use
If other devices are using your microphone, the Teams application may fail to recognize it. As a result, you must ensure that any other devices or programs are not using your microphone.
Here are the steps to check your microphone:
- Close all other applications that might be using your mic (like Zoon or Google Meet).
- Unplugging the mic and plugging it back in.
Note: If you are using an external mic, do this process.
- Restart your device and Teams app.
Check that the microphone is working in your Teams applications. If not, proceed to the next solution.
Make a Test Call
A test call can tell you if the mic is functioning properly. So, go to the Teams app settings and make a test call to ensure your microphone is working properly.
Here is the procedure for making a test call:
- Open Outlook.
- Select your profile picture icon and choose Settings.
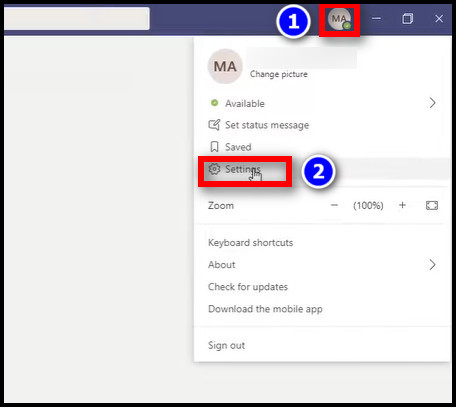
- Go to Devices.
- Click Make a test call under Microphones.
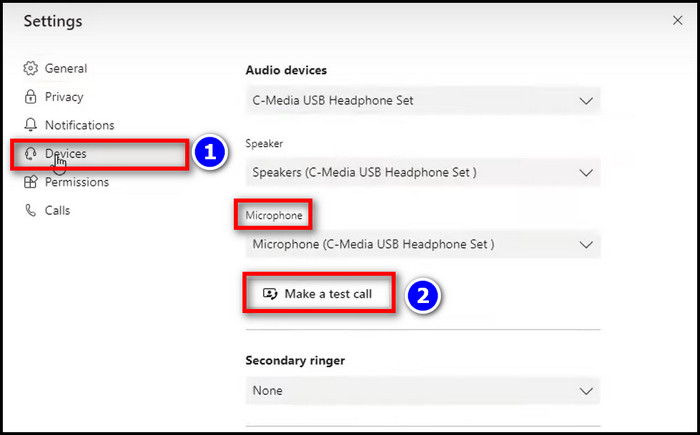
Start a test call to see if your microphone is working or not. If your microphone is not working, repeat the steps shown above.
Note: For the time being, the test call feature is only available in English. Additional languages will be added in the near future. Furthermore, the test call option for Teams on the web is presently unavailable.
Related content you should read about 7 ways to export chat history in Microsoft Teams.
Method 2: Fix for Operating System
You can try this method if neither the Teams app nor other apps recognize your microphone.
Here are the fixes for Windows 10/11:
Running Troubleshooter
You can also utilize the recording sound troubleshooter function in Microsoft Windows 10/11 to solve microphone issues.
Here are the steps to run the troubleshooting feature in Windows 10 and 11:
- Press Win+I to open Settings.
- Select System.
- Choose Troubleshoot under the system.
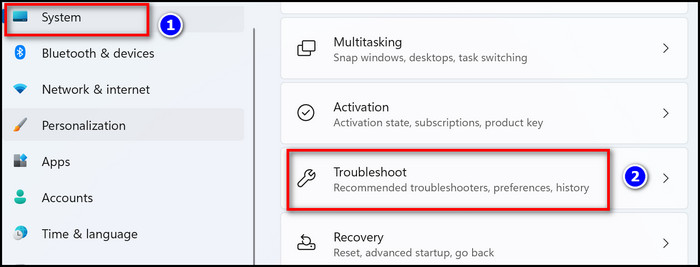
- Click on the Other troubleshooter option.
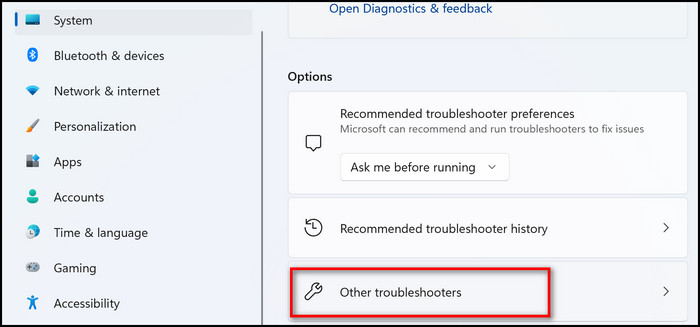
- Select the Recording Audio option.
- Click the Run the troubleshooter button.
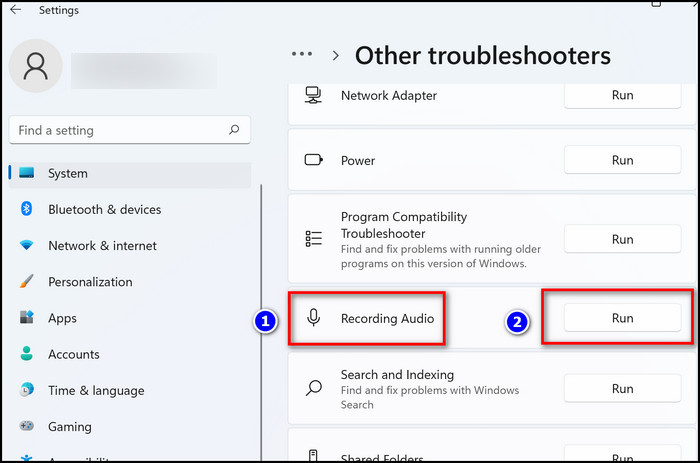
- Continue with the on-screen directions.
- Click the Close button.
Read more on keyboard typing backwards in Microsoft Teams.
Adjust the Privacy Settings
When an app cannot connect the microphone, it is generally because Windows has blocked the device using privacy controls. So changing some settings in Windows’ privacy control will enable the connection between the microphone and the operating system.
Here is the procedure for adjusting privacy settings in Windows:
- Press the Win key to open the Start menu.
- Type Settings in the search bar.
- Open Settings.
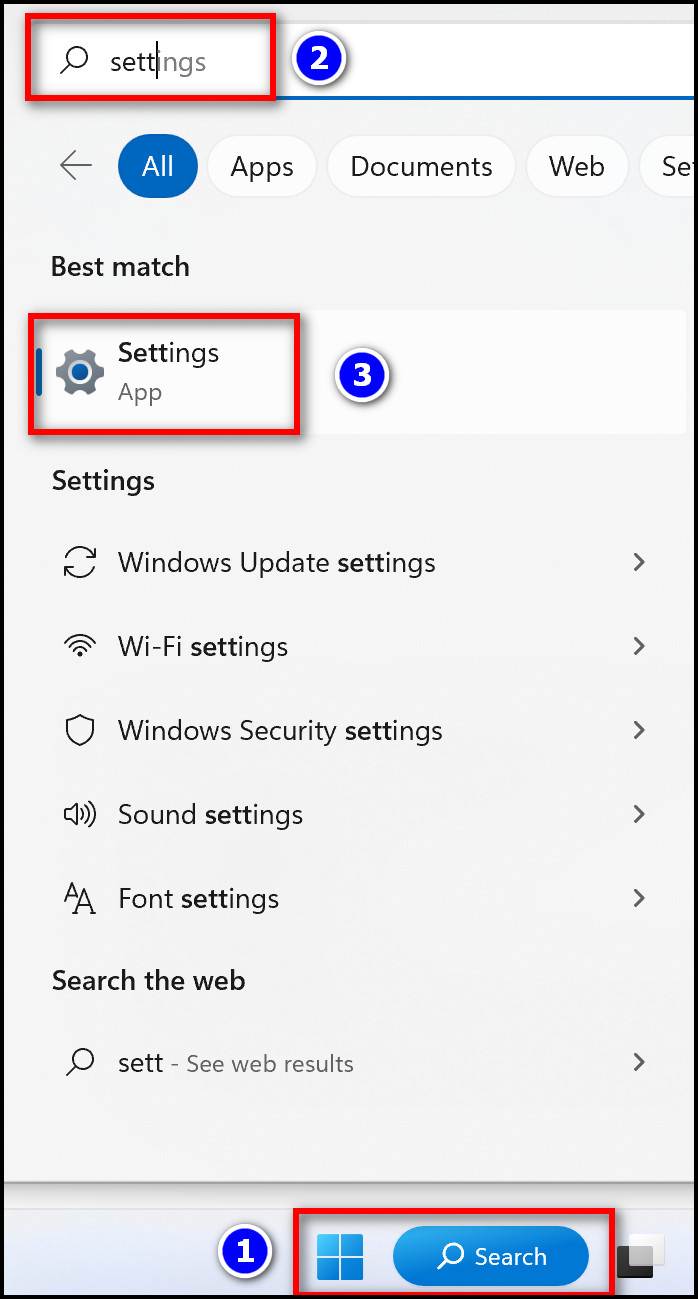
- Click on Privacy and Security.
- Select the Microphone.
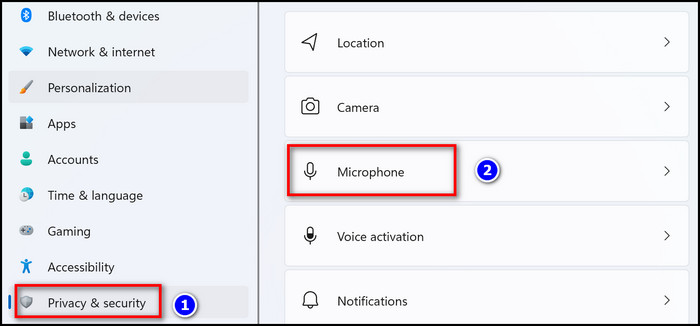
- Choose the Let apps to access your microphone and press the toggle On switch.
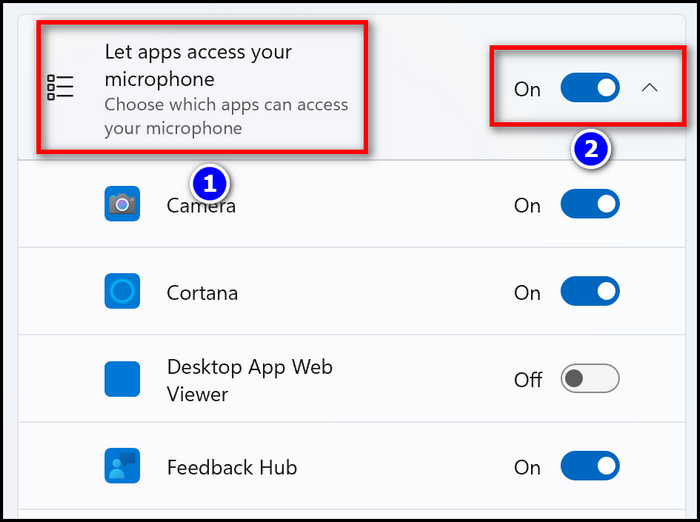
After you finish the procedures, the communication software should be able to enter and use the microphone that is attached to your pc.
If you have a Mac, the technique for resolving the mic not being detected in Teams differs slightly from that of a Windows operating system.
Enable App Permission for Mac OS and Teams Web Version
On Mac, microphone access is sometimes restricted using the Security and Privacy option. As a result, providing the program access via the Mac Security option may resolve the microphone not working in Teams issue.
Here are the steps to enable app permissions on Mac:
- Open System Preferences.
- Choose Security & Privacy.
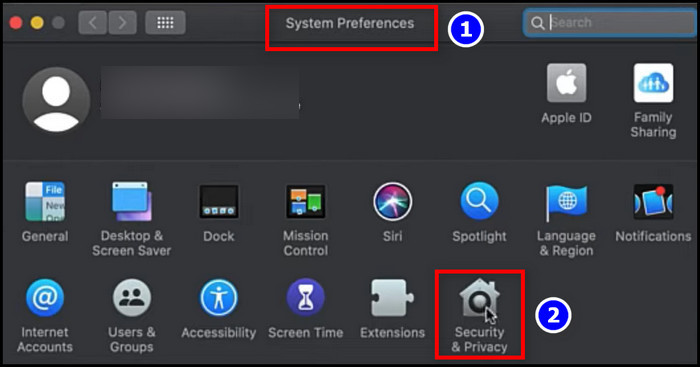
- Select Microphone on the left under Security & Privacy settings.
- Choose Microsoft Teams.
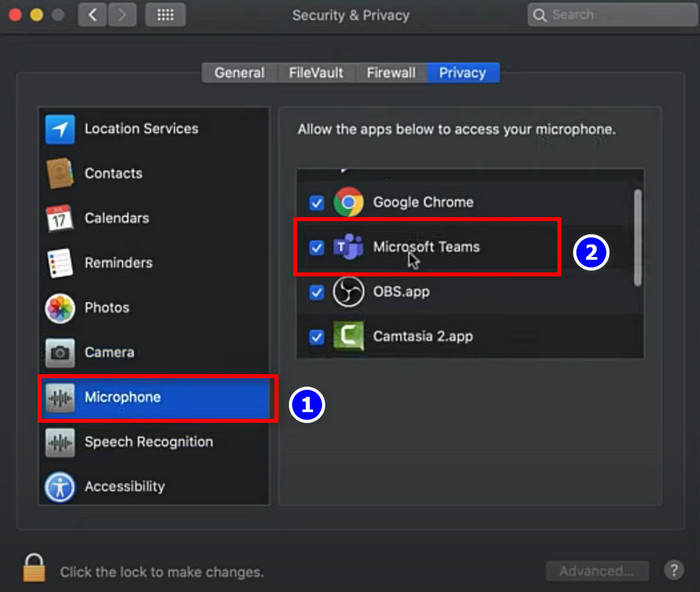
- Close all apps and restart your device.
Note: These settings only apply to Mac OS 10.14 and higher.
If you use Teams on the web, you can resolve the microphone not working error by making some changes to your browser settings.
Note: Microsoft Teams on the web is currently supported in Chrome, Edge, Firefox, and Internet Explorer 11. Here I will show the procedure for the Google Chrome browser.
Here is the procedure to change browser settings:
- Open Chrome browser.
- Click on the Three dots and select Settings.
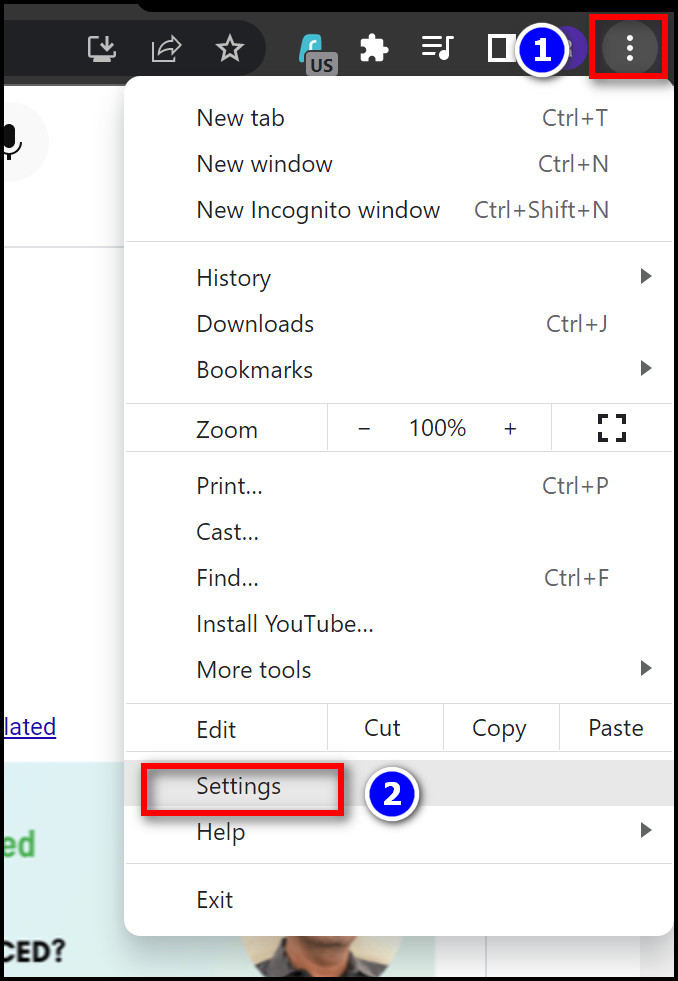
- Choose Privacy and Security and select Site Settings.
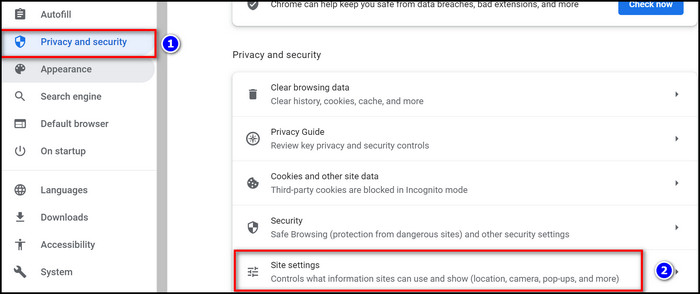
- Select View permissions and data stored across sites.
- Type teams.microsoft.com in the Search field.
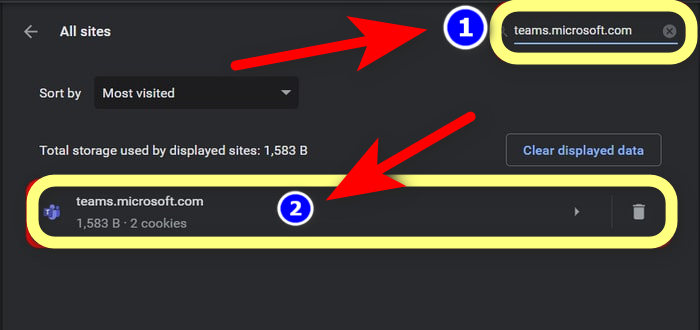
- Select Teams and set the Microphone to Allow access to these devices.
Conclusion
When someone cannot hear the other person during a meeting or video conference, it becomes one of the most aggravating issues for Teams users.
So, in this article, I’ve demonstrated every conceivable solution to the microphone not working in Teams.
If you have any feedback or question regarding this topic, feel free to comment in the section below.