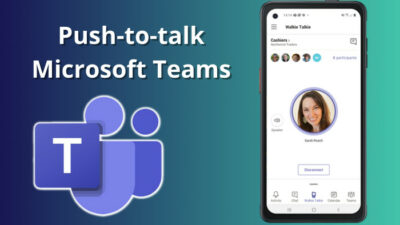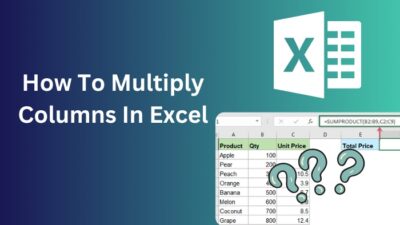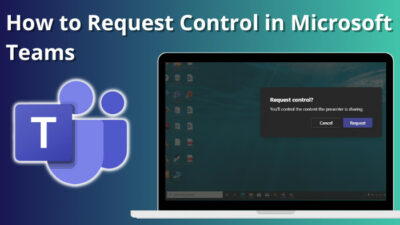PowerPoint is a presentation program to empower users to create clean slideshows for various uses. It allows users to create, edit, view, present, or share presentations effectively. PowerPoint offers thousands of unique and excellent features to boost productivity.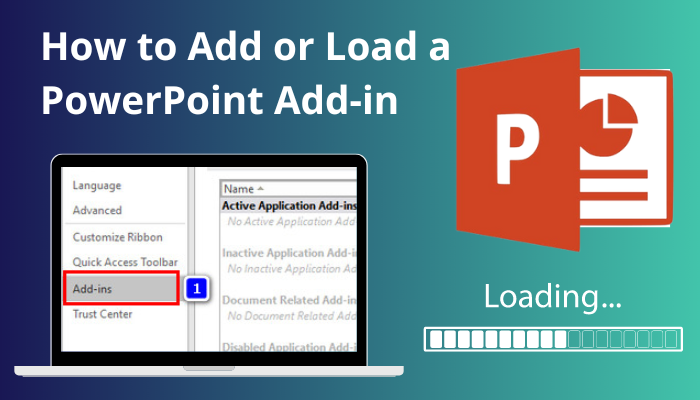
However, if you use PowerPoint for advanced slideshow making, you may need more than the built-in features. In that case, using the PowerPoint Add-ins can give you unlimited opportunity to create the best presentation file.
In this article, I will show you how you can effortlessly add a PowerPoint Add-in or load an Add-in for instant use.
Keep reading until the end to add or load PowerPoint Add-ins to create a fantastic slideshow without suffering.
Check out our separate post to enable automated kiosk presentation on PowerPoint.
How to Load a PowerPoint Add-in
If you want to load an add-in in Microsoft PowerPoint, open the PowerPoint application and go to File > Options > Add-Ins > Select PowerPoint Add-ins from the drop-down menu in the Manage list > Go > Tick the check box next to the add-ins you want to load > Close.
The purpose of loading a PowerPoint add-in is to start the ads-in that you already added to the PowerPoint. Follow the procedures below to load PowerPoint add-ins.
Here are the processes to load PowerPoint add-ins:
- Launch PowerPoint.
- Navigate to File > Options.
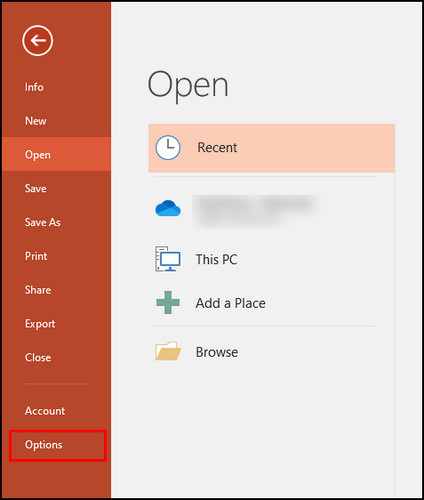
- Switch to the Add-ins under the PowerPoint Options.
- Select the drop-down menu next to Manage and choose PowerPoint Add-ins.
- Click on the Go.
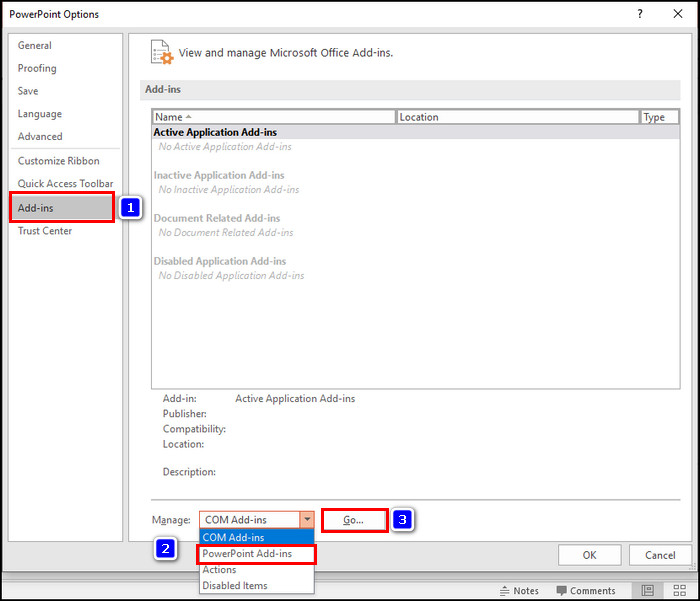
- Tick the check box next to the add-ins you want to load.
- Select Close to load the add-ins.
Following the above steps, you can instantly start an add-in and use the add-in for your presentation slides.
Also, related to this guide Microsoft Teams black screen.
How to Add a PowerPoint Add-in
You can add a PowerPoint add-in by navigating to File > Options > Add-ins > Choose PowerPoint Add-ins under the Manage list at the bottom of the dialog box > Select Go from the right corner > Add > browse for the add-in that you want to add, and then click OK.
It is also possible to directly access the Store for official add-ins. In the Office Store, you will find numerous add-ins for PowerPoint. Check the instruction below to add an add-in from the Office Store.
Here are the steps to add a PowerPoint Add-in from the Office Store:
- Launch the PowerPoint application.
- Switch to the Insert tab from the top ribbon.
- Select Store under the Add-ins section.
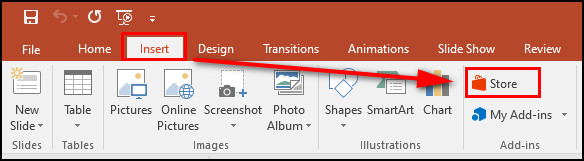
- Search for your desired Ass-in.
- Click Add.
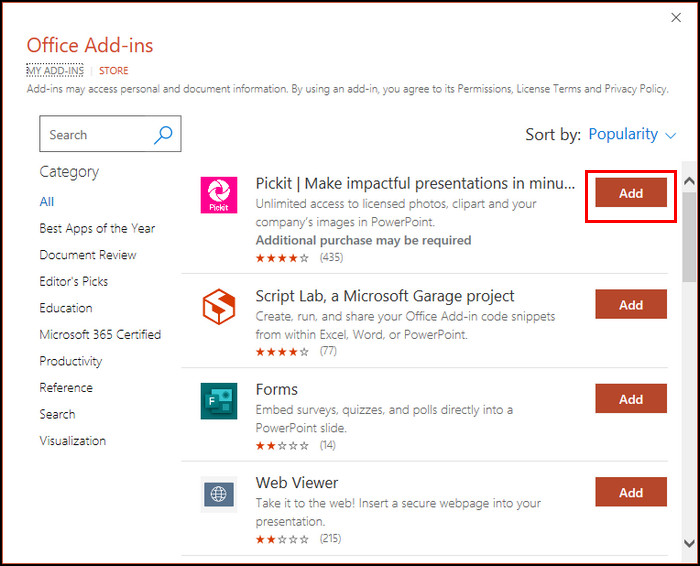
- Tick the I agree to all the above terms & conditions checkbox and Select Continue.
The above steps will install the add-in on your Microsoft PowerPoint. Now go to the My Add-ins option from the Insert tab and Select Refresh. It will automatically enable the Add-in.
Sometimes you may need more than the Store to get your favorite add-ins. In that case, you can install Add-In outside of the Office Store. Go through the subsequent procedures to add Add-In outside of the Store.
Here are the procedures to add an Add-In outside of the Office Store:
- Launch the PowerPoint application.
- Navigate to File > Options.
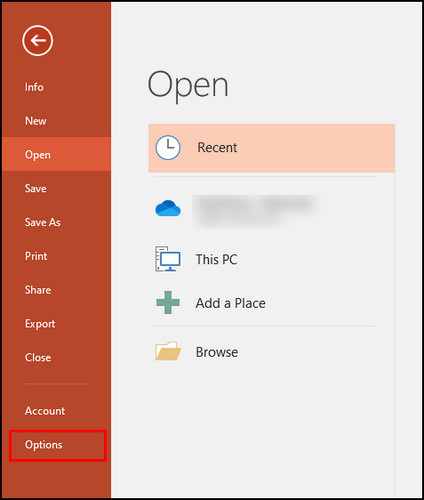
- Switch to the Add-ins under the PowerPoint Options.
- Click on the drop-down menu next to Manage and choose PowerPoint Add-ins.
- Click on the Go button.
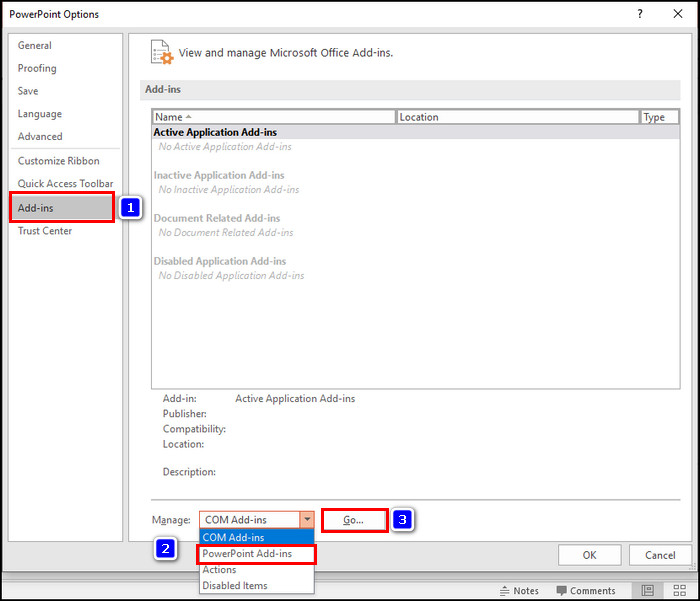
- Select Add New when promoted to the Add-ins window.
- Browse your downloaded Add-in in the Add New PowerPoint Add-In dialog box.
- Select the Add-in and click OK.
The above procedures will add your downloaded Add-in to the PowerPoint Add-ins. A security notice may appear to ensure that you are confident that the add-in comes from a trusted source. In the below section of this article, I will show you the process to enable Macros.
Also, check out our separate post on how to add emojis in Outlook.
How to Enable Macros in PowerPoint
You can quickly enable the Macros Settings to add Add-ins from third-party. To enable macros, navigate to File > Options > Trust Center > Trust Center Settings > Macro Settings > Enable all macros > OK. It will allow PowerPoint to add Add-ins from outside of the Store.
Follow the subsequent processes to enable macros in PowerPoint.
Here are the ways to enable macros in PowerPoint:
- Launch PowerPoint.
- Go to File > Options.
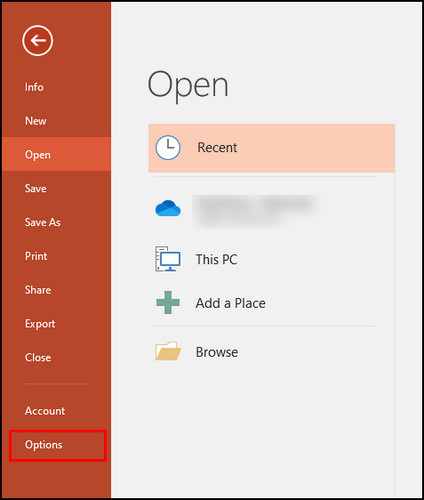
- Switch to the Trust Center.
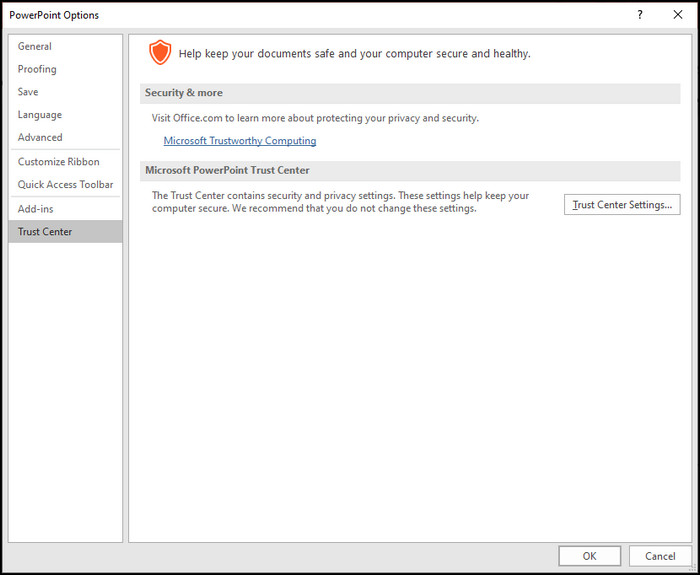
- Click on the Trust Center Settings under the Microsoft PowerPoint Trust Center.
- Switch to the Macros Settings.
- Select Enable all macros under the Macros Settings.
- Click OK to save the changes.
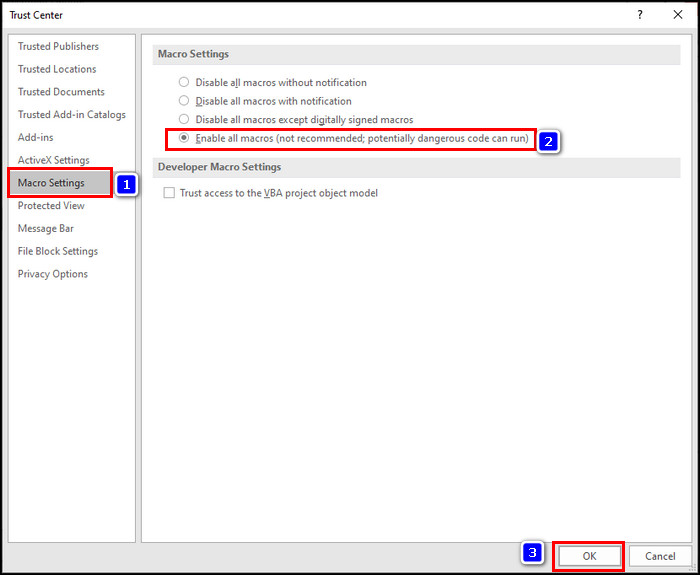
You need to perform the above steps to be able to add add-ins from a third-party website or individual developers.
Follow our guide to fix Outlook zoom add-in not working.
Frequently Asked Questions
What is the purpose of loading an add-in in PowerPoint?
Loading an add-in in PowerPoint is essential to activate the add-in for PowerPoint use. Without loading an add-in, a user can’t use the add-in functionality even if they add it to PowerPoint.
How do I load PowerPoint Add-ins?
To load PowerPoint Add-ins:
- Navigate to File > Options and then select Add-Ins.
- Choose PowerPoint Add-ins from the drop-down menu under the Manage list and click on the Go button.
- Tick the check box next to the add-ins under the Available Add-Ins list and click Close.
How do I enable add-ins in PowerPoint for Mac?
You can quickly enable add-ins in PowerPoint for Mac by navigating to the Developer tab and clicking Add-ins / Add-ins. An add-ins dialog box will open. You can enable, disable, add or remove add-ins from the dialog box.
Final Thoughts
PowerPoint already provides all the resources to create an excellent presentation file with different available templates to suit your project goals. In addition, you can visit Office Store to access various Add-ins to improve efficiency.
When working on more specific high-end projects, you may not find your necessary Add-ins in the Office Store. The good news is you can also use third-party Add-ins if needed. Along with that, you can also develop your Add-in using Microsoft Visual Basic for Applications.
Did you find this article helpful in loading your Add-ins to PowerPoint? Let’s know in the comment below.