Ever imagined what would happen to your most precious data if you somehow lost your iPhone or damaged it? The best option is to back up every file and app on your iPhone to be on the safe side from such situations.
But do you know how much time it takes to back up an iPhone? Well, in this article, I have provided the accurate answer to this question after testing the backup process myself several times.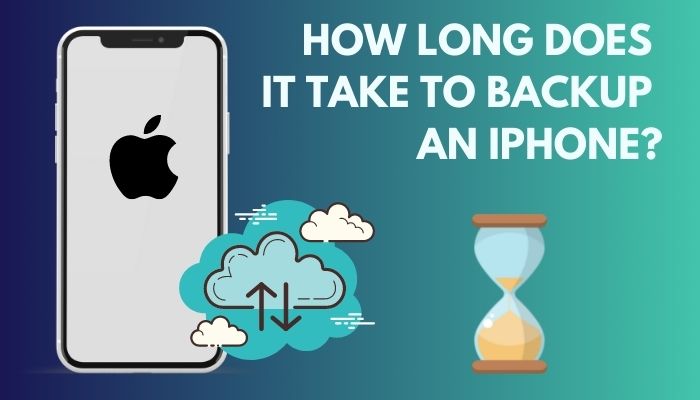 So, let’s get to the point.
So, let’s get to the point.
How Long Does It Take to Backup an iPhone?
According to manufacturers, an iPhone takes about 30 minutes to 2 hours to finish the backup process, regardless of backing it up on iTunes or iCloud. If you back up your device regularly, it needs less time. But when you back up your iPhone for the first time, it can take more time than expected.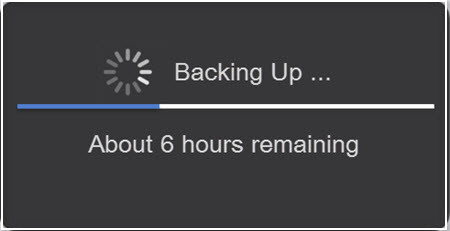 The backup time of your iPhone or iPad depends on aspects like file size, number of files, internet connection and device status. The more data you have, the longer it will take to transfer to cloud servers. Plus, the time can also vary depending on the computer specification you use to back up iPhone data.
The backup time of your iPhone or iPad depends on aspects like file size, number of files, internet connection and device status. The more data you have, the longer it will take to transfer to cloud servers. Plus, the time can also vary depending on the computer specification you use to back up iPhone data.
For example, suppose you want to back up a 64GB/128GB/256GB iPhone where only 48GB is loaded. Using a PC with HDD and 4GB RAM for the backup process can take more than an hour, whereas using higher RAM and SSD can boost up process speed and complete the backup within 20-30 minutes only.
In case your iPhone or iPad has never been backed up before, and you want to back up for the first time, you will require at least 1hour for the complete backup process. Once you finish transferring data for the first time, you will only need 10-20 minutes for each backup later on.
Usually, you can back up an iPhone in two ways. You can either transfer your device data to iTunes, or you can choose the iCloud server. Both these services offer different speeds for the backup process. So, let’s discuss their backup time shortly.
Related contents you should read about fix iPhone calendar not syncing with Outlook.
How much time does it take for iPhone backup on iCloud
The iCloud backup basically means storing your iPhone’s information and settings on the Apple-provided cloud server.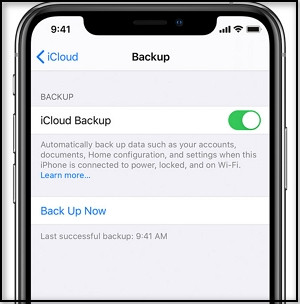 This system never backs up any files or apps that can be downloaded again from the App Store. Thus, avoiding unnecessary files, it requires less space and time.
This system never backs up any files or apps that can be downloaded again from the App Store. Thus, avoiding unnecessary files, it requires less space and time.
Generally, backing up your iPhone on iCloud takes anywhere between 25 minutes to 1.5 hours. However, the number of backup files, internet connection speed, iPhone model and condition can greatly impact the backup time.
If you are confused about whether to choose iCloud or iTunes for iPhone backup process, I would suggest you use iCloud.
You just need to connect your iPhone to a stable internet connection and turn on iCloud backup. From then on, it will run the process in the background without you even noticing.
How much time is needed for iPhone backup on iTunes
iTunes takes less time to back up data from iPhone as it saves data locally on your computer. So, it performs much faster than the iCloud data backing system.
Usually, backing up an iPhone to iTunes takes approximately 15-40 minutes. Like iCloud, the backup speed also depends on the overall file number and size, network status and device condition.
No matter what method you choose, your process time significantly reduces when you back up your device on a daily basis.
Want to know more about the iPhone backup process? Wondering how long it takes to back up an iPhone to a computer? Continue reading to find answers to your queries.
Check out the easiest way to ping someone’s iPhone.
How Long Does It Take for iPhone Backup to Mac Computer?
Typically, it takes approximately 20-40 minutes to back up an iPhone to a Mac PC. Considering your PC specs and backup data volume, the file-transferring process can require more or less time. Furthermore, a Mac computer can back up iPhone data more swiftly than Windows operated device.
Actually, it’s not very to easy to specify a fixed process time for the iPad/ iPhone backup on Mac or any other computer. The backup file size usually differs from user to user. The more powerful configuration of their computer is, the faster it would back up data into the storage device.
It’s quite understandable that a PC with higher RAM and SSD can perform more efficiently in backing up files than a regular PC with average RAM and HDD. But now comes the question. What can backup iPhone faster, Mac or Windows?
I own a 64GB iPhone SE. After trying to back up an iPhone to both Mac and Windows PC, the result is pretty straightforward. Mac OS completely outperforms Windows in terms of iPhone backup speed.
My MacBook pro with 2.4ghz 8GB RAM only took 25 minutes on average to back up the iPhone, but my Windows desktop PC with i5 CPU and 12GB RAM took more than an hour to finish up the process. It’s simply due to the fact that Apple devices like iPhones and iPads are more compatible with Mac OS than Windows.
How to Backup iPhone?
You can easily back up your iPhone through iTunes and iCloud services. Additionally, you can use third-party softwares like pCloud and PhoneTrans to back up your iPhone data. However, using any unofficial apps is never recommended due to the risks of sensitive information leakage.
Let’s discuss the Apple recommended methods with step-by-step approaches.
Here are the two methods you can use backup iPhone:
Methods 1: Using iCloud
Using Apple’s official cloud service, iCloud for iPhone backing is the most reliable method. It guarantees safe and secure data storage; thus, most users prefer this process for iPhone or iPad backup.
Here’s how you can back up your iPhone through iCloud:
- Go to Settings on your iPhone.
- Tap on the User Name of your iPhone.
- Press on iCloud and select iCloud Backup.
- Turn on iCloud Backup.
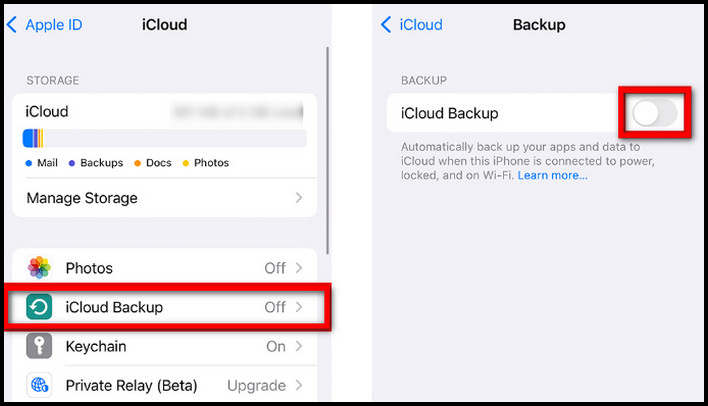
- Choose Back Up Now underneath iCloud Backup.
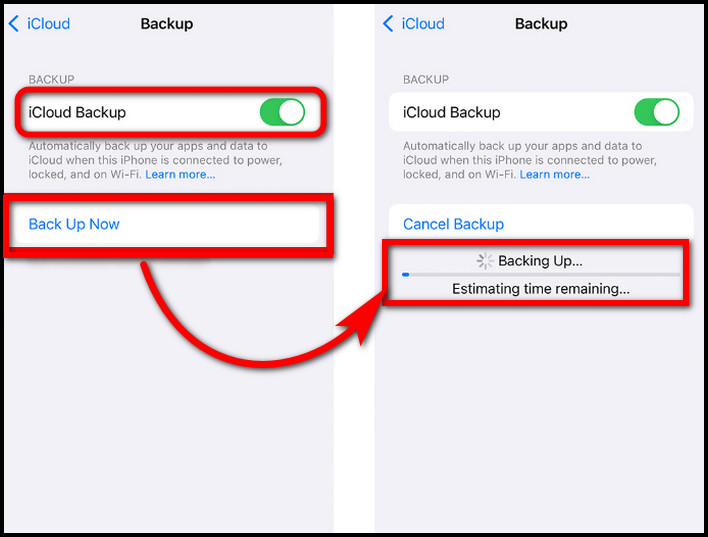
After that, your device will start the backing-up process, showing an estimated time remaining for the process to finish.
Also, you can configure iCloud to automatically back up your iPhone daily whenever it’s connected to power, locked, and connected to Wi-Fi. Just go to Settings > iCloud Storage > turn on Automatic Backup.
Method 2: Using iTunes
Another great option to back up your iPhone data is through iTunes. When you don’t have enormous data to back up, iTunes works the best. Most importantly, it performs faster than iCloud backup.
Before proceeding further, you must have a Mac or a Windows PC that can be connected to your iPhone.
Here are the steps to back up your iPhone using iTunes:
- Connect your iPhone to the computer.
- Ensure stable internet connection both on your PC and iPhone.
- Open the iTunes application on your PC.
- Click the iPhone button on the upper-left side.
- Select Summary.
- Hit Back Up Now under Backups.
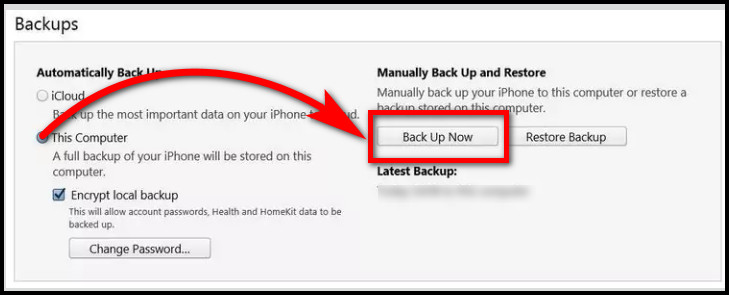
Wait until the data synchronization between the two devices finishes. Once done, it will create a backup file on your PC for all the data on your iPhone, including the media files, settings, applications, and website data.
Why is iPhone Backup Taking So Long?
The iPhone backup process can take a long time for reasons like heavy apps, large media files and unstable internet connection. Furthermore, if you use an old iPhone model and low-end computers for the file backup process, it takes more time than usual.
Sometimes when you try to back up your iPhone or iPad, it takes forever to finish the process. Seems like the process is stuck altogether. From different forums on the internet, I have seen many users complaining that their backup process even takes up to 12hr or higher.
Usually, the major cause of iPhone backup taking long time is the massive size of the files. It’s natural to have a slow speed when you back up multiple numbers of media files and apps with large volume sizes
Data types of your backup files can also affect the backup time on iPhone. Media files such as videos, images, and songs generally take a lot more time than applications, web data, and settings.
Besides, your device’s internet connection is vital to backup time. Without having a stable and fast internet connection, your iPhone can not back up data as quickly as it normally should.
Finally, you should remember that it’s common to have a slower backup speed if you are backing up for the first time.
Don’t go yet! Continue reading to learn how you can boost your iPhone’s backup speed.
But, before that, do check our latest post on fix iPhone calendar not syncing with Outlook.
How to Backup Faster on iPhone?
You can faster the backup process on your iPhone by removing unused apps and files from your device, disabling large apps and files backup and using a faster internet connection. Moreover, you can turn off useless iCloud backups to increase the backup speed on your iPhone.
It’s good to know certain techniques that can substantially lessen the backup time of your iPhone. More importantly, these tricks can mitigate issues like iPhone backup seems stuck or taking forever.
Here are the methods to backup faster on iPhone:
Method 1: Remove Unused Apps or Unwanted Files
Most people do not filter out and delete unnecessary files before creating a backup. Hence, backing up too many large apps and files slows down the backup speed.
As a solution, you should delete unnecessary apps and media files from your iPhone before choosing to back up. The fewer files to back up, the faster iPhone can complete the process.
Method 2: Disable Large App and Files Backup
In case you don’t want to remove any files or apps from your iPhone before backing up, you can disable specific large apps and files from the backup.
Here’s how you can disable apps and files backup:
- Go to Settings on your iPhone.
- Tap on Your Name on the device.
- Select iCloud.
- Disable your desired app’s backup option.
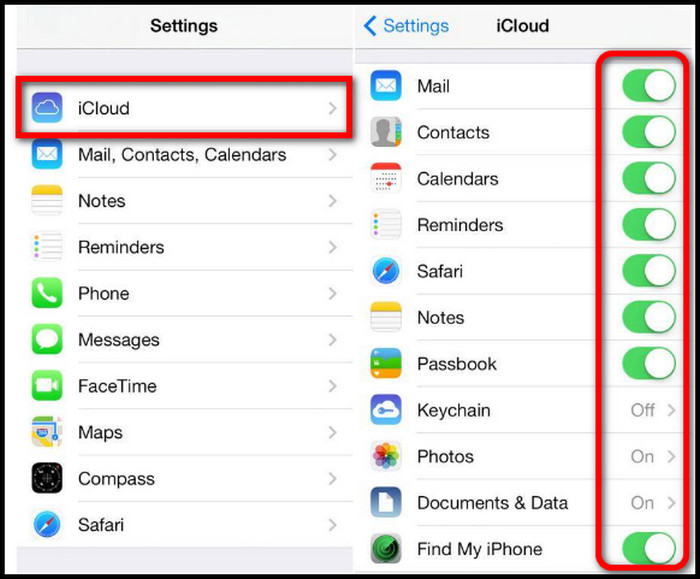
Thus, you can prevent large apps and media files from backing up to reduce the time.
Method 3: Turn off Unnecessary iCloud Backups
Turning off and deleting useless iCloud backup is a great way to improve the backup time on your iPhone. For this, you must make at least one local copy of your iPhone data beforehand.
Here are the steps to turn off useless iCloud backups on iPhone:
- Go to Settings on your iPhone.
- Click on Your Name and open General Settings.
- Tap Storage & Cloud Settings.
- Click on Manage Storage in iCloud.
- Select the name of the device you want.
- Tap Turn Off & Delete to switch off the backup.
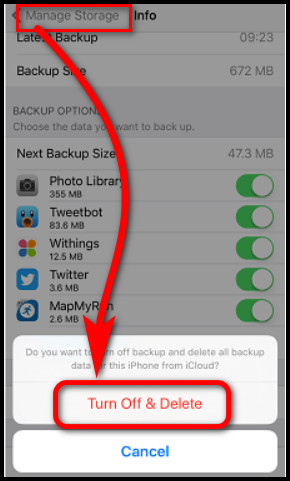
After that, you will surely finish the iPhone backup process in less time.
Method 4: Switch to a Faster Internet Connection
When you have a slow and unstable internet connection, getting a slower backup speed on your iPhone is quite natural.
So, I recommend you switch to a faster internet connection to backup data on your iPhone quickly.
Also, check out our separate post on how to freeze location on find my iPhone?
FAQs
How long should it take to back up my iPhone?
Usually, your iPhone should take about 30 minutes to 2 hours to completely back up its data.
Can I use my iPhone while backing up?
Yes, you can use your iPhone while backing up to iCloud. However, it’s suggested to let your iPhone automatically back up overnight while plugged into power and connected to Wi-Fi.
Why is my iPhone backup taking 12 hours?
Your iPhone backup can take up to 12 hours and more if your internet speed is slow and unstable. Furthermore, large apps and media files can cause the backup process to take more time.
Bottom Line
It’s wise to back up your iPhone to secure your valuable data. But this process needs a certain time to finish. So it’s good to know exactly how much time iPhone backup requires to decide when you should initiate the backup process.
I am sure that this article has given you an exact answer to your question and provided the necessary information regarding the iPhone backup process.
Still have questions? Feel free to share in the comment box below.



