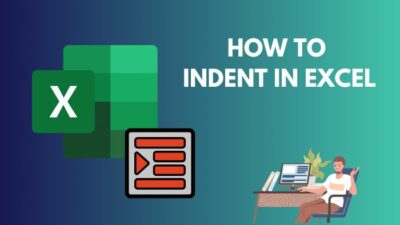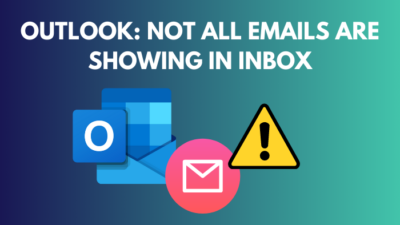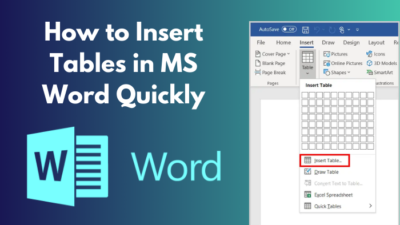In today’s day and age, online resources have expanded to a degree where you can find anything and everything. So often, during a presentation, you may need to show or reference something online.
In this situation, you can hyperlink the webpage you need to show or reference inside a text. You can also use hyperlinks to access another document on your device.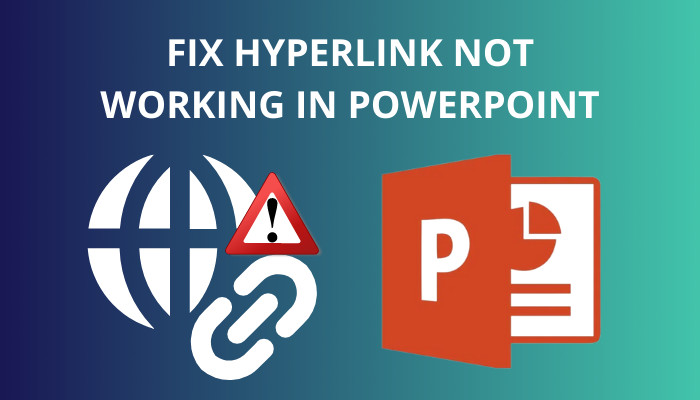
However, sometimes hyperlinks do not work in PowerPoint. In this article, I will understand why this happens and how you may fix this problem if you face it.
Follow our guide to fix PowerPoint design ideas not working.
How to Troubleshoot PowerPoint Hyperlinks Not Working?
If you have made no mistake in making a hyperlink and your hyperlink does not work, it may be because you are simply in the wrong mode. Normally, simply clicking on the hyperlink should take you to the place the hyperlink links you to.
But this does not always happen in PowerPoint. It only happens when you use some presentation view.
Simply hover your mouse over your hyperlink and click it like any web link in any of the Presentation Views (such as Presenter View). The link will then take you directly to the place you choose.
You may activate a hyperlink in PowerPoint’s Normal Mode (the default editing view) by holding the Control key while clicking the hyperlink with the mouse. The result is the same as if you had simply clicked a hyperlink in Presentation View.
First of all, try to understand what view you are using on PowerPoint. Hyperlinks work how you expect them to work when you are in slideshow mode. In normal mode, clicking on the hyperlink will not take you anywhere.
I have already told you what you must do to view the hyperlink in normal mode. If you simply have had the wrong view, your problem should now be resolved.
However, there are other variations to this problem. You might be in slideshow mode, and your hyperlink may not work.
Here are the troubleshooting steps you can take for this problem:
If your hyperlinks are still not functioning, a broken hyperlink is most likely to blame. This means that whatever you were connecting to has been moved or deleted. You only need to reset your hyperlink if this is the case.
Follow these steps to reset your hyperlink:
- Verify that you can access the document, presentation, or place you want to link to.
- Select the text or object that is hyperlinked.
- Press Ctrl+K on your keyboard to bring up the Insert Hyperlink dialog box.
- Create a link to the appropriate PowerPoint slide, document, or computer location.
- Input OK. When you click OK, your hyperlink is properly reset and will lead you to the slide, document, or URL you specified.
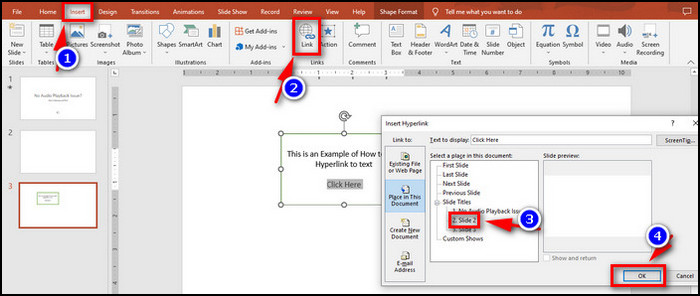
In the newer versions of PowerPoint, this should be enough to solve your problems. If that isn’t the case, try getting an updated PowerPoint version (2010 or later).
Quickly check out our separate post: your browser is up to date error on PowerPoint.
How to Hyperlink in PowerPoint?
Learning how to hyperlink properly will ensure that you do not face much trouble with them in the future while using PowerPoint. You may have heard “prevention is better than cure” in a medical context, but the same applies to any tech-related problem.
Therefore, it would be wonderful if you could learn how to hyperlink in PowerPoint so that you won’t have to deal with any hyperlink-related issues in the future when you need to use it.
Here are the ways you can hyperlink in PowerPoint:
1. Hyperlinking a Webpage:
Type the full address of the webpage, or write a shorter text. Select the text you want to add a hyperlink to. Click Insert. Then click Link near the top right of your screen. Afterward, select the webpage option from the hyperlink dialogue box.
You need some text or some other object to anchor your hyperlink.
A shortcut method to insert a hyperlink would be to press CTRL+K on your keyboard after selecting some text or object. The Insert Hyperlink dialogue box should appear on your screen. You can just select the webpage option from there.
Related content you should read: how to merge shapes in PowerPoint.
2. Hyperlinking to a Different Slide in Your PowerPoint:
The process of hyperlinking a different slide is not much different from the process of hyperlinking a webpage. You must first open the Insert Hyperlink dialogue box for all hyperlinks. I have already told you how to do that with and without keyboard shortcuts.
After you have managed to open the Insert Hyperlink dialog box, you can decide what sort of content you want to hyperlink.
Follow these steps if you want to hyperlink to another slide in your PowerPoint:
- Select Place in This Document.
- Select the slide you want to jump to from the list of slides.
- Click Ok.
The destination of your hyperlink is entirely up to you. A hyperlink can only lead to one place. A hyperlink cannot point to more than one place at once. Action buttons can navigate your presentation in place of hyperlinks.
Aside from this, you can also hyperlink the document you want to create right now and also hyperlink to an email address. The latter is especially very useful when making PowerPoint presentations.
When you add a hyperlink to text, it receives the standard style of an underlined hyperlink and changes color when clicked. This color is referred to as the Followed Hyperlink color on PowerPoint.
However, the text never shows the hyperlink formatting when you anchor your hyperlink on an object instead.
Also, check out our latest post to add or delete table rows and columns in Powerpoint.
How to Change the Color of a Hyperlink?
If you hyperlink on a text, the text will become underlined with color to tell you there is a hyperlink attached to the text. It is important to make your presentations look visually attractive and cohesive.
You may often want to customize the color of the hyperlink you want to attach. Well, it is quite easy to change the color of a hyperlink on Microsoft PowerPoint. All you have to do is right-click the link and click on Edit.
Follow these steps to change the color of a hyperlink on Microsoft PowerPoint:
- Select the hyperlink you want to change the color of.
- Click on Home.
- Click on the down arrow next to the Font Color button.
- Choose a color from the list of colors that show up. This will become the new color of your hyperlink.
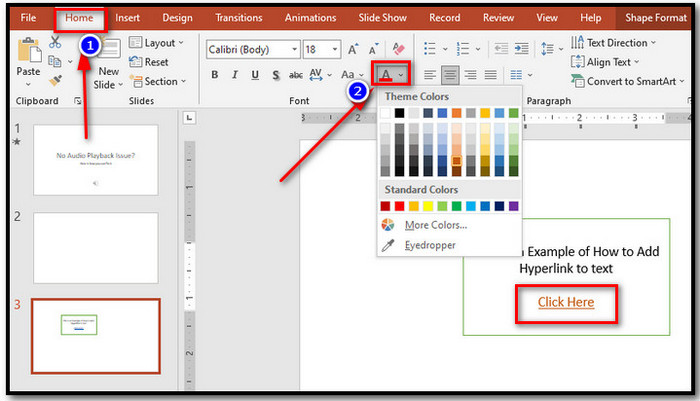
You should now be able to see the hyperlink in the color you wanted to see it in.
Also, check out our separate post on how to remove picture background in PowerPoint.
How to Remove the Underline from the Hyperlink Text
If you do not like hyperlinked text being underlined, then do not worry. I have a solution for you in that regard as well.
Follow these steps to remove the underline from the hyperlink text:
- Remove the hyperlink by opting for that option after selecting it with the right mouse click.
- Select Shapes from the Illustrations group on the Insert tab, then select Rectangle from the list of available shapes.
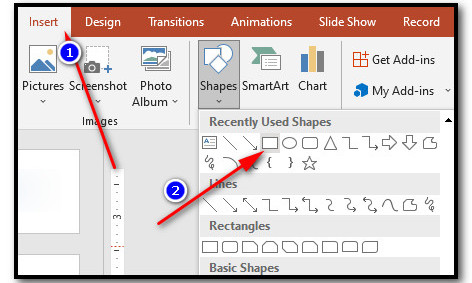
- Draw the rectangle by dragging it over the hyperlink text to hide it.
- Click Format Shape after selecting the rectangle with the right click.
- Click No fill under Fill on the Format Shape pane.
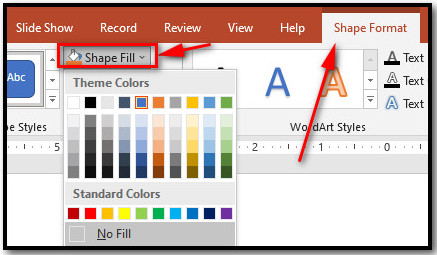
- Click No outline under the Format Shape pane.
- Click the rectangle (but not the text inside), and then click Hyperlink under the Links group on the Insert tab.
- Enter the kind of hyperlink you want to attach.
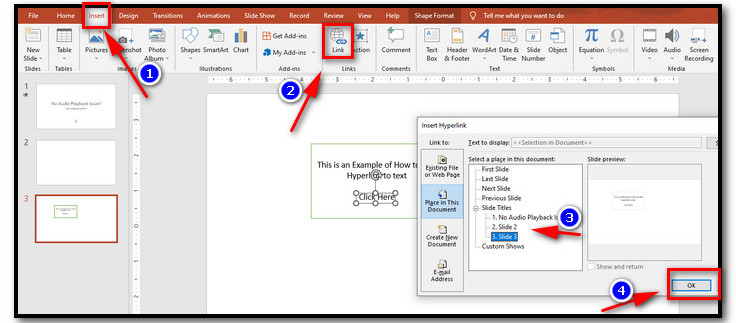
- Click Ok.
- Click Slide Show view at the bottom of the slide window to test the hyperlink.
- Click on the text that contains the hyperlink.
This will help you change the presentation of your hyperlink.
Conclusion
If you are having trouble with your hyperlink in Microsoft PowerPoint, then the most likely case I can think of is that you are in normal mode, expecting the hyperlink to work as it does in slideshow mode. If that is not the case, then your link may be broken.
I have discussed what you need to do if your link is broken. I have also shown you how to add a hyperlink to your slide on PowerPoint. Finally, I have discussed some customization features that allow you to customize how your hyperlink looks.
If you have any queries, please comment below! I will try my best to assist you.