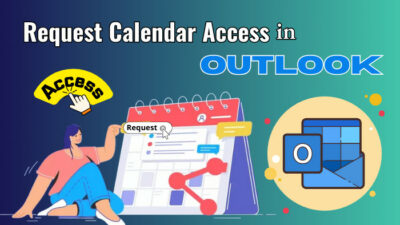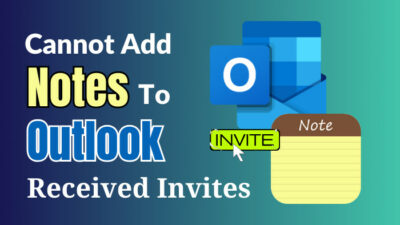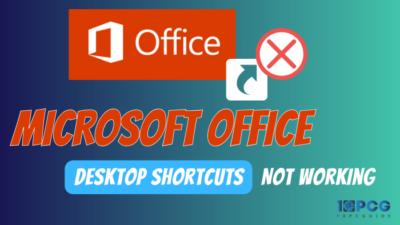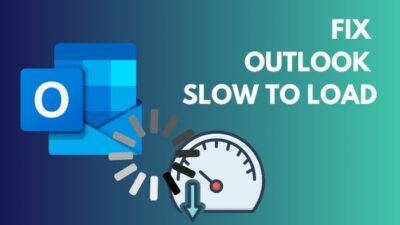Microsoft offers an excellent file management tool that syncs files across many devices. But Windows users always find it confusing when seeking the settings of Onedrive.
Because whenever users launch the Onedrive app, it opens the OneDrive folder directory. The settings of Onedrive stay under the hood, but it’s a bit hidden behind a right click to access.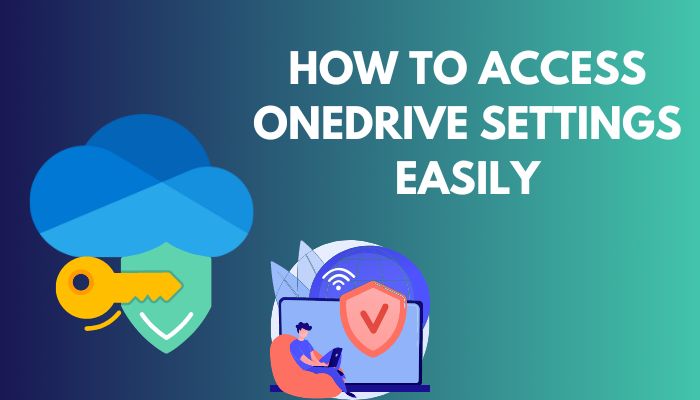
Fear not; this writing will show several methods to access Onedrive settings.
How to Quickly Access OneDrive Settings in Windows?
The Settings menu of any application is a crucial part that should be accessible easily. But in the case of OneDrive, windows kept the Settings menu a bit less visible.
As a result, users get confused as opening the OneDrive application from the start menu throws the user to the sync folder instead of the traditional settings and menu page. People facing the error codes from OneDrive can’t access the settings and often ask me how to fix it.
They can’t even switch their OneDrive account or disable & enable OneDrive, as they can’t find the settings after opening the OneDrive desktop App.
Since it’s not actually a straightforward process, later sections will clear the doubts and issues of accessing OneDrive Settings.
Right-Click in Synced Folder
Sometimes, OneDrive stops syncing data, and most people get stuck in this part. Because people usually launch the app and can’t find the settings in the sync folder.
Finding settings in the OneDrive Sync folder is genuinely easy if you know the trick.
Right-click on the empty area to access the Settings in the OneDrive Sync folder. You’ll see the Settings option in the right-click window.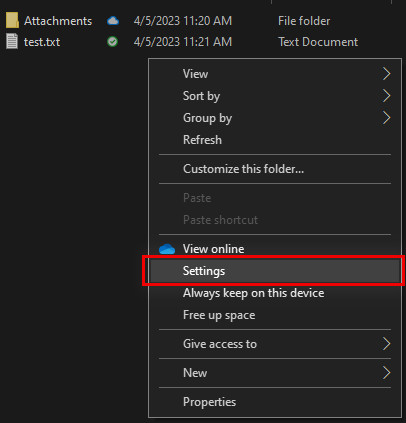
Click on Settings; you’ll see the settings and other options of OneDrive.
Use Tray Area Arrow From Taskbar
Advanced or regular Windows users know how to find the OneDrive settings from the Tray Area of a Taskbar. If you aren’t familiar with such a thing, let me drive you through it.
- Spot the up-facing Arrow (ⴷ) On the right-below corner of the screen.
- Click on the Arrow. It will show the hidden icons of the currently running programs.
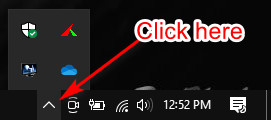
- Right-Click on the OneDrive icon. A window will pop up.
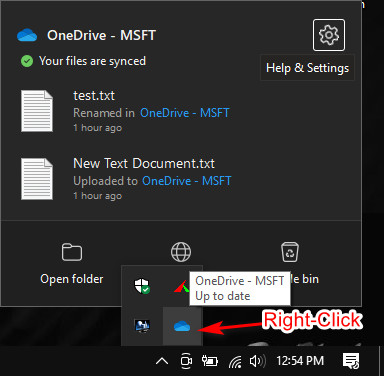
- Click on the Gear/Settings icon at the top-right corner of the popped-up window.
- Select Settings from the popped list.
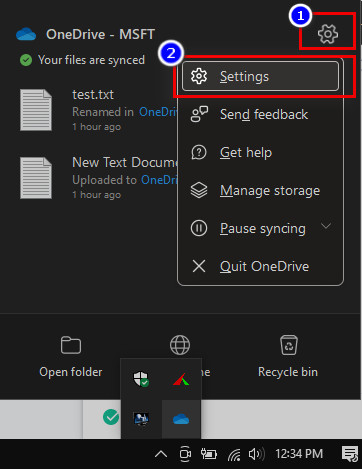
You’ll find all the settings in a new window to change the settings according to your preferences.
How to Access OneDrive Settings in Phones and the Web App?
Mobile and web apps are great if users want to access their files on the go. Users can even edit files from a phone, though it’s not as flexible as a full-fledged Windows PC. Plus, web apps are even better with online Office 365.
For the best part, you won’t need a dedicated software to operate your files because it runs entirely on a browser. You can even take advantage of the full functionality of the web version OneDrive and Office. Only possible if you have a large-screen phone, like a tablet.
Unlike Windows, phone apps and the web version are straightforward and follow traditional steps to access OneDrive settings. You can easily fix the problem through Settings if OneDrive sync isn’t working.
Although OneDrive software on phones is easy and accessible, different OS shows the Settings option differently.
For example, the Android OS app keeps the Settings in the Me option. To access the settings of OneDrive, click on Me at the bottom right. You’ll see the Settings option there.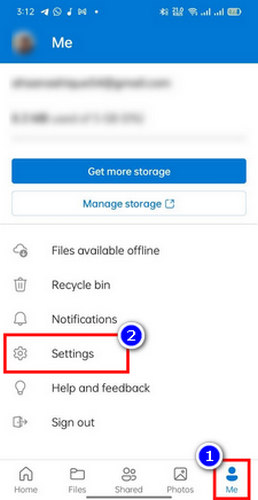
Then again, iOS users will find the Settings option by tapping the account profile icon at the top left corner.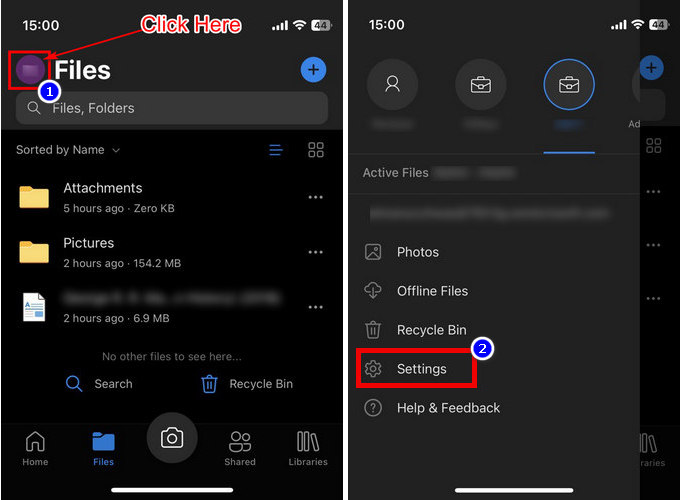
Conclusively, web app users will find OneDrive Settings by clicking the gear icon beside the profile icon at the top right.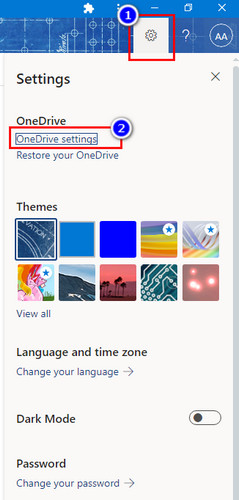
Why Can’t I Access Onedrive Settings?
Since Windows users rely on UI and Desktop shortcuts, they often find the Settings within the welcome window of applications. Most programs retain such tradition, keeping the Settings menu visible to the home window.
But in the case of OneDrive, it directly opens the sync folder instead of showing Settings or any other menus. Plus, regular OneDrive users also faced issues recently due to September 22 update, which is rolling out gradually to each country.
Even I had a confusing experience using OneDrive, after this major update. Most of the UI and functionalities are changed & re-arranged. The update is a big reason people can’t access OneDrive Settings easily.
However, the basic accessing procedure of OneDrive Settings stays the same. You can right-click on the sync folder to access the Settings, as I described in the earlier section.
But what if the settings isn’t showing in the right-click menu?
It happens if your Microsoft account is logged out from the OneDrive application. To backup your photos and files you must log back in to bring the functionalities to the right-click menu.
However, you can still use the files saved in the OneDrive Sync folder if you turn on the Files on Demand Feature.
You may ask how to know if my account is logged out. The answer is一 you won’t see any cloud icon beside the files in the Sync folder. Every file & folder in the OneDrive sync folder has an indication icon to inform the user whether the files are synced.
FAQs
How do I access all files on OneDrive?
You can access all your files by logging in to OneDrive App or OneDrive website. You can do all the file operations on both platforms.
How do I see my folders in OneDrive?
You can view & edit synced files on the OneDrive folder of your PC and see all the files from the OneDrive website.
Are all my files saved on OneDrive?
Only the files in the Windows default directory are saved if you choose the default setup process that OneDrive requires after logging in.
Will I lose all my files if I delete OneDrive?
No, your files are still safe in the OneDrive account. After logging in to the same account, you can access those files from the browser.
What happens if OneDrive is full?
It will show warning notifications and won’t upload photos, videos, or any file further.
How do I know if OneDrive is running?
You’ll see a blue or gray OneDrive icon in the taskbar area. If you are not logged in, it will show a strike-through line on the OneDrive icon.
Conclusion
It’s totally fine to make a query about how to do a thing you can’t find. Besides, it saves some time by following this article’s instructions rather than finding OneDrive settings blindly in the sync folder or Windows Settings.
Be sure to let us know in the comments whether you find this article beneficial in solving the issue.