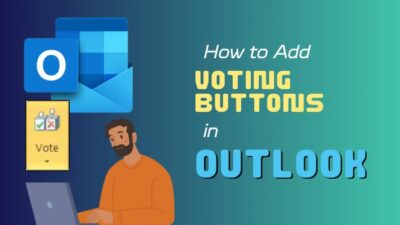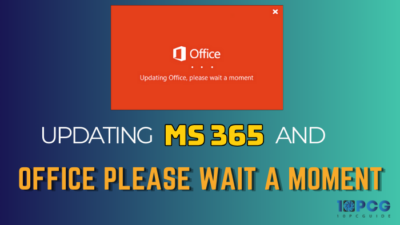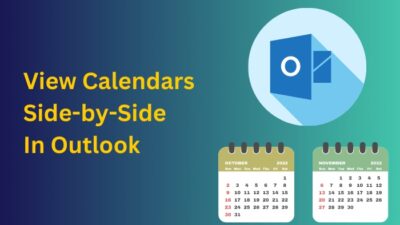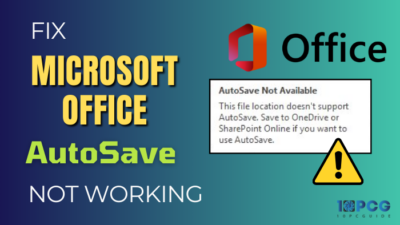Have you ever found yourself searching for a particular photo hour after hour? You remember uploading it on OneDrive, but can’t find it.
Well, you are not the only one here because it also happened to me and others often. Sometimes finding a picture among the numerous folders and photos becomes tricky.
But worry not because this article will explain the straightforward procedure to find and access your precious photo within a few minutes.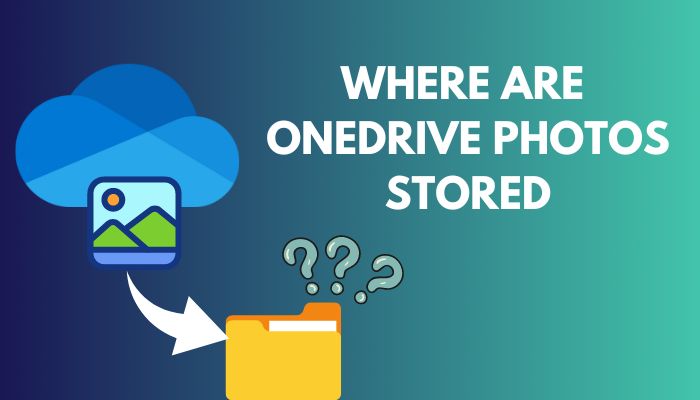
So, let’s start.
Where does Microsoft Onedrive Store Photos?
Microsoft OneDrive stores all the automatically uploaded photos and videos from the mobile client into the Pictures folder in OneDrive cloud storage. However, the images will be stored in the designated folder if the user manually uploads media files.
Usually, it’s a manual process when you back up photos in OneDrive web version. However, when you use an Android or iOS device, you can either choose a manual or automatic process.
In the manual system, you can select your preferred location or create a folder and upload the photos. You can pick the images or upload an entire folder into the specified one.
On the other hand, the automatic process includes Camera backup on Android and Camera Upload on iOS. It uploads all the photos and videos from your camera roll and backs them in the Picture folder on OneDrive.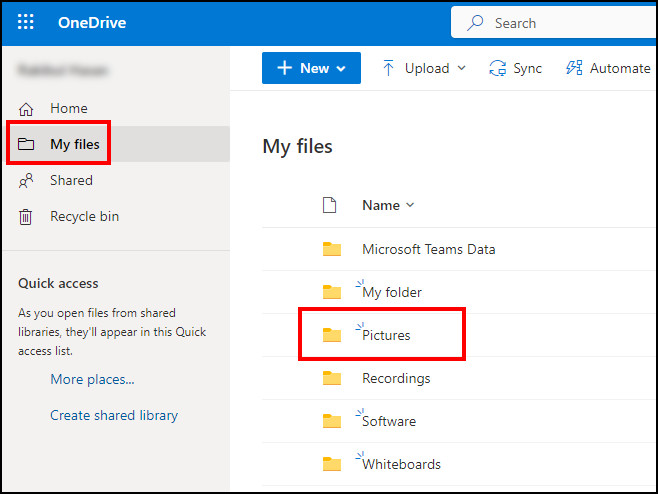
All the media files are sorted by year, and you’ll find the media files in the folder according to the date. For example, if you had taken a photo in 2021, it would be stored in a folder named 2021.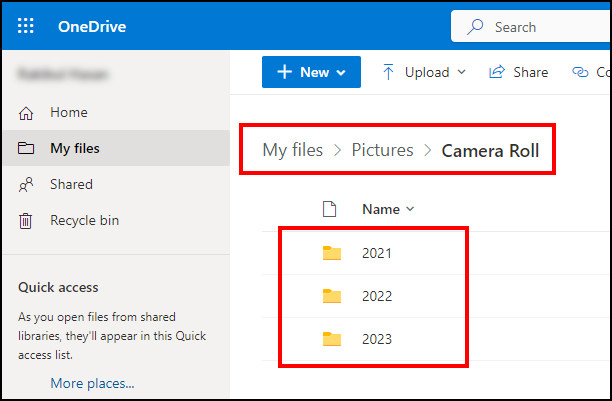
Apart from the OneDrive cloud storage, the photos sync to your Windows computer if you use the OneDrive application. The following passage will describe where you can find the OneDrive photos on your PC.
Where are OneDrive Photos Synced on Windows PC?
If you set up and use the Microsoft OneDrive desktop application, the photos, videos, and files will sync on your Windows along with the cloud storage. Generally, the OneDrive data is stored in the User folder in your C drive and provides the files on demand.
The default location of the Microsoft OneDrive desktop application is C:\Users. However, you can change the folder during installation and later from the OneDrive settings.
You can check the current location of your synced photos and files of OneDrive – MSFT by following the procedures below.
Here is the way to check the current location of synced OneDrive photos:
- Open Microsoft OneDrive application from the desktop.
- Press on Help & Settings and click Settings.
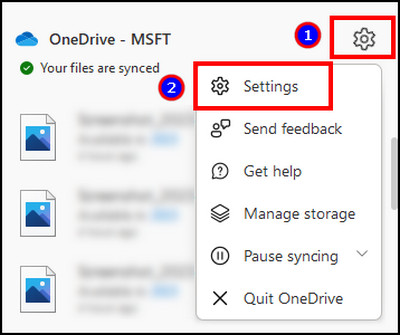
- Go to the Account tab from the left.
- Click on Choose folders.
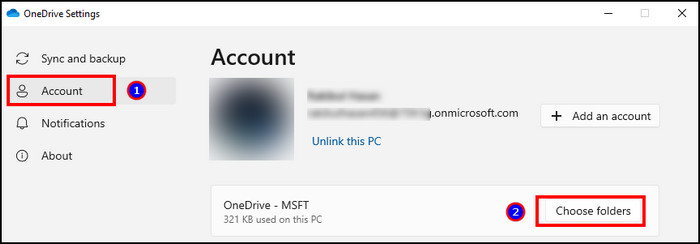
- Check the current location from the bottom.
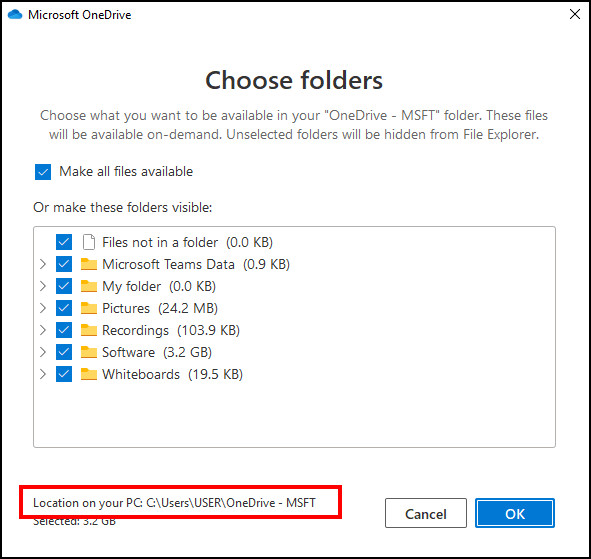
All the photos, videos, and files are stored in the location, and you can see the exact folder management like OneDrive web there.
Use our easy step to re-enable OneDrive in Windows 10.
How to Access My Photos on Microsoft OneDrive
Users can access the uploaded photos, videos, and files from the Microsoft OneDrive cloud storage and the synced location in a Windows computer. Also, you can find the pictures by using the Microsoft OneDrive mobile clients on Android and iOS.
The photos’ location depends on where you’ve uploaded them. Usually, the Pictures folder contains the automatic backup pictures. Follow the procedures below to access your photos on Microsoft OneDrive on different platforms.
Here are the methods to access photos on Microsoft OneDrive:
On Web
Microsoft OneDrive web version is the most used platform for uploading photos and media. Consider following the process below to access the backed-up photos using OneDrive web.
Read the steps below to access the photos on Microsoft OneDrive web:
- Open a web browser and go to Microsoft OneDrive website.
- Go to My files.
- Find the Pictures folder.
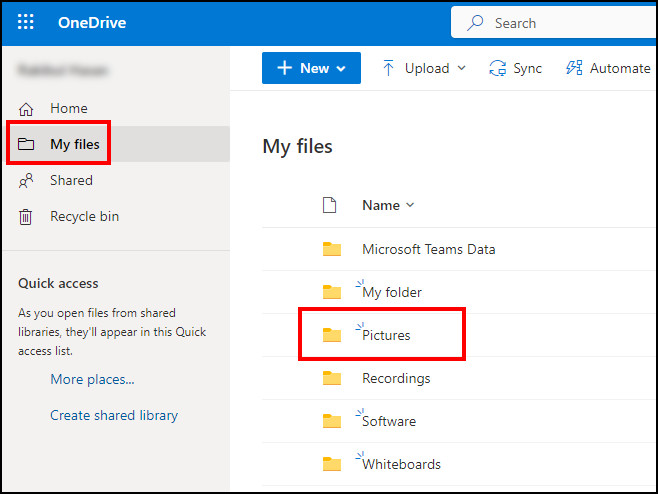
You’ll find the photos in the folder, all categorized by year. But if you want to access the folder using a mobile client, consider reading the process below.
Follow our another easy guide for enable or disable OneDrive in Windows 11.
On Android & iOS
Finding the Pictures folder is the same in Android and iOS. The following steps will show how to find and access the photos using a mobile client.
Here is the way to access photos on OneDrive using Android and iOS:
- Launch the Microsoft OneDrive application on Android or iOS.
- Navigate to the Files tab from the bottom.
- Go to Pictures.
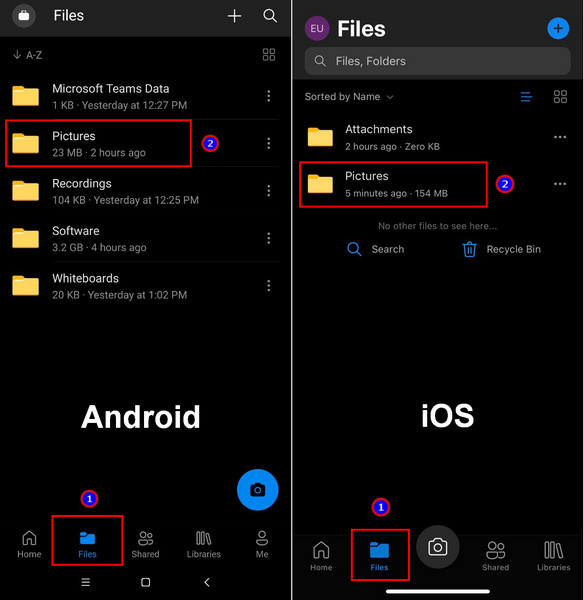
On Desktop
If you use the Microsoft OneDrive desktop application, all the photos and videos will directly sync to your Windows PC.
Follow the process below to access photos in the Microsoft OneDrive desktop application:
- Open the Microsoft OneDrive desktop application.
- Press on the Open folder from the bottom.
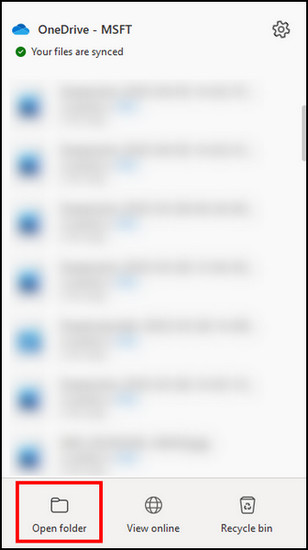
It will direct you to the synced OneDrive location. You’ll see folders that are the same as the OneDrive web version and can access the photos.
Check our simple guide to fix: can’t create OneDrive Folder in the selected location.
Frequently Asked Questions
Where can I find the camera backup photos in Microsoft OneDrive?
You will find the automatically backed-up camera photos from the Pictures folder in Microsoft OneDrive.
What happens if I delete a synced OneDrive folder?
Deleting a file or folder from the synced OneDrive folder will automatically delete it from the cloud storage. The synced Windows PC and cloud storage is a two-way connection. Any changes made on one side affect the others too.
Will it delete photos from OneDrive if I remove them from my phone?
No, the camera roll and OneDrive aren’t a two-way connection, so deleting the photos from your gallery won’t remove them from the Microsoft OneDrive.
Conclusion
Most of the time, the photos are backed up automatically from the camera roll to your OneDrive. As everything occurs behind the scene, people forget where the images are going.
In this article, I’ve provided the location of your Microsoft OneDrive photos, and I hope it has made your job easier to find the specific image.
If you find the article helpful, don’t forget to share it in the comment box below.
Goodbye.