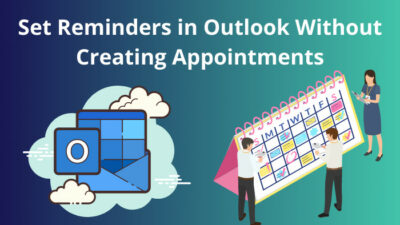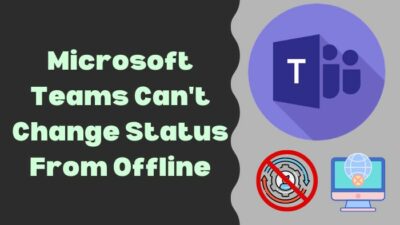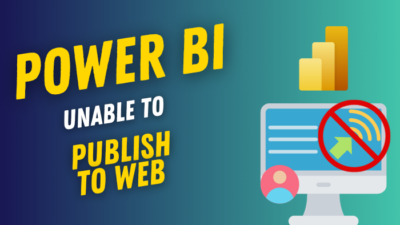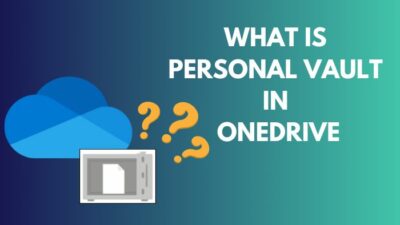Microsoft Teams is a fantastic tool for teamwork and interaction, but frequent messages can sometimes be annoying. If you find yourself continually disturbed by Teams messages on your desktop, you may want to disable them.
In this article, I will demonstrate how to disable Team notifications on your computer.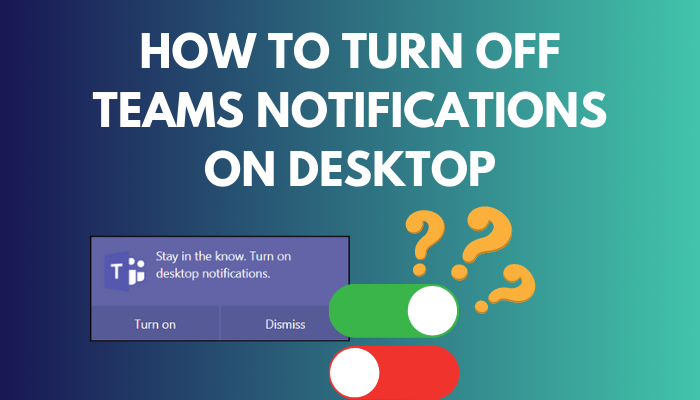
Let’s get started.
How to Turn off Teams Notifications on Desktop
To disable Teams alerts, users must launch the Teams app, navigate to Settings and More, and select Notification settings. They must then change the settings, pick which desktop activity alerts they want, and turn off the notification they don’t want.
It’s simple to disable Teams notifications on the PC. Just follow the instructions below to find out.
Here are the steps to disable Teams Notifications:
- Open Team and go to Settings.
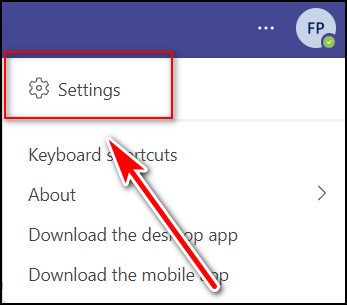
- Select Notifications and look for Appearance and Sound.
- Turn off the Show message preview option.
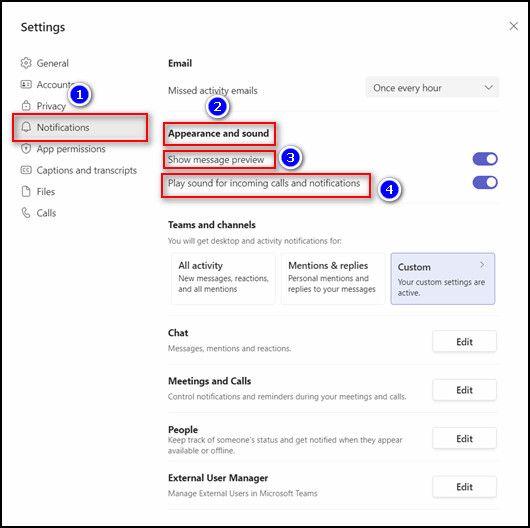
When you deactivate the Show message preview option, all notifications from your Team’s application will be disabled and will not appear on your desktop.
You can also disable notification noises in your Team application by deactivating the Play sound for incoming calls and the notifications button.
Here is another guide for opening Outlook as Administrator mode.
How to Turn off Teams Messages When in a Meeting
Users can deactivate Teams messages while in a conference by selecting Settings and more from the upper right corner of Teams. Then, scroll down to Meetings and Calls, choose Edit, and deactivate the Mute alerts during meetings and calls toggle.
Turning off Teams notifications during a meeting is a simple procedure. Simply read the part below to find out.
The following is the procedure for turning off alerts during a meeting:
- Open Teams application.
- Start a meeting and go to the top of the meeting window.
- Select Three dots from the meeting window.
- Choose Mute notifications from the drop-down menu.
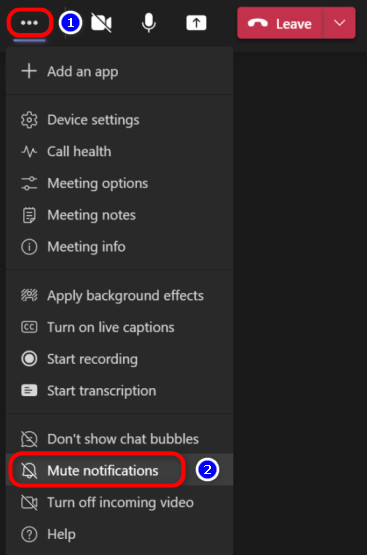
When you select the Mute notifications option from the meeting window during a meeting, all types of notifications will stop appearing on your monitor screen.
Also read, how to mark all messages as read in Outlook.
How to Stop Teams Notifications on the Phone When on the Desktop
To disable Teams notifications on the phone while on the desktop, users must go to their phone Teams app and pick settings. Afterward, they must select the Notification option, click the Active on desktop option, and enable the When active on desktop button.
Enabling the When active on desktop button is a simple procedure. Simply follow the steps below to find out.
Here’s how to disable Phone Notifications while on the desktop:
- Open the Teams app on your mobile.
- Select Chat and tap on Settings.
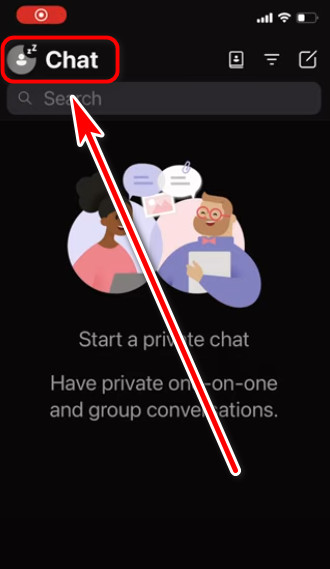
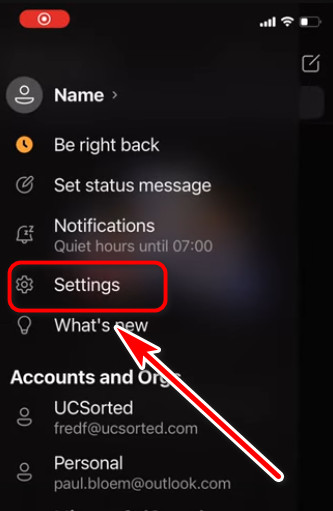
- Choose Notification and tap on the When active on desktop option.
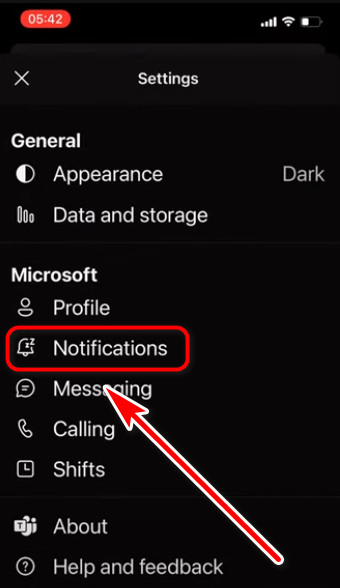
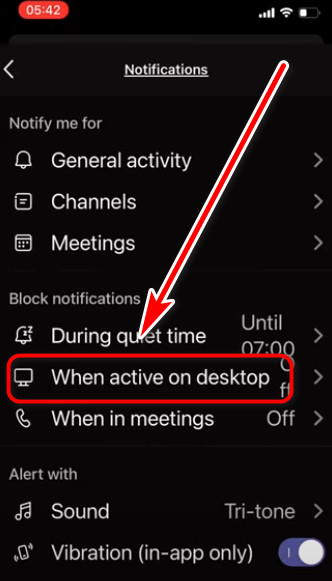
- Toggle on When active on desktop button.
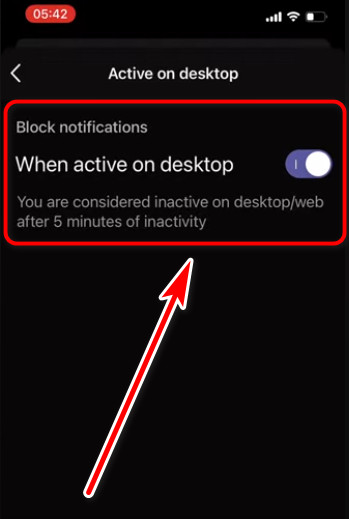
When you enable the When active on a desktop button, all your Teams notifications on the phone will be disabled while you still use a desktop.
Go through our epic guide on how to recall email in Outlook for Mac.
How to Turn off Teams Notifications on the iPhone & Android
To disable Team notifications on iPhone and Android, go to the Chat feature of the Outlook app and pick Notification from the menu. After that, they must change General Activity, Channels, During quiet time, and When active on the desktop to stop receiving notifications.
Turning off notifications on both iPhone and Android is a simple procedure. Just go through the steps below to find out.
The steps for turning off Teams alerts on iPhone and Android are as follows:
- Open the Team application on your phone.
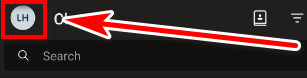
- Select Chat and choose the Notification option.
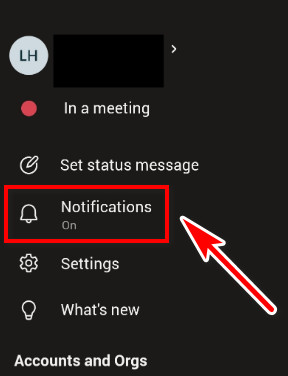
- Modify the Notification settings you want to turn off.
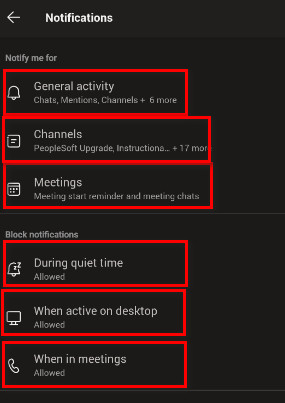
Note: You can disable notifications for General Activities, Channels, During Quiet Time, When the Desktop is Active, and meetings.
Read more for change the alignment of an image in Outlook.
Conclusion
Turning off Teams notifications on your desktop can help you concentrate and reduce interruptions. You can tailor the notification options to your specific requirements and preferences with a few simple clicks.
If you have anything in mind about this topic, feel free to drop your comment in the section below.