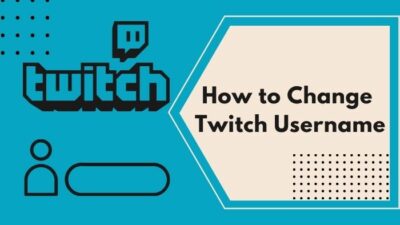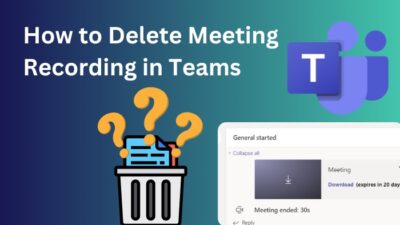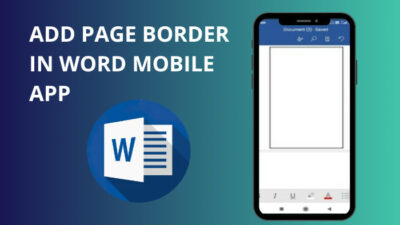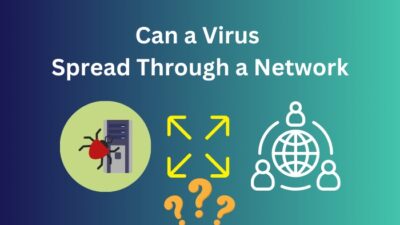Nowadays, almost everyone likes to share their Brand symbols or images at the end of their emails, and others like to attach their signatures, as Gmail added this feature, which has become a norm.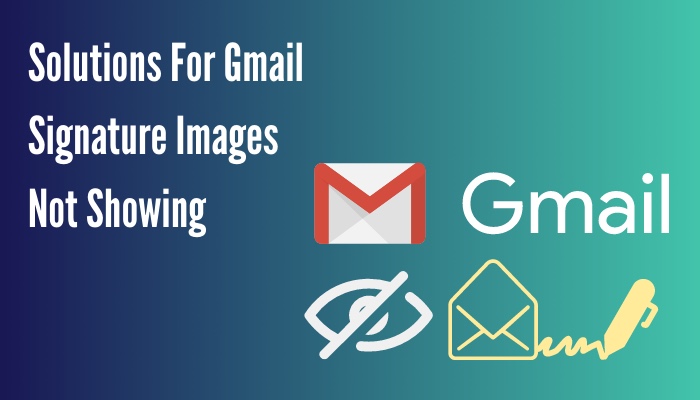
So you might have created your own logo or a signature to your liking to attach to your email. But the problem arises when the signature image does not appear in the email. The same thing happened to me a few days back when I tried to attach my signature image to Gmail.
So to solve the Gmail signature issue, I hovered around the internet and found a handful of solutions. To be honest, not every solution works for everyone. Luckily on my third attempt, I found the fix my account needed. To reduce your hustle, I have gathered the easy and best fixes to solve the Gmail signature issue and added them to this article.
So stick to the article and find out which one is your charm!
Why is the signature not showing up in Gmail app?
The signature image is not showing up in the Gmail mobile app because, currently, Google does not allow the signature images to show in their app both for sent or received emails. But in terms of a typed signature, you can add one via your Gmail app settings.
We hope that Google will soon add this feature to their Gmail mobile apps so that consumers can use their signature images in their emails. But for now, you can at least add a typed signature within the app. I will explain the process later in the article. So stay tuned for that!
NOTE: Through a computer, you can use different signature images in different images.
Also, check out our separate post on Gmail is not showing email content on iPhone.
How to fix Gmail Signature Image is not Showing
Users may face the problem because of a damaged image, invalid image link or maybe because of some small changes in settings. Different users may need different methods to fix the signature image not showing problem.
So you may try out the fixes one by one from the start and find out which one works for you. I have collected some working methods to fix the issue and save up your precious time.
Without further ado, let’s hop into the fixes!
Here are the best fixes for signature images not showing in Gmail:
1. Delete and Re-add Your Signature
Sometimes the Signature image gets damaged or bugged. As a result, Gmail does not include the signature image with emails. So deleting the old signature image and creating a new one may fix the problem.
Follow these steps to delete and re-create your signature:
- Open Gmail from your computer browser.
- Click on the Cog icon and select the See all settings option.
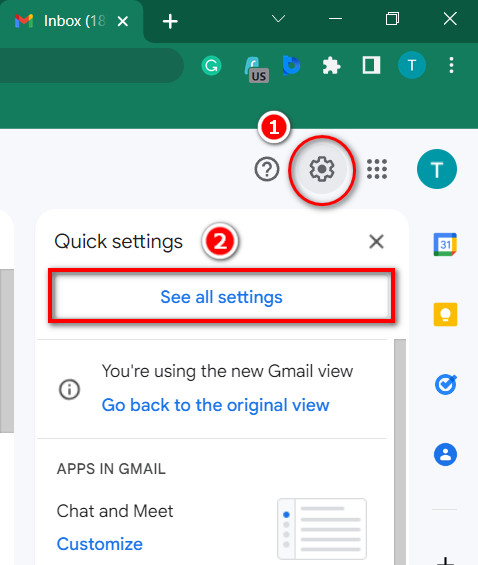
- In the General section, find Signature.
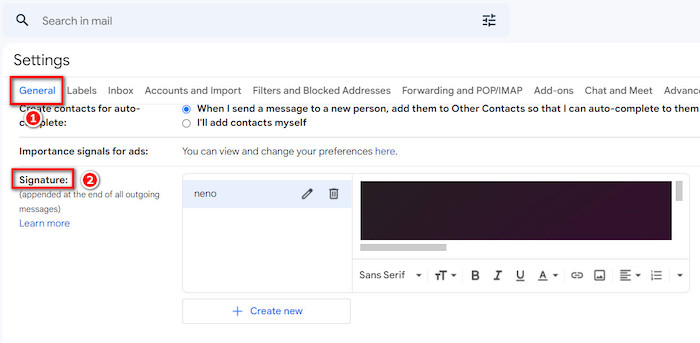
- Hit the Trash can icon beside your signature profile to delete the previous signature.
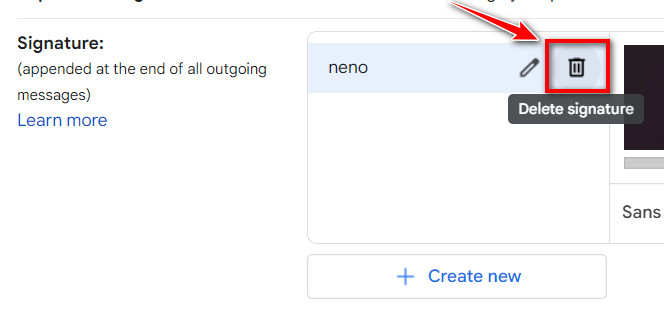
- Click on the Create new option and give it a name.
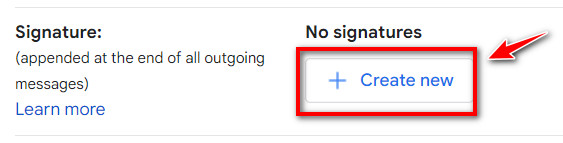
- Click on the Photo icon to insert your signature image.
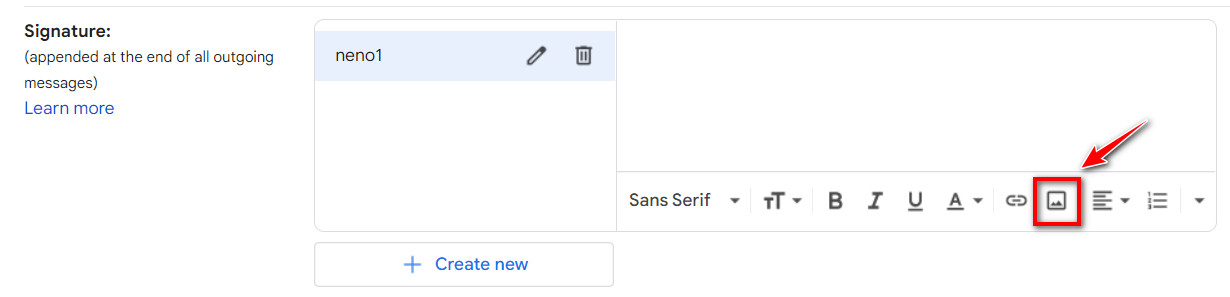
- Head over to Upload and click on Select a file from your device to add your signature image. After the upload is complete, click on the Select button.
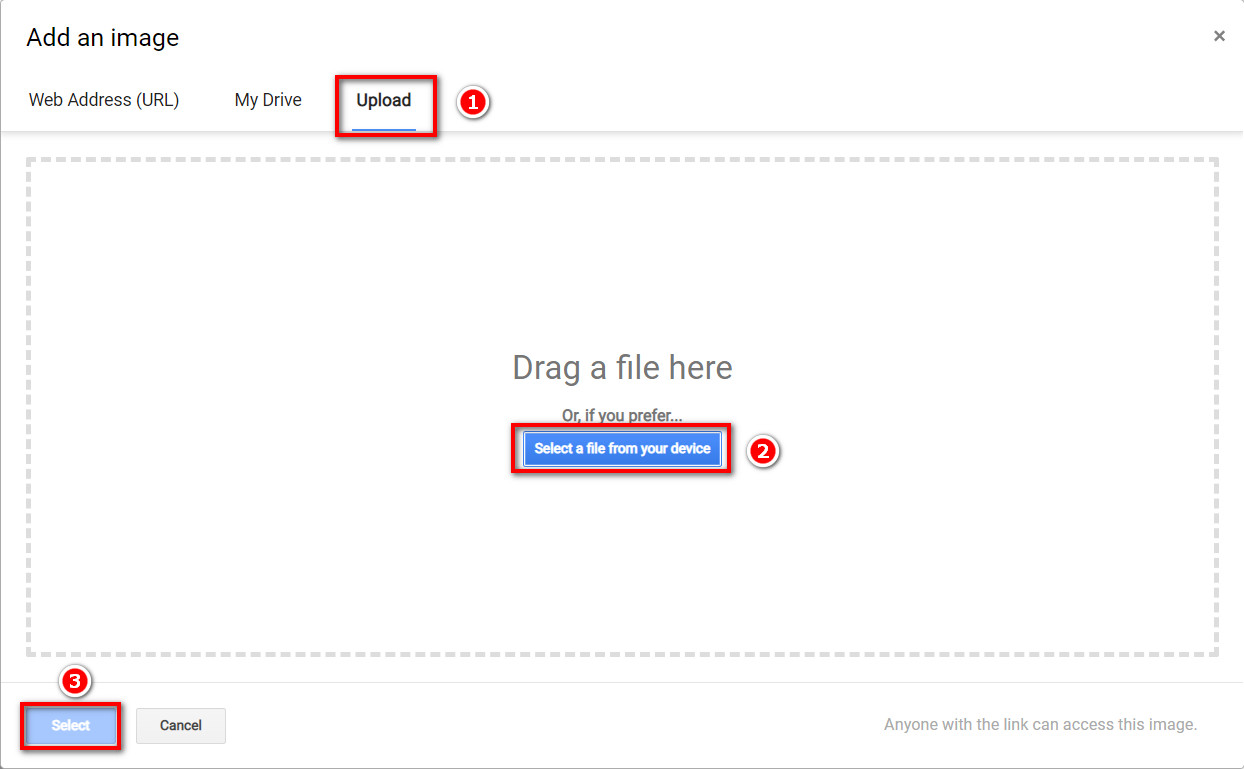
- Scroll down to the bottom and hit the Save Changes button to save your signature image.
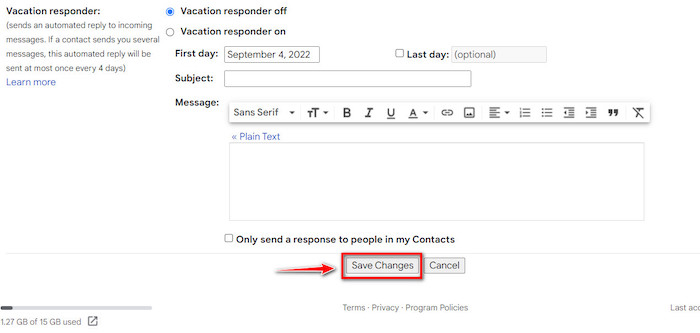
Now you should be able to see your signature image with your emails whenever you send an email.
Host image to upload in signature
Sometimes you may face issues while uploading images directly from your computer. So you can host your signature image online and give the link in the signature image section of Gmail.
I will be using https://postimages.org/ to host my signature image.
Follow the steps below to host your signature image and upload it to Gmail using the direct link:
- Go to https://postimages.org/ and click on the Choose images to upload your image.
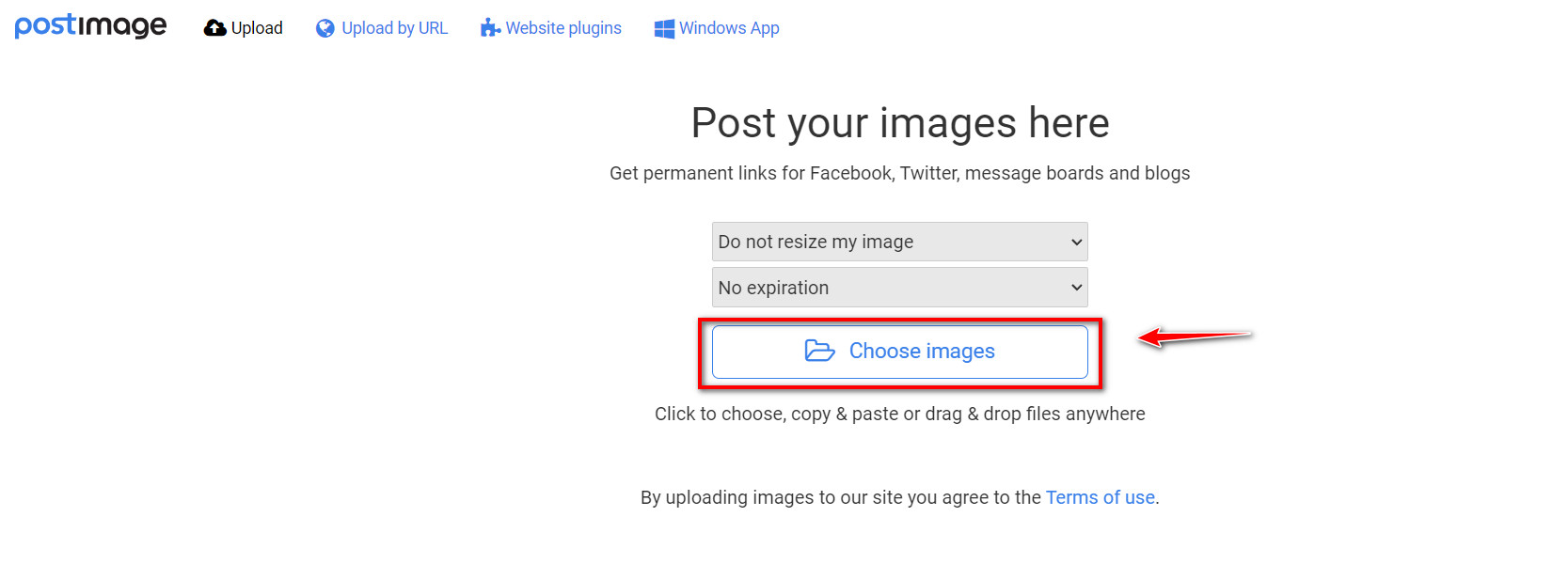
- Wait for the image to complete uploading.
- Now click on the Direct link copy button to copy the link.
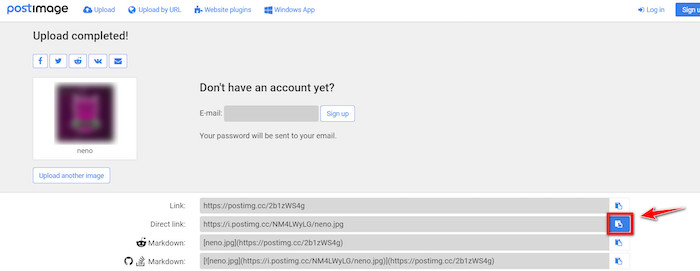
- Now go to the upload section of your signature image from Google Settings and go to Web Address (URL).
- Paste the direct link in the Paste an image URL here section and click on the Select option to confirm the upload.
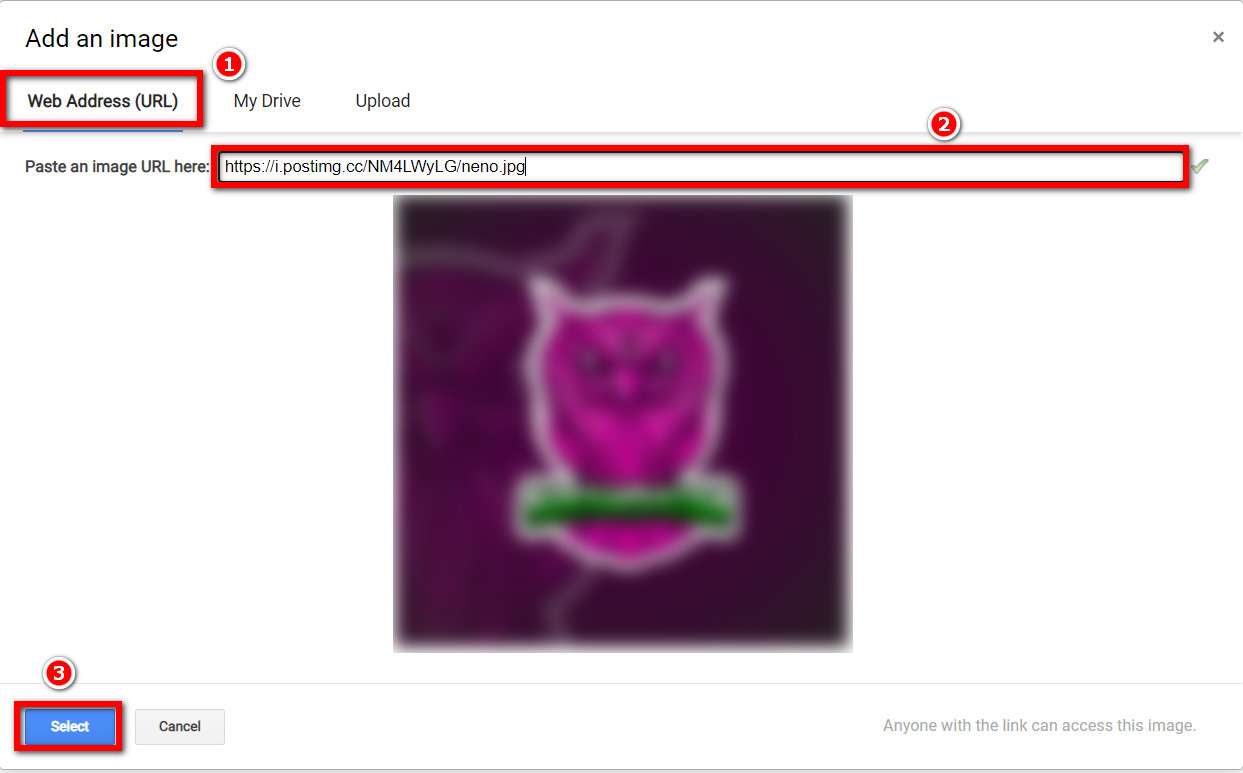
- Scroll down to the bottom and hit the Save Changes button to save your signature image.
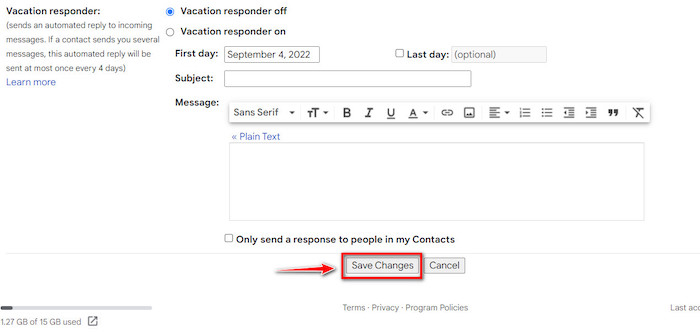
If this doesn’t work out for you, then you should consider heading forward and try out the next fix.
2. Remove formatting
Sometimes text formatting causes trouble and does not show your email’s signature image. So try to remove the formatting and see if it helps.
Follow these steps to remove formatting:
- Open Gmail from your computer browser.
- Click on the Cog icon and click on the See all settings option.
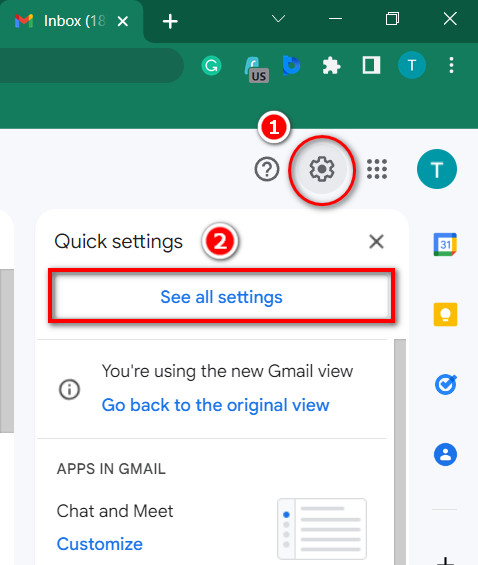
- In the General section, find Signature.
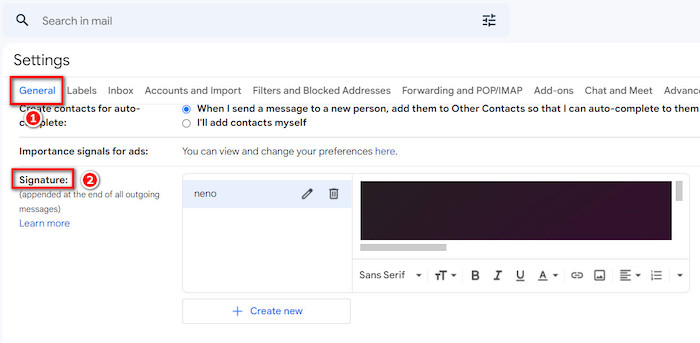
- Click on your signature image profile and then click on the down arrow button. Hit the Remove formatting option.
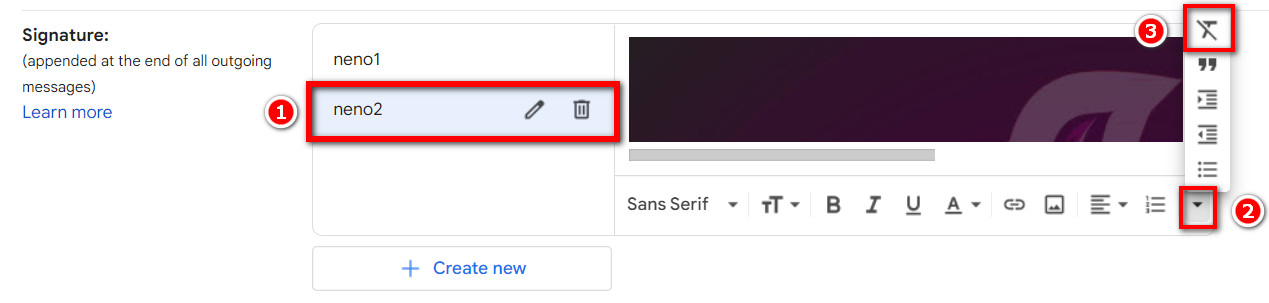
- Now save the changes, and you should be good to go.
3. Select the correct signature profile
Sometimes when you compose an email, you might not be attaching your signature at all, which leads to not showing your signature image at all. So before sending an email, you should consider checking the signature profile.
Follow these steps to select the correct signature:
- Start composing a new email.
- Click on the pen icon on the bottom right corner and select the signature profile you want to attach.
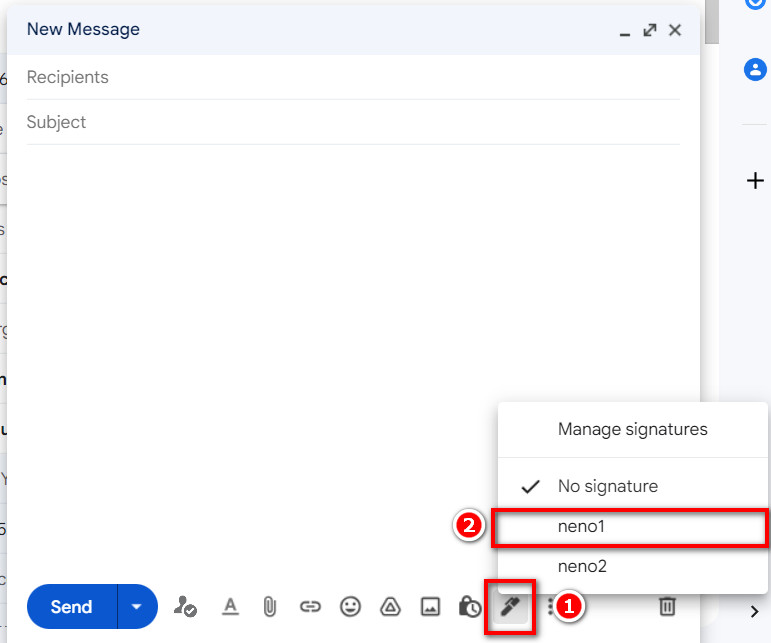
Now your signature image should show up in your email.
NOTE: If the signature profile is set to No Signature, then you will see no signature image attached to your email.
Follow our guide to fix Gmail error 007.
4. Turn off plain text mode
If the plain text mode is enabled on your composing email, then you will not see any signature image in your sent email. So you need to turn off this feature in order to fix the issue.
Follow these steps to turn off the plain text mode:
- Compose a new email and click on the three dots in the bottom right corner.
- Check if there is a tick mark beside the Plain text mode. If yes, then the mode is enabled, and you will not be able to see your signature image.
- Click on the Plain text mode to remove the tick and turn off the mode.
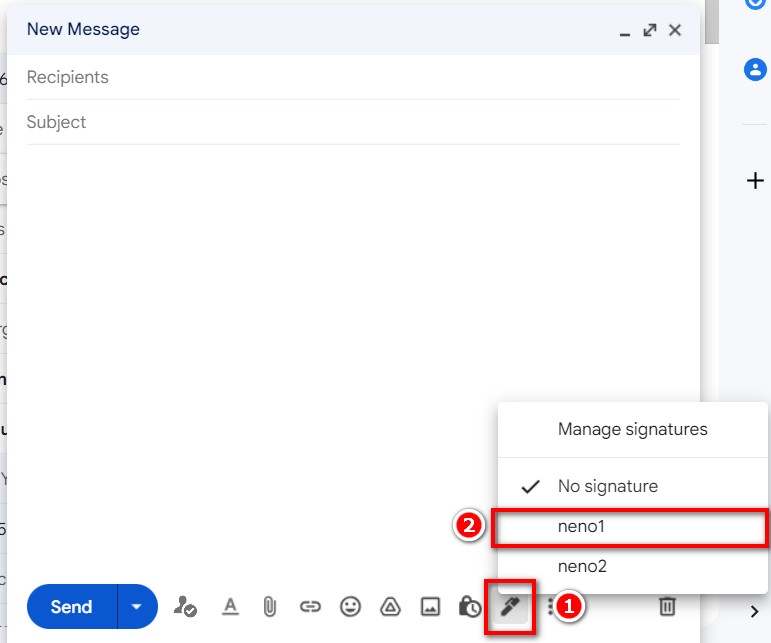
Now you will be able to use your signature in the emails.
5. Setting sharing permission to anyone with the link
If you have uploaded an image from your drive for the signature, then you will need to give permission to see your signature image.
Normally, when an image is selected for a signature, it is automatically permitted to be seen by everyone who has the link. But if the permissions are not granted, the receiver will see an image with a question mark as your signature.
Follow these steps to change the sharing permission of your Google drive image:
- Open Google Drive and find your photo.
- Right-click on the image and go to Share.
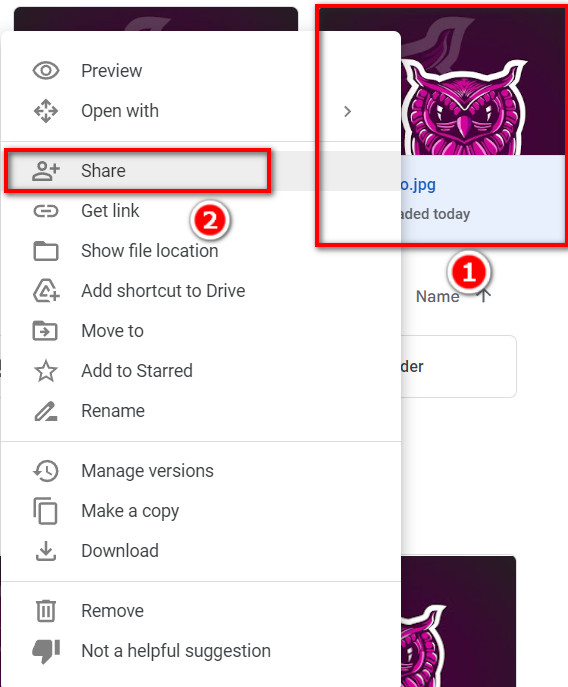
- Under the General access section, find the Anyone with the link option and select it. Hit the Done button to save the changes. If it is set to Restricted, the receivers will see a question mark instead of your signature.
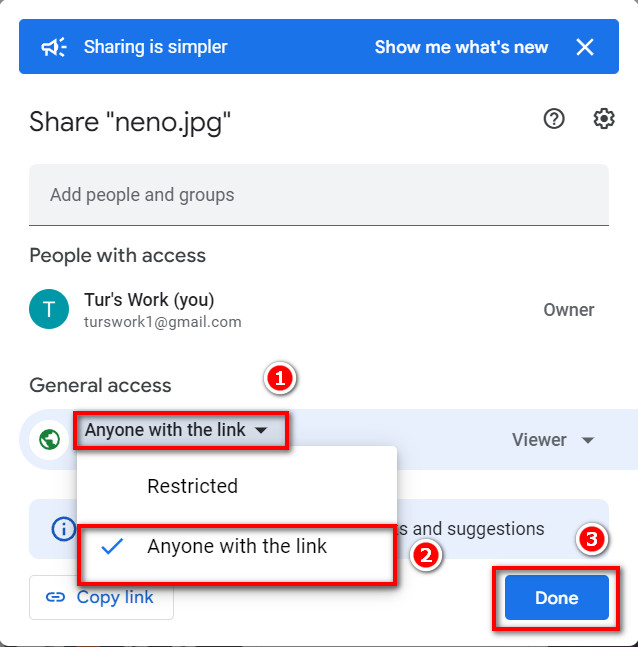
Now the sharing permissions are set, you will have no problem regarding the signature not showing in your emails.
NOTE: If you are using an image from your drive, you always need to keep that signature image alive in your Google drive.
6. Logout of your account
If all the above fixes did not help you fix the issue, consider logging out of your account from your computer and logging back in after a little while. Believe me or not, many users reported positively on this method.
How to use signature in the Gmail App
Currently, Google does not allow us to use or send images as signatures, but they do let you use a typed text as your signature. So I’ll help you with the process so that you can get a quick signature in your emails even if you are using the Gmail app.
Follow these steps to use signature in the Gmail app:
- Open the Gmail app on your mobile.
- Tap on the three parallel lines from the top left corner.
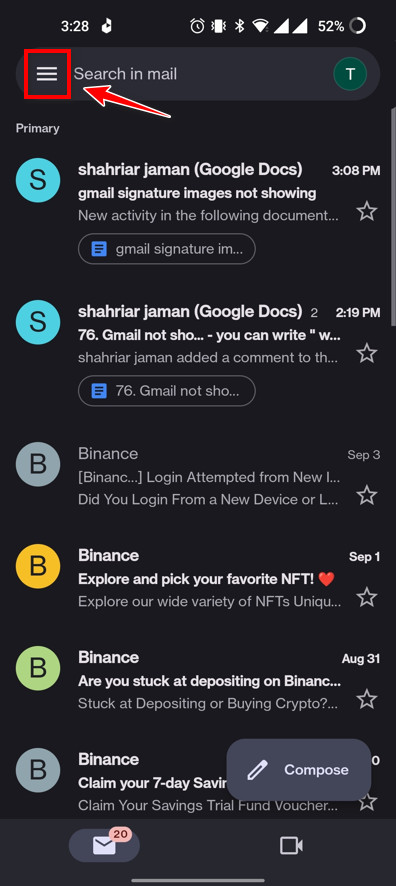
- Head over to the Settings option and select your email address.
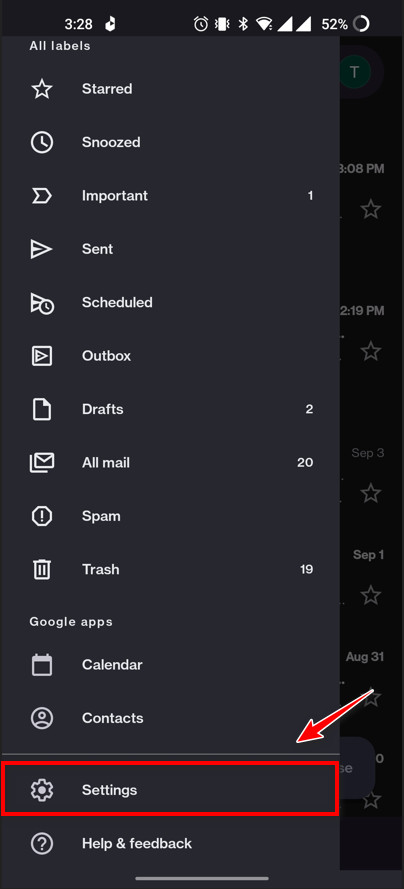
- Find the Mobile signature option under the General section and type in your Signature.
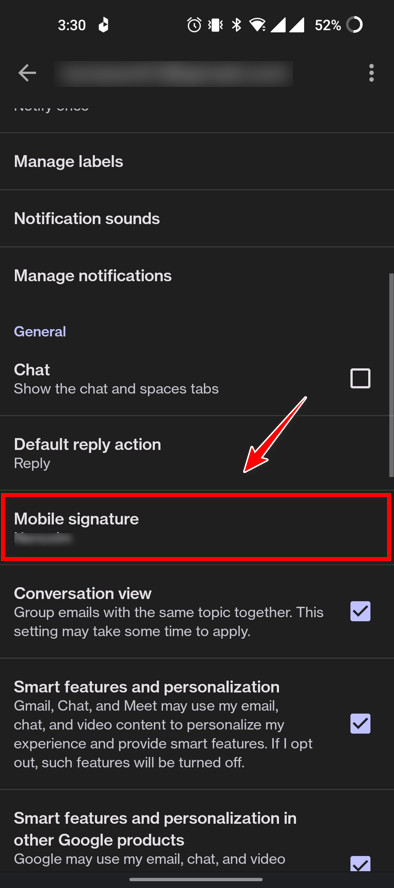
Well, that’s how you get the job done when you don’t have a computer at hand.
Final Thoughts
If you follow the fixes, you are certain to find your sweet fixing spot. For me turning off plain text mode did the charm. Sometimes small stuff pushes us to our wit’s end, which is what happened in my case.
Check if your settings are compromised or not, and let us know in the comments which one worked for you! If you have other queries about Gmail, let us know, and we will try to get you a solution asap.