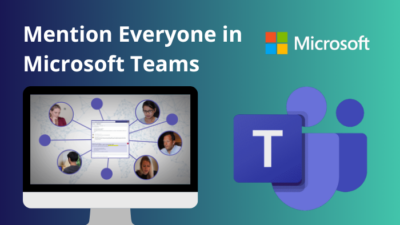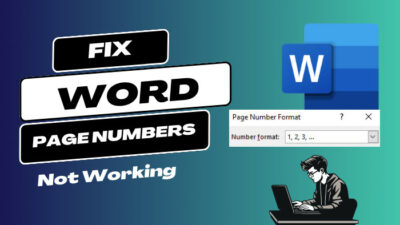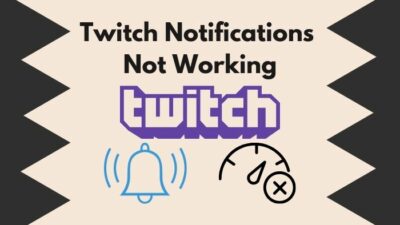If you are an iPhone user and one day notice that your email contents are less than usual or fairly less, then it might be highly possible that your Gmail is not showing you all the contents of your email.
After successfully identifying the problem, it is a matter of time before it is resolved. Some of my friends use iPhones, and one of them encountered a similar problem.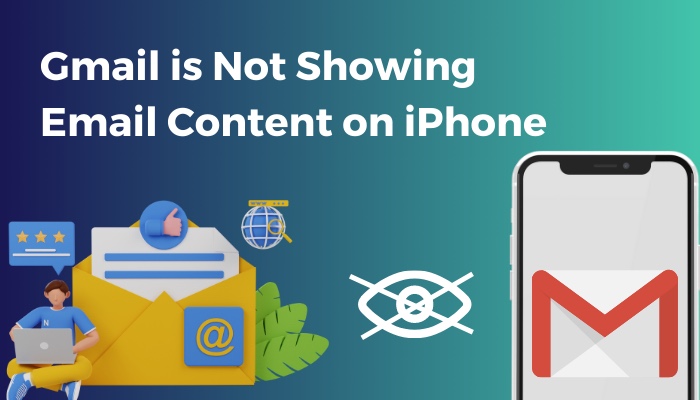
As a Tech expert, I tried some common and specific fixes, and they worked.
In this article, I am trying my best to list all the methods so that you can solve the problem if any of you encounter the same problem in the near future.
Why is my gmail messages missing from iPhone?
You might not be able to see your email content on your iPhone because of unintentional filtering of emails, outage of Gmail services, emails forwarded to another account, checking the emails from a different google account, denied permissions etc.
What you need to understand is that your problem can have a cause from both ends- your end, which can be fixed by you and the Google end, which you cannot fix.
So, you need to check if the Gmail service is down or not before delving deeper into the settings. If all the service is operational, then you are to check other things.
One of the most common mistakes of users is to check emails using a different account which naturally does not have as much activity as the main one. There is no need to fear, whatever the reasons, as I will help you solve them all.
How to fix Gmail not showing email contents on iPhone
There are some common fixes and some specific fixes for this problem to be fully resolved. It is recommended that you try these solutions one by one if the specific origin of the problem is unclear. Hopefully, you might get good results before trying all the solutions.
Here’s what you have to do to fix Gmail not showing email contents on iPhone:
1. Check outage of service
The first thing you need to do is check if the Gmail service is operational or not. You can check this quite easily from any device by just visiting the Google Workspace Status Dashboard.
Simply go to the Google Workspace Status Dashboard, which will show you all the google services along with their previous outage status. If Gmail is operational, you will see a green tick mark beside it. 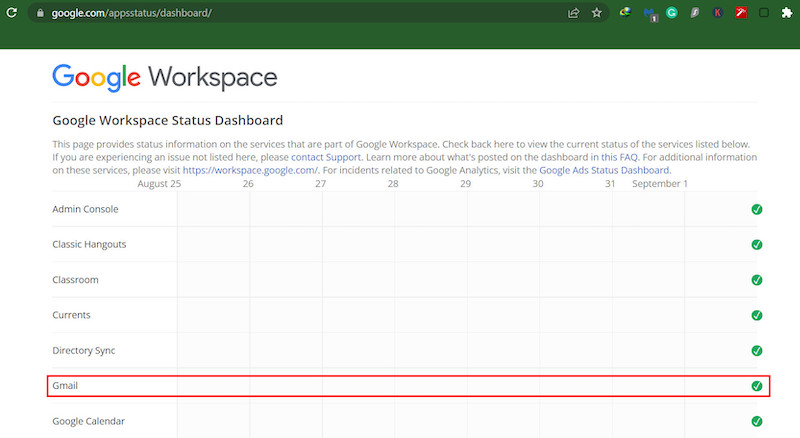
2. Monitor network connection
If the Gmail service is not down, you have to check your network connection. You can easily check this through the Fast or Okla Speed test service. If you have a computer, it will be easier for you to check without relying on websites.
Follow these steps below to monitor network connection:
- Click on the start button and type cmd. A black icon will appear.
- Look for the run as administrator and click on it. A pop-up window will ask for permission. Select Yes.
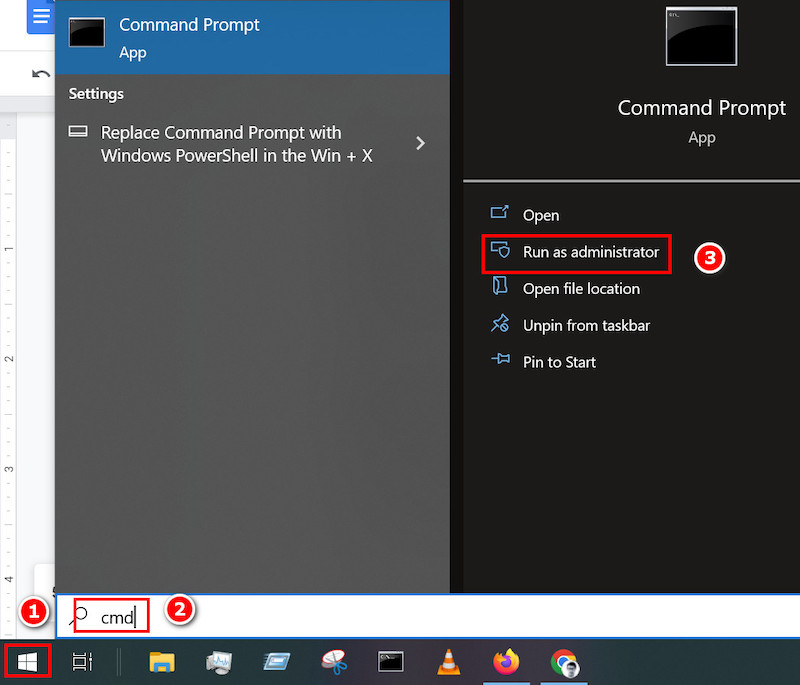
- Copy and paste the following ping 8.8.8.8 and press enter. It will show your ping along with the network connectivity. If your network is good, the ping will be within 10 to 100 ms without any packet loss.
3. Turn off VPN services
Turning off VPN services is recommended if you are using the Gmail app. Your iPhone will no longer be registered in the correct location, and so your account might be locked due to suspicious activity.
4. Check if the messages are filtered or not
One of the reasons why you cannot see your email contents might be due to them being filtered out. It is possible to block emails from certain addresses. You need to open Gmail from any browser to check the filtered settings.
Follow the steps to check if the messages are filtered or not:
- Go to Gmail, and you will see the gear icon beside your profile. Click on it.
- Select See all Settings that appeared after that.
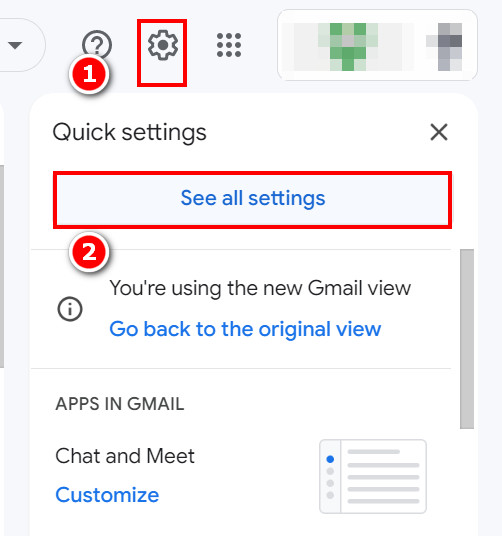
- Click on the Filters and blocked addresses tab. Some options will appear under it.
- Make sure that there are no filters for incoming emails and blocked addresses. If there are, you need to simply delete them.
5. Turn off automatic forwarding
There are options to use automatic forwarding in Gmail. Sometimes it causes problems, and your original emails disappear. So, this is worth a try.
Follow the steps to turn off automatic forwarding:
- Go to Gmail, and you will see the gear icon beside your profile. Click on it.
- Select See all Settings that appeared after that.
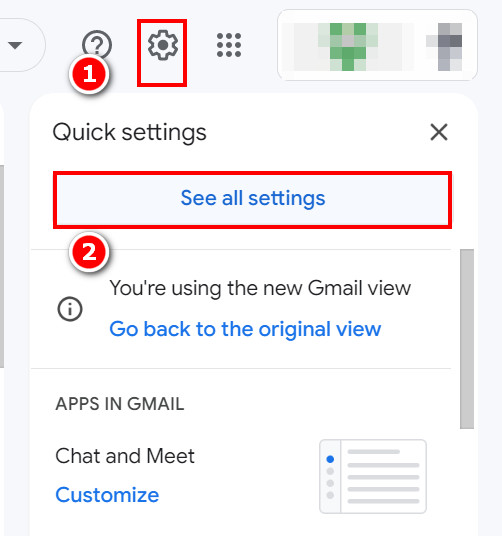
- Select the Forwarding and POP/IMAP tab. Under it, there should be no forwarding addresses. If there are any, just delete them.
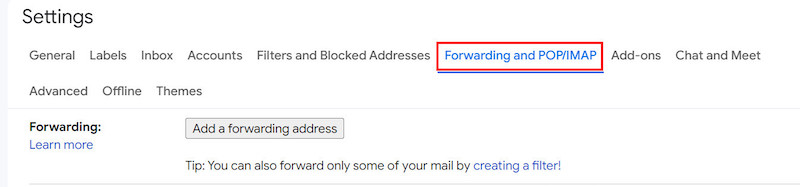
- Make sure to save your changes on the same page. There is a save changes icon at the bottom of the page.
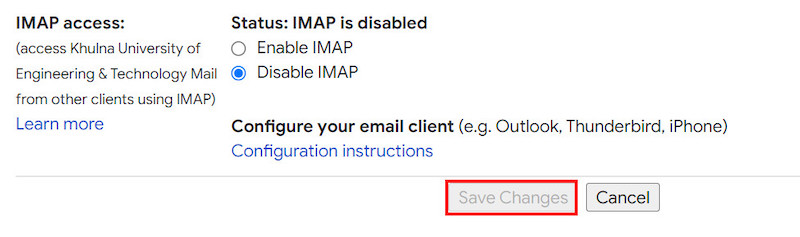
6. Allow Gmail necessary permissions
Your Gmail needs the necessary permissions to work properly. So, it might be possible that you have denied all those permissions. In this case, you have to allow those permissions.
Follow the steps to allow Gmail necessary permissions:
- Tap on Settings. Find Privacy settings from the options.
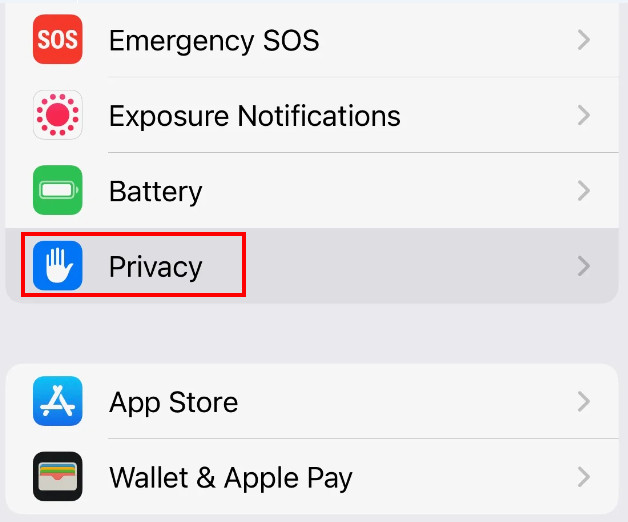
- Check the permissions one by one and see if Gmail has access to it or not. Generally, Storage and location permissions are needed.
7. Check storage
It is important to remember that Gmails use your Google drive storage to store your mails. So, if your storage in Drive has run out, new emails will not come or remain in your storage. It is not necessary to use iPhone for this step. You can simply use any browser.
Follow these steps to check your storage:
- Go to your Gmail inbox from here.
- Scroll to the bottom, and you will see the used storage and the remaining storage at the center of the screen. If you have unlimited storage, you will only see the used storage amount.
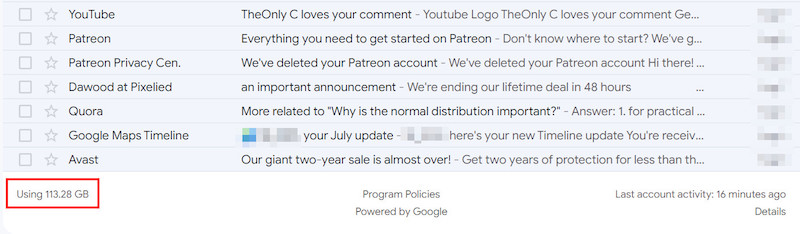
NOTE: It is to be noted that the used amount is not only for Gmails but also for the total contents of your Google Drive.
8. Use the correct account
Sometimes it so happens that you are looking for a specific email in the wrong Gmail account. So, it is obvious that you will not get anywhere. This is why checking which accounts you are using is necessary.
9. Check location and activity
Your Account might be accessed from another location, and they might delete emails from your inbox. Though google boasts about its security, due to your carelessness, it can be easily accessed from another device.
If this happens, checking your account locations and changing your account password after finding out irregularities is a reasonable step.
Follow the instructions to check location and activity:
- Open the Google account and select Security from the left panel. You will see some options appear on the right.
- Find Recent Security Activity and check the locations and times under it. If you are the one to use those sessions, click on it and select It was me to verify. If you do not have any suspicious logins, it will show nothing.
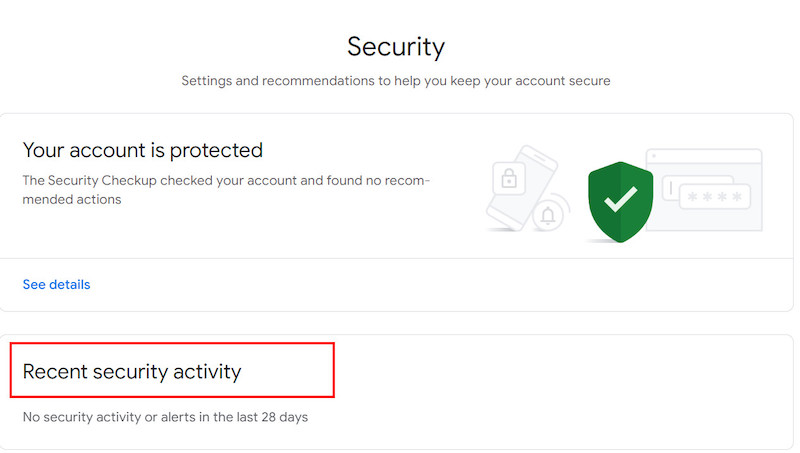 [/ts_list]
[/ts_list]
10. Enable IMAP
Some users have found results just by enabling IMAP in their Gmail settings. Again, this does not require the iPhone, and you can use any browser to do it.
Follow the steps to enable IMAP:
- Go to Gmail, and you will see the gear icon beside your profile. Click on it.
- Select See all Settings that appeared after that.
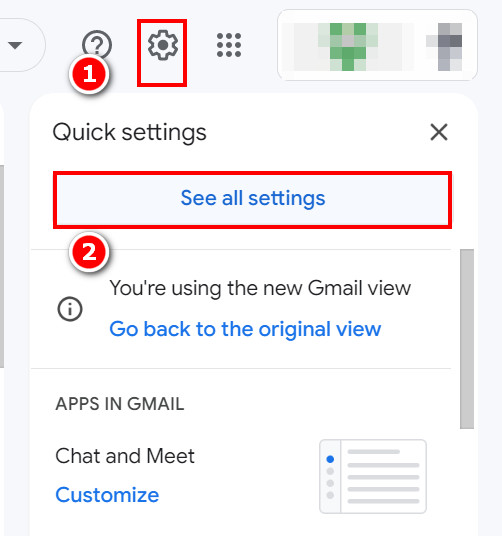
- Click on the Forwarding or POP/IMAP tab. You will see some options below.
- Scroll the mouse till you see IMAP access. If the Status is disabled, click on Enable IMAP.
- Click on Save changes.
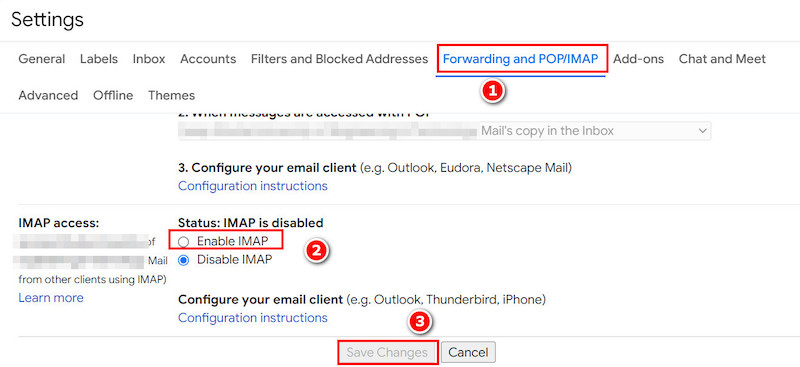
11. Disable Restrictions
iPhone has a feature to block some content and place a restriction on them. Your Gmail might be restricted in these settings. So, it is worth a try to check and disable the restriction.
Follow the steps to disable restrictions:
- Open Settings and then find and tap the Screen time option.
- Click on the Content and Privacy restrictions option.
- Find Allowed apps and see if Gmail is allowed or not. If Gmail is not allowed, you are to toggle it On.
NOTE: If your iPhone restriction is disabled, you will see Turn on Screen time in the 2nd step. In that case, you may ignore the next steps.
12. Re-sign into your Gmail
Signing out of your Gmail and signing in have proved useful in some cases. So, try signing out and then again signing in. After that, check if your email contents are back or not.
13. Update the Gmail app
It is important to always use updated apps. Older versions tend to have more bugs and glitches than the newer version. Also, the developers try their best to solve those bugs, which are reflected in the newer ones.
How do I get my iPhone to load email contents automatically
By default settings, email contents are set to load automatically on iPhone. But if you change it, it will need to be manually updated to load automatically again. Here email contents mainly indicate images that come with emails. If you have a doc file or other type of large files, you need to open them manually.
Follow the steps below to load email contents automatically:
- Tap Setting in your app tray. Then find Mail and tap on it.
- Find the option saying Load Remote images and toggle it ON. Now, your email content will load automatically.
Gmail app does not show email content
If your Gmail app is responsible for not showing email contents, it might be because of a corrupted cache. As you know, apps accumulate cache files, and they help the app to load faster. On the contrary, if the cache is corrupted, it creates errors.
To fix this, you need to clear the existing cache of the Gmail app. Go to settings from your iPhone and then locate your individual app settings. From there, you are to go to the Gmail app.
You should be able to see the storage of Gmail apps, including cache storage. Tap on clear cache and then open Gmail again. Log in if it’s necessary. Hopefully, your problem will be solved.
Conclusion
For a new iPhone user, it might be hard to check any internal errors if you are habituated to using Android previously. I tried my best to describe the problems as simply as possible, along with the solutions.
You need to follow the instructions very carefully, and then you can solve it easily. Write down in the comment section which of those solutions worked for you.