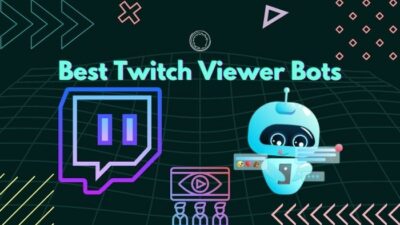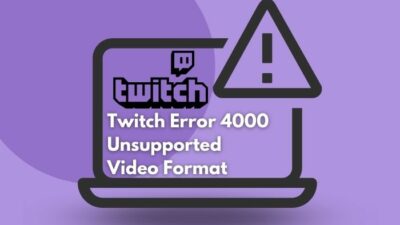You just finished a great stream on Twitch. But a couple of your friends could not attend the stream because they were busy.
So you want them to be able to watch the stream later from your channel.
However, you cannot find the latest stream on your channel, and you do not know what went wrong. If the above situation describes you, I have some good news for you.
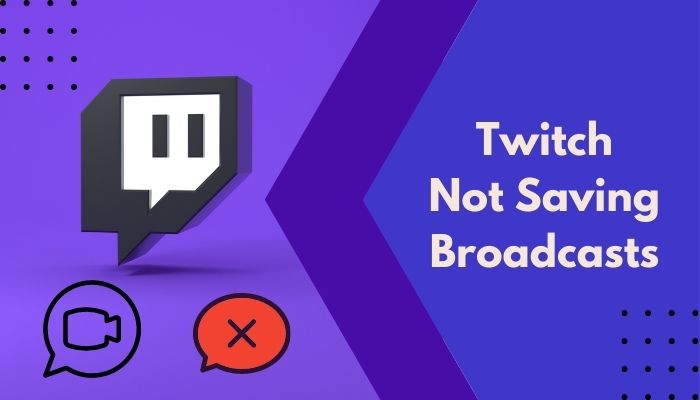
You do not need to worry, as I will be showing you how to fix the issue now. Before that,
Why is Twitch not saving the broadcasts?
Twitch is not saving the broadcasts if the Save Past Broadcasts are turned off, and twitch server issues can also cause it not to save the broadcasts. After a specific period, Twitch will delete broadcasts to save space.
Keep reading the post to learn more in detail.
What Causes Twitch Not To Save My Broadcast?
The broadcast saving option is disabled by default, which will cause Twitch not to save your broadcast. If you have set the broadcasts to unpublish, it will not show up on your channel. Old broadcasts are deleted to allocate more space for future ones.
Twitch is the number one platform when it comes to streaming. Whether you are streaming a game or just chatting, Twitch has a massive amount of streamers as well as viewers. Check out our separate post to fix adblock not working on twitch anymore on Chrome.
It is common to miss out on the stream of any favorite streamer. Then the viewers would want to watch the recorded stream or the VOD (Video On Demand).
The vast number of viewers streaming will result in a lot of stream data. Naturally, Twitch will not want to store all of it. Otherwise, it will require massive servers, and they will run out of space even then.
That’s why Twitch turns off the save broadcast option by default. You have to explicitly turn it on to save your broadcasts and make them available to the public.
Even then, the broadcasts are not saved forever. It has a short time limit up to which Twitch will save your past streams on its servers.
After the specified time limit expires, the videos will get deleted and make room for new ones. Twitch error code 6000, also referred to as unsupported browser error playback can occur due to an Outdated graphics card. Follow our separate post to know more about this error.
These are the two main reasons you cannot find past broadcasts on Twitch.
However, a Twitch server outage can also cause your streams not to get processed and result in no saved broadcast.
Below I have some fixes which should fix the issue in minutes.
How To Fix Twitch Not Saving Broadcasts
As I have explained above, many things can go wrong with Twitch saving your broadcasts.
Luckily, you can take some steps to fix the issue, which I will show you now.
Here are the steps to fix Twitch not saving past broadcasts:
1. Ensure Save Broadcasts setting is turned on
 According to some statistics, Twitch had over 7 million active streamers in December 2021.
According to some statistics, Twitch had over 7 million active streamers in December 2021.
Without a doubt, that is a considerable number of streamers for one platform. Imagine Twitch saving broadcasts of all streamers by default.
It would cost them a lot of money to store such a massive amount of data. They would need to expand their data centers rapidly to save broadcasts of all streamers.
Hence, they turn off the Store Past Broadcasts option to save some storage by default.
If you want to store the past broadcasts, you need to make sure the option is turned on.
Here’s how you do it:
- Go to the Twitch website.
- Click on your avatar from the top-right corner.
- Click on Creator Dashboard.
- Expand the Settings option from the left and click on Stream.
- Scroll to the VOD Settings section.
- Ensure the Store Past Broadcasts option is enabled. If not, turn it on.
If it had been disabled before, this step would fix the issue.
2. Check if your saved broadcast has expired
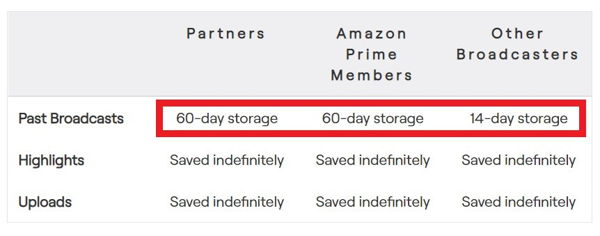 Turning on the Save Past Broadcasts will let you save the streams from now on, but that does not mean it will last forever.
Turning on the Save Past Broadcasts will let you save the streams from now on, but that does not mean it will last forever.
As I said above, Twitch has a considerable number of streamers. So saving all past broadcasts is impossible for Twitch.
Hence, they will delete the past broadcasts after a specific time period. The duration of the period depends on your Twitch subscription.
If you are not a Twitch partner and do not have any subscriptions, Twitch will store your past broadcasts for 14 days.
If you are a Twitch Partner or subscribed to Twitch Prime or Twitch Turbo, Twitch will store your broadcasts for 60 days before they expire.
Therefore, make sure you are not looking for a broadcast that has already expired, and Twitch deleted it.
You can go to the Creator Dashboard > Content > Video Producer and check the list of broadcasts about to expire. Follow our Ultimate guide to get the original key. Here are the ways to find your Twitch stream key, which will let you start streaming games and access other features.
3. Check if broadcasts are unpublished
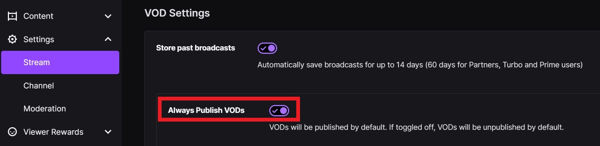 By default, Twitch will publish all of your VOD (Video On Demand) or past broadcasts.
By default, Twitch will publish all of your VOD (Video On Demand) or past broadcasts.
However, there is a setting that can unpublish the broadcasts by default. If you turn off the Always Publish option, it will not publish the videos by default.
It is possible that you have set it to unpublish the videos by default. It is also possible that the Twitch update changed the setting automatically.
Whatever the cause, you can check and turn on Always Publish to save all broadcasts.
Here’s the process:
- Go to the Twitch website.
- Go to the Creator Dashboard.
- Go to Settings > Stream.
- Scroll down to the VOD Settings section.
- Turn on Always Publish VODs.
Now your broadcasts will be published by default.
4. Check Twitch server status
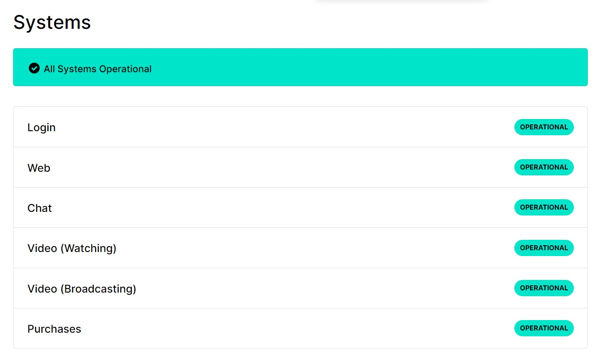 When you finish a stream, it gets processed into the Twitch servers. After processing, the broadcast gets saved as VOD and made available in your channel.
When you finish a stream, it gets processed into the Twitch servers. After processing, the broadcast gets saved as VOD and made available in your channel.
If Twitch servers are overloaded or not operational, you will not see the broadcasts in your channel.
So it is wise to check if the Twitch servers are all operational. You can also check the chat logs in Twitch to see if it’s operational.
To do this, head over to the Twitch status webpage. It will list all the different systems of the Twitch server and say if they are operational.
If you see any system not operational or overloaded, you need to wait for Twitch to fix the issue (also includes Twitch hosting problems). Then you can recheck your channel to see if your broadcast shows up.
5. Check VOD excluded categories
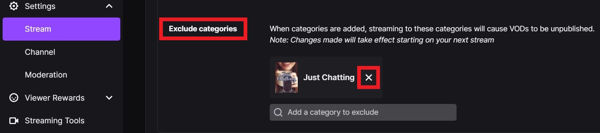 Just like you can set to unpublish broadcasts by default, you can do so with particular categories too.
Just like you can set to unpublish broadcasts by default, you can do so with particular categories too.
This setting is super important, as you can set streams of a particular category to go unpublished, then forget about it as you stream in other categories.
After many days, when you return back to that particular category, you can be shocked not to find the broadcast.
So let’s check if that is the case. Follow the steps below:
- Go to the Twitch website.
- Go to the Creator Dashboard.
- Expand Settings from the left and go to Stream.
- Go to Exclude Categories option under the VOD Settings section.
- Remove any Categories if they are included here.
Now streams from all categories will be published by default. So, you want to watch previously streamed content but your Twitch VODs keep restarting? Follow our step-by-step guide to fix the issue instantly.
6. Check your internet connectivity
If you have a terrible internet connection, your broadcast might not get saved correctly.
It is especially true if there are multiple disconnections or interruptions during the stream. Twitch will be unable to process the stream, and you will not get your broadcast saved.
I have pointed out some common fixes below as a checklist:
- Perform a speed test. It will confirm you have a stable speed. If not, contact your ISP.
- Check if your router is working fine. You can restart it.
- Check if other devices connected with the router are using more bandwidth.
- Go for a wired connection.
- Bring the router closer, or go close to it to check out interference problems.
If everything goes well, your internet is most likely not the problem.
7. Contact Twitch support
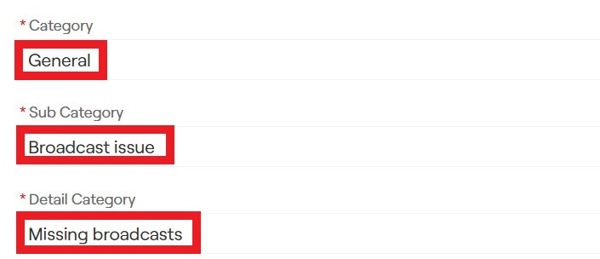 If none of the above methods solve your issue, you should contact Twitch support.
If none of the above methods solve your issue, you should contact Twitch support.
It is highly likely that the issue is from their end. So contacting Twitch is the best way to solve it.
Follow the steps below:
- Go to the Twitch support page. If you are logged in, it will redirect you and fill up some info.
- Select General as the Category.
- Select Broadcast Issue as the Sub Category.
- Select Missing Broadcasts as the Detail Category.
- Scroll to the bottom.
- Fill up Subject, Description, and Platform.
- Solve Captcha and Submit the form.
Wait for Twitch support’s reply. They usually reply within a week.
FAQ
Question: Do Twitch streams automatically save?
Answer: Twitch streams will save automatically if you have turned on the Save Past Broadcasts option. You can enable it by going to Creator Dashboard > Settings > Stream.
Question: Why do my Twitch streams disappear?
Answer: Your Twitch streams can disappear if they have expired past the duration they are saved on Twitch. You can become a Twitch partner or buy subscriptions to extend the broadcast saving period.
Final Thoughts
Twitch is the most popular streaming platform. It is quite difficult for every viewer to keep up with all the streams.
So you need to save past broadcasts to enable them to watch the streams later.
But Twitch can sometimes fail to load module for saving the broadcast due to many factors.
The good thing is, that there are some fixes that will help you to solve the problem.