The next-gen gaming console, PS5, has entirely revolutionized the gaming landscape, and with the inclusion of the media remote, it has turned it into a complete entertainment machine.
The media remote can transform your regular screen into a smart TV, and everyone really likes it for its unique design and comfortable usability.
Yet, there are many complaints roaming around that the PS5 remote shows issues while pairing up or functions like volume button, voice control etc., stop working out of nowhere.
If you are one of those users having trouble with your PS5 remote, tag along. In this article, I have stacked up the best methods to fix the media remote teardown in an instant.
So, let’s begin.
Why Is PS5 Media Remote Not Working?
The PS5 Media Remote is not working primarily due to Bluetooth connectivity being turned off and dead batteries. Furthermore, if you do not have the PS5 HDMI device link and HDMI-CEC on your TV enabled, your PS5 media remote will stop working.
The PS5 media remote has replaced the need for controllers. It is proven handier when you navigate the console and use media and apps. However, it can be annoying when you find your PS5 media controller not working correctly or, worse, not working at all.
From time to time, many users have reported that their PS5 media device started showing bugs like volume not working, direction button not responding or voice control not catching any audios.
Various aspects act behind this issue. Initially, if you use batteries with very little power and close to their expiration, your media remote will sure stop operating.
Moreover, you may find the Bluetooth system on your PS5 is disabled. In such a case, your remote will not pair with your console and stop responding.
Besides, many gamers have claimed that DualSense controllers can conflict with the PS5 media remote. Thus, resulting in the PS5 media remote function failure.
Check out our separate post on how to fix PS5 controller R1 button sticking.
How to Fix PS5 Media Remote Not Working
You can fix your PS5 not functional Media Remote by inserting good quality batteries and turning on Bluetooth. Additionally, you can allow the HDMI device link on PS5 and disconnect your controller to solve the error.
Finally, if nothing helps, reset your PS5 remote to rectify the burning problem once and for all.
It’s very unusual when you see that your PS5 media controller stops responding all of a sudden. You can try rebooting your system as a simple workaround, but many users have complained about system crashes.
There is no official fix for this issue as of yet. Therefore, the best you can try for now is to remove the media remote and re-pair it with your console.
Before moving on to the fixes, ensure no hardware is damaged, or your console will not operate properly.
Here are the methods to fix the PS5 media remote not working:
1. Check Batteries
The most common reason for the media remote on PS5 working issue is extremely poor quality batteries. Even when you buy a new pair of batteries, they may turn out to be damaged and out of juice.
So, if your media remote has stopped functioning out of the blue, which was previously working perfectly, consider changing your batteries. Just buy two new, excellent AA batteries and swap them with the older ones.
Now, aries the question how often should you change your batteries and how long do the batteries last.
Good quality and regular AA batteries usually have a life span of 12 hours. So you can comfortably use these batteries for 3-4 months. On the contrary, cheaper and poor-quality batteries only last for 6 hours. You can not expect to rely on them for more than a month or two.
Read more on how to fix PS5 m.2 SSD crashing & slow frame rates.
2. Enable Bluetooth on PS5
If the Bluetooth on your PS5 is turned off mistakenly, you can no longer use your media remote.
PS5 remote uses Bluetooth to connect itself to the console. So make sure your Bluetooth is always on so that you can use your PS5 remote without any disruption.
Here are the steps to enable Bluetooth on PS5:
- Boot up your PS5 and navigate to Settings.
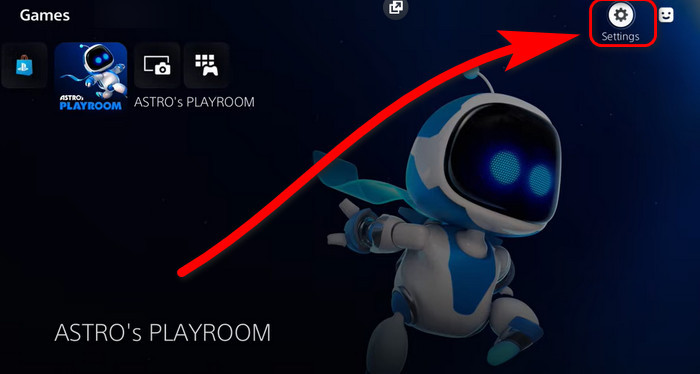
- Go to Accessories.
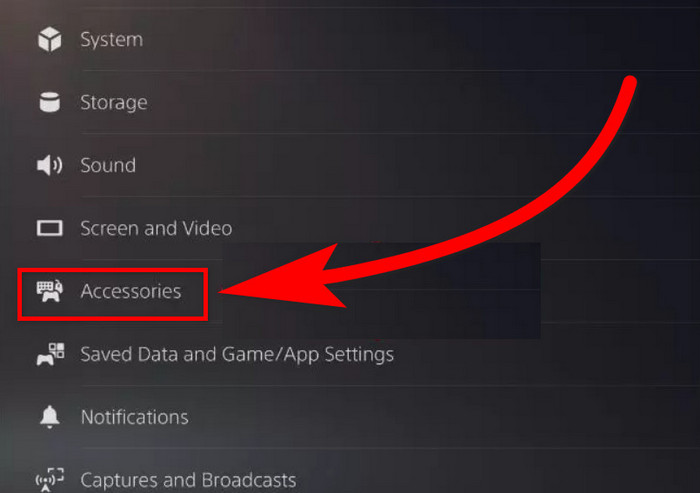
- Open General and click on the Bluetooth option.
- Select Turn on Bluetooth.
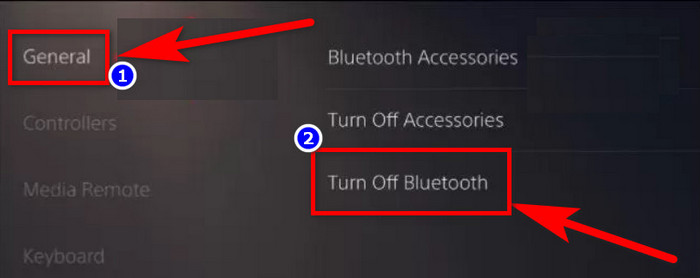
After that, your PS5 will reboot. Pair your media remote with the console again and check if the problem still exists.
But before that, go through our epic guide on fix PS5 can’t obtain IP address.
3. Reset PS5 Media Remote
If you see that your PS5 media controller is creating an issue with its pairing with the console, you can reset your media remote as a simple solution.
You can remove the remote source from your PS5 and re-add it again as a new device to resolve your media remote’s failure regarding pairing issues,
Here are the steps to delete the media remote from your PS5:
- Turn on your PS5 and go to Settings.
- Navigate to Accessories and then General.
- Click on Bluetooth Accessories to see your console’s list of connected devices.
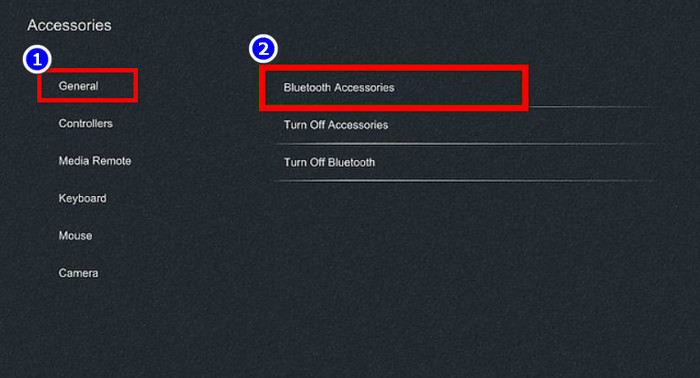
- Select Media Remote and choose Delete.
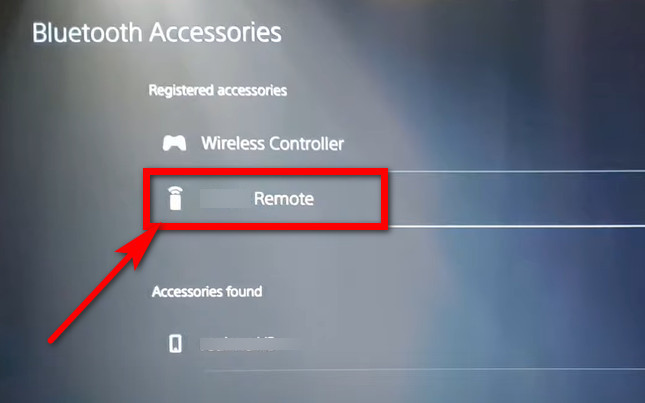
Now, you have to pair your media remote with the console again.
Here’s how you can pair the media remote with your PS5:
- Power up PS5 and go to Settings.
- Click on Accessories.
- Choose Media Remote and then Set Up Media Remote.
- Press PS and Options button at a time for 10 seconds.
- Press X to finish the pairing.
After your reset your media remote, check whether the remote is working. If not, carry on with the following methods.
Follow our guide to fix PS5 headset not working.
4. Enable HDMI Device Link
Sometimes, there are possibilities that you have paired your media remote with PS5 correctly, but it does not respond to your TV. You must allow your remote to operate your TV fully in such cases.
For that, you must enable the PS5 device link together with the HDMI-CEC on your TV.
Take these actions to turn on the HDMI device link on PS5:
- Power up your PS5 and go to Settings.
- Navigate to System and click on HDMI.
- Turn on HDMI Device Link.
- Enable both One-touch link and Power off-link.
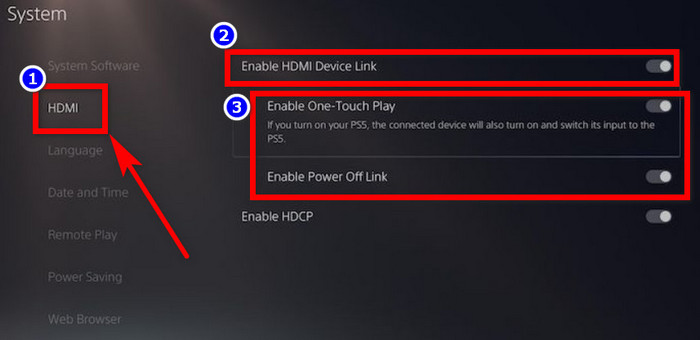
- Start up your TV and go to Settings.
- Find the HDMI option.
- Turn on HDMI-CEC.
After executing the actions, your PS5 media remote should operate accurately.
5. Disconnect DualSense
From different online reports and Playstation official forums, I have found that the DualSence controller can sometimes mess up with the functionality of the media remote. Thus, it causes the media remote teardown.
So, I suggest that you turn off your controller or use wired plug-in for your controller. Then check if the issue still persists.
How to Setup PS5 Media Remote
Configuring your PS5 Media Remote to connect with your Playstation and TV is pretty straightforward.
To make your remote functional, you will need to insert a pair of batteries first. Then, you have to choose the option to connect the remote to your PS5.
Upon choosing, you just need to press two buttons simultaneously for a few seconds to complete the pairing process.
If you feel confused by the process, let me clarify it with a step-by-step approach.
Here are the methods to setup PS5 media remote:
1. Pair with PS5
The remotes will not start working automatically after you insert the batteries in them. For this, you will have to the remote to your console.
Here are the steps to pair the media remote with PS5:
- Insert two AA batteries into the media remote.
- Power up your PS5 and connect your DualSense.
- Navigate to Settings.
- Scroll down and find the Accessories option.
- Select Media Remote.
- Press X on the media remote and choose next.
- Hold the PS and Options button on the Media Remote for about 10 seconds.
- Press X to complete the pairing process.
After you pair the media remote to your console, it will start working. Keep on reading below to learn how to connect the media remote to your TV.
2. Pair with TV
PS5 has the function to recognize your TV by default. However, if it doesn’t, you will need to pair your TV manually to your media remote.
Here’s how you can pair the PS5 media remote with your TV:
- Turn on your PS5 and go to Settings.
- Open Accessories and navigate to Media Remote.
- Press next to set up the remote with your TV.
- Choose Set Up Manually.
- Look for the brand of your TV.
- Press the volume buttons to test the media remote.
- Choose It’s Working if the remote passes the volume test.
You can try different TV brands if your console can not recognize your TV properly.
Does PS5 Remote Work on TV?
The PS5 remote can successfully work on any TV with the HDMI-CEC feature enabled on it. It’s now a common feature for every latest television, which allows controlling all connected devices through HDMI using the primary TV remote. The option’s name differs from TV to TV according to the manufacturer brands.
For example, the option is known as Simplink on LG. On Samsung, it’s called Anynet+, and Sony recognizes it as Bravia Sync. No matter what the name is, the functions are almost the same. Turning on this option enables your devices to work with a single remote in unison.
When you use the PS5 media remote with your TV, you can transform a regular TV screen into a full-pledged Smart TV device. The media remote has four dedicated shortcut keys for Netflix, Spotify, Disney+, and Youtube. Just press any button you desire, and your PS5 will open that app on your TV screen.
FAQs
Why is my PlayStation media remote not working?
Your PS5 media remote is not working because of using nearly dead or poor batteries, console’s Bluetooth being off, and DualSense conflicting with your media remote.
How do I fix my PS5 media remote not working?
To fix the PS5 media remote not working issue, use good quality batteries, turn on Bluetooth on your console, and delete and re-pair your media remote on PS5.
How do I get my PS5 media remote to work?
To connect your media remote to PS5, go to Settings > Media Remote > Set Up Media Remote and follow the onscreen instructions on your console.
Can PS5 media remote turn on TV?
Yes, you use your media remote to turn on TV, change volume, play/pause, enter options, and change settings.
Final Words
The PS5 media remote is a must-have gadget, and now that you know every way to tackle the PS5 media remote not responding bug, you are sure to enjoy all features to their fullest.
To wrap up, you can eliminate the media remote not responding issue on PS5 by inserting good batteries, enabling Bluetooth on console and resetting your remote through a simple delete and re-pair process.
Hopefully, this article has provided you with everything there is to know about PS5 media remote and helped you to get rid of the annoying issues regarding media remote teardown.
For further assistance, you are always recommended to contact PlayStation Support straightaway.
Good luck and happy gaming.



