Your PlayStation 5 can be stuck on a black screen because of a random glitch or after a buggy software update.
I had the same issue while my rest mode feature was enabled. On the other hand, my friend, whose PS5 was turning on but was stuck on a black screen because of wrong input, and it can also happen because of a faulty HDMI cable.
As a gamer who enjoys playing PlayStation, I hope this guideline can assist you out. So put on your reading glasses to get your desired fix!
So put on your reading glasses to get your desired fix!
Follow our guide on how to connect media remote to PS5.
How To Fix PS5 Black Screen
You can fix the PS5 black screen by performing a force shutdown. Then boot the PS5 in safe mode to clear the cache. Changing the resolution in safe mode can also fix the issue, as you might be getting a black screen because of an unsupported resolution.
Once you have changed the resolution and your PS5 is back on normally, you should disable the rest mode feature, as it can trigger your PS5 to go back to Black Screen again.
One of the Biggest reasons your PlayStation 5 is stuck on a black screen is the rest mode. When the console enters rest mode, your PS5 can download games and charge the controller while you are away without consuming a bigger chunk of electricity than in normal mode. But when you turn the console back on again, PS5 rest mode triggers the console to go into a black screen.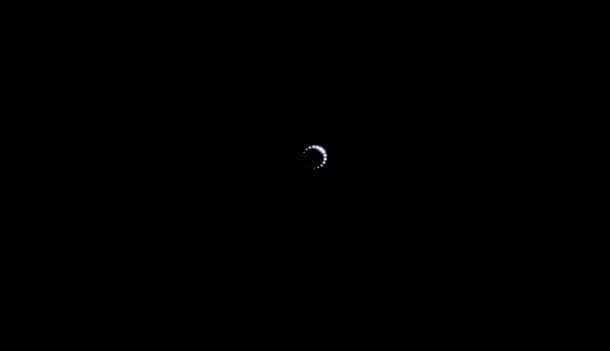
So, if you are getting a black screen now and your console is incapable of doing anything, then you have to blame the rest mode feature. However, you can fix the problem easily by performing a force shutdown and changing the video resolution from the safe mode option.
Now that you know about the reason for the black screen, let’s get into the troubleshooting steps.
Follow the steps to fix PS5 Black Screen:
1. Force Shut Down
You have to perform a forced shutdown of your console because of the black screen. Despite the fact that your PS5 screen is black, you can still power it down in an attempt to rectify the situation.
Follow the steps to perform a force shutdown on your PS5:
- Press and hold the power button.
- Hold the power button till you hear two beeps or approximately for 7 secs.
- Wait for the console to stop flashing the white LED.
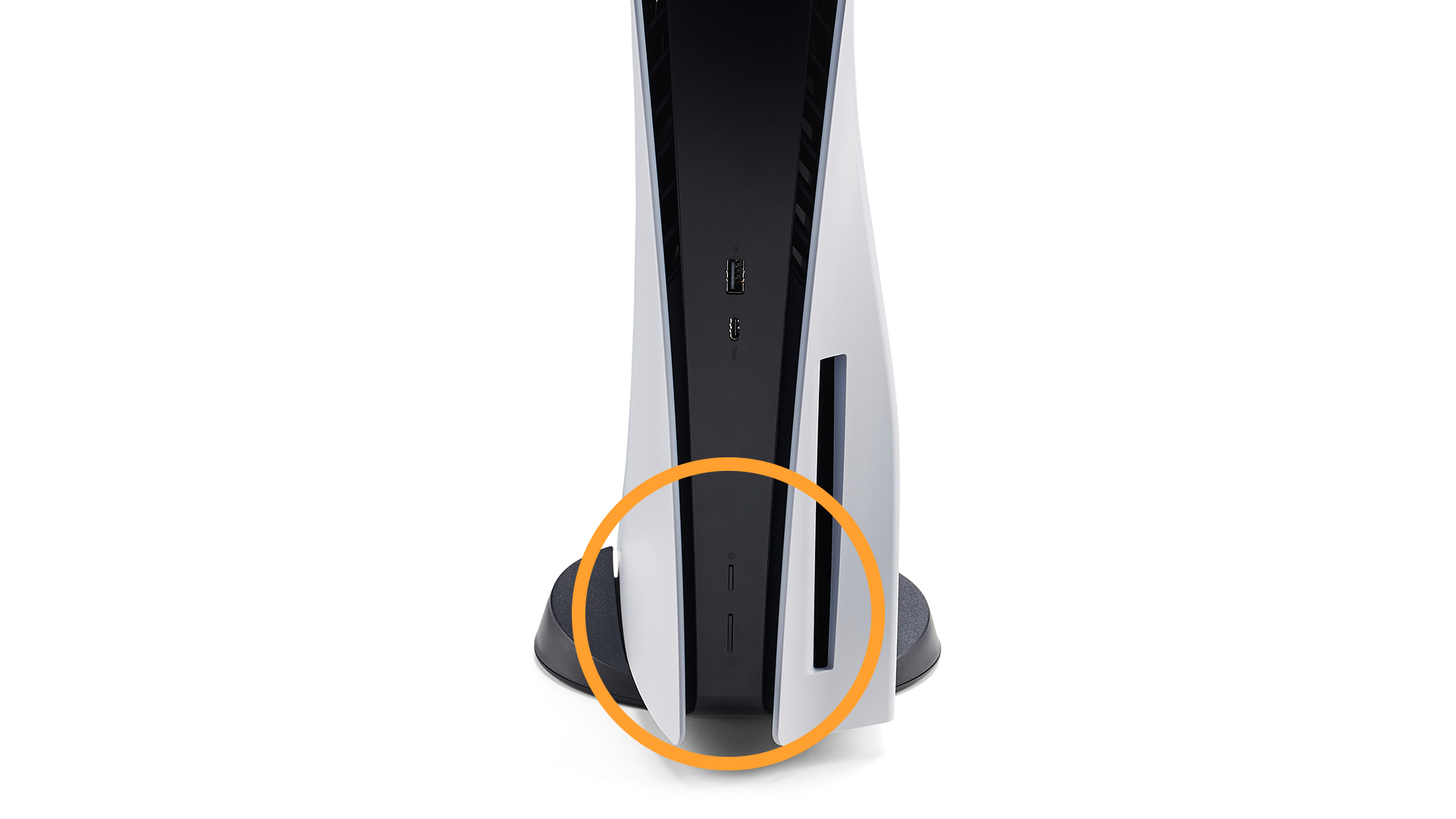
Now when the console LED goes off, that means your console is turned off completely.
You may also like to read about what CPU is equivalent to PS5?
2. Power Cycle PS5
You might have to perform a power cycle before putting your console into safe mode for safety reasons. As turning on the console right away might trigger another glitch, and your console can be bricked permanently.
Follow the steps to power cycle PS5:
- Hold the power button to turn off the console completely.
- Wait for the flashing power light to stop.
- Take the power cord out of the console and leave it alone for 20 minutes.
Put all the wires back in and connect your PS5 to a power source after 20 mins to put the PS5 into safe mode.
Read more on how to fix PS5 not booting into safe mode.
3. Put PS5 In Safe Mode
You have to boot the PS5 in safe mode to clear the cache of your PS5 system. Because of a corrupted cache, you might be getting a black screen.
Follow the steps to clear the cache in PS5:
- Press and hold the power button to turn on the PS5.
- Hold and release the power button after you hear two beeps.
- Navigate the safe mode by connecting the controller.
- Select Restart PS5 to clear the cache.
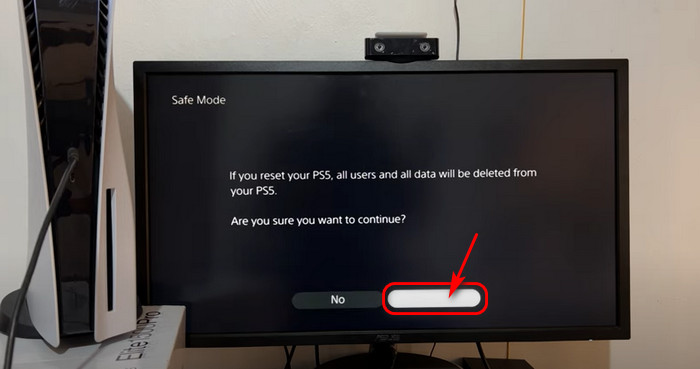
This should fix the problem if you are getting a black screen because of the rest mode bug. But if you are still getting an error, you should change your video resolution in safe mode.
Related content you should read on how to fix PS5 friends list not showing up.
4. Change Video Resolution In Safe Mode
If you are still getting a black screen, then it might be because of the unsupported resolution. You are probably running the PS5 on a resolution that it doesn’t support; hence you are getting a black screen.
Follow the steps to change the video resolution in safe mode PS5:
- Shut down the PS5.
- Start up in safe mode.
- Connect your Dual Sense
- Select Change Video Output.
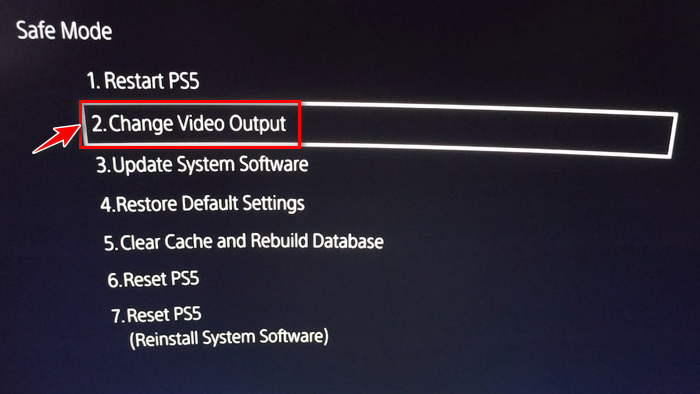
- Click the drop-down menu next to Resolution and choose your preferred option.
- Let the PS5 reboot before proceeding.
- Change the video output to Automatic after the reboot.
The PS5 will then restart and start up normally. If the black screen persists, enter safe mode and turn off HDCP.
Hopefully, your PlayStation 5 is back to normal. If you don’t want to face the same error again, you can disable the rest mode feature.
Follow the steps to disable the rest mode feature:
- Turn on the PS5.
- Select settings.
- Proceed to the
- Move on to power saving.
- Adjust the timer until the PlayStation 5 enters rest mode.
- Pick “Do not enter rest mode.”
- Save configuration settings.
As more updates are coming, Sony will eventually fix the rest mode feature of the PS5. Then you can revert the settings by following the same procedure.
Related guide on how to fix the PS5 data not syncing.
Why Is My Playstation Turning On But The Screen Is Black?
If your PlayStation 5 turns on and you are getting a black screen, that means either your video input is wrong on your TV or the HDMI cable you are using doesn’t support the TV or the PlayStation 5. Sometimes, leaving the PS5 on rest mode might also trigger a black screen.
A PS5 that doesn’t turn on normally and is stuck on a black screen without a white LED is a serious problem. But if your PS5 turns on normally with the white LED, there is something wrong with the video input or HDMI.
When there is an issue like this, you should check your inputs and ports first. After that, you should check the HDMI cable that you are using.
Follow the steps to fix PS5 turns on but is stuck on a black screen:
1. Check Inputs And Ports
Make sure the screen is set to the right channel. For example, I have two HDMI ports on my TV. Back in the day, I used to boot up my PS5 with the 2nd HDMI. But the mistake I used to make was I would select HDMI 1 as my display input rather than HDMI 2. So even if my PS5 was running, I would see a black screen as the HDMI 1 doesn’t have any video input.
If you still can’t see the PlayStation menu, try plugging the HDMI cable into another TV’s HDMI port.
You should also verify that the TV or display system software and firmware are both up to date. For information on how to enable any additional settings necessary to support high-resolution signals, consult the user manual provided by the device’s manufacturer.
If you don’t know how to set up the PlayStation 5 with your TV, follow the steps down below.
Here are the steps to set up PS5 with your TV:
- Connect the PS5’s HDMI OUT cable to the console’s back HDMI OUT port.
- Link up the HDMI cable’s opposite end to the display’s HDMI port.
- Attach the PS5’s power supply by plugging the AC IN cable into the console’s rear AC IN port.
- Plug the power cord into a standard wall outlet.
Now press the PS button. Connect your Dual Sense controller and follow the onscreen instructions to finalize your PlayStation 5 installation.
2. Check HDMI Cable
Another reason your PS5 might get turned on but doesn’t display anything is because of your HDMI cable.
The HDMI cable you are using might be broken or not in working condition anymore. If not, the HDMI cable probably doesn’t support the PS5’s video resolution. Therefore, swap out the HDMI cable and, if you’re still unsure, use your computer or another TV to test the cable. In the event that the cable is damaged, try swapping it out and purchasing a new set.
Since HDMI 2.1 is included in the package, so you can skip that expense using the HDMI cable. But If you want to buy a new HDMI 2.1 Cable, you can expect to spend quite a bit of money. Make sure your TV is compatible with the HDMI 2.1 cable before purchasing it. If it doesn’t, the functionality will be the same as with HDMI 2.0.
Buy the newer HDMI 2.0 version instead, as it will pretty much serve your needs if your TV doesn’t support HDMI 2.1 capability.
Final Thoughts
If your PlayStation 5 ran into a black screen all of a sudden after an update or a glitch, the first thing you should do is perform a forced shutdown. After that, power cycle the console and clear the cache by going into safe mode.
Changing the video output settings will also help if you are running the PS5 in an unsupported resolution. Hopefully, by reading this guideline, you will be able to fix the issue with your PS5 console!



