If you want to save your progress in video games, the save files are as important as Spellbreaker in Skyrim. Many hours are devoted to leveling up or gaining a badge. Imagine losing all your progress after firing up your game one day.
It would be terrifying!
Many PS5 players have complained about losing their game progressions. 2k21, Spiderman Miles Morales users were getting infuriated. Many even reported their PS4 saves not loading on PS5.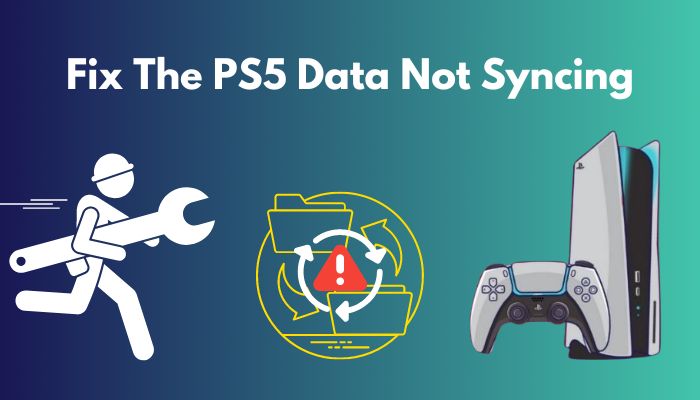
PS5 has some bugs that cause data sync errors. Cross-platform games are somewhat responsible. But this does not mean your PS5 is beyond salvage.
Follow along, and you can get past this obstacle and continue gaming in blissful harmony.
So why wait? Let’s commence now.
Why does PS5 not Sync Data?
The PS5 does not sync data due to different versions of the save file present. Besides that, entering rest mode without saving your progress and if both PS4 and PS5 save files are present simultaneously will not sync data in your console.
For an RPG game, the save file is very important. Who would want to start Skyrim right from the beginning? That would take all the fun away.
Now, let’s look at why the save data does not sync.
Here are the reasons why your PS5 data is not syncing:
PS5 Entered the Rest Mode Without Saving
The infamous Rest Mode strikes again! No surprises.
PS5 switches to Rest Mode during a period of inactivity. During gaming, if you forget to save and the console switches to Rest Mode, your save file data can get corrupted. Once you resume the game, you will see the game unable to load your progress.
Many users have reported this problem. Specifically for 2K games, saving games was a real pain.
Also related to this guide spotify on PS5 not working.
Different Cloud and Local Save File Versions
If the saved file does not sync to the cloud, a conflict will arise between the file versions. When you load the game, the PS5 will throw an error stating the data did not sync.
PS4 Save File Present in PS5
Often you will download the PS4 save files to play in PS5. It can be useful when you can resume playing from the level you left on the other console.
However, multiple saved files can pose problems when you sync them to the cloud. After resuming play, the game will encounter an error and let you know.
How to Fix PS5 Data Not Syncing
To prevent PS5 data not syncing, you need to save your progress and disable the rest mode. Additionally, remove the PS4 save files from the PS5 and disable the auto-sync feature. Rebuilding the database and resetting the PS5 can be the final resort.
Now that we know the solutions, let’s see how to perform them.
Here are the methods to fix the PS5 data not syncing:
1. Remove the PS4 Save File Locally
If the PS4 save files are present, they can mess with the saved files stored in PS5. You need to remove them and then sync the saved files locally.
Here are the steps to delete PS4 save files in PS5:
- Go to Settings.
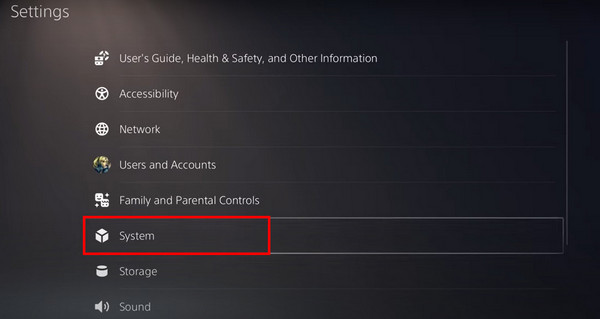
- Select Console Storage in the Storage option.
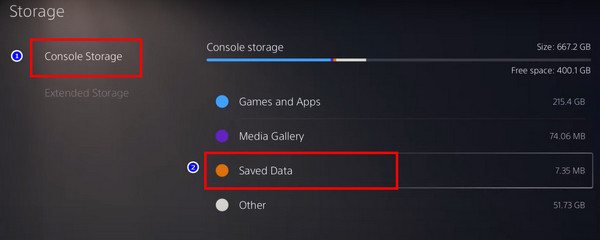
- Press the Saved Data option and go to PS4 games.
- Select the game data you need to remove.
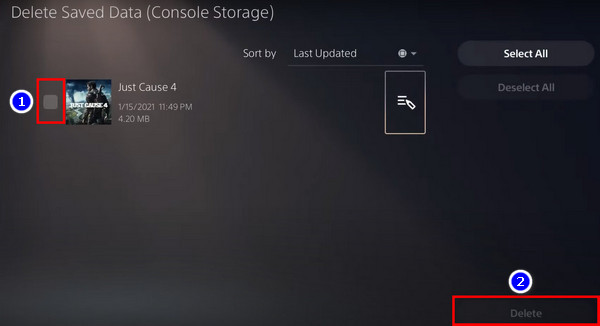
- Select Delete.
Now the PS4 game data is removed from the system.
2. Disable Auto-Sync
If you cannot load the level in a game, you can try to disable auto-sync. This will not save your progress in the cloud.
Here is how you can disable Auto-sync in PS5:
- Navigate to Settings.
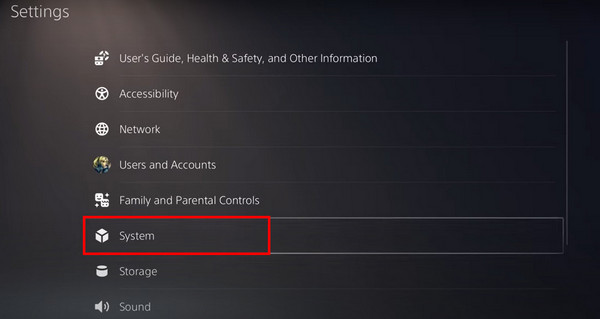
- Go to Saved Data and Game Settings.
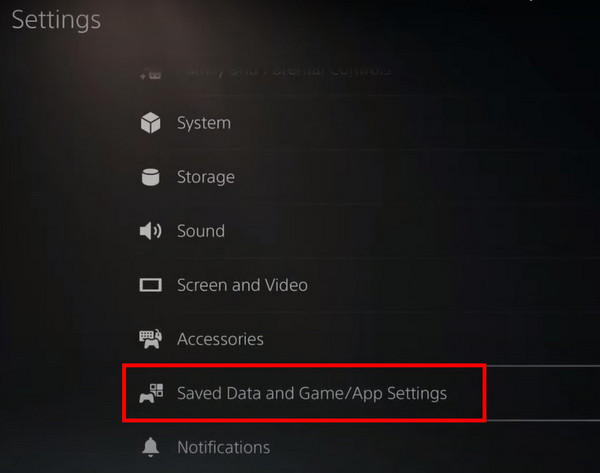
- Open the Sync Saved Data option inside Saved Data PS5.
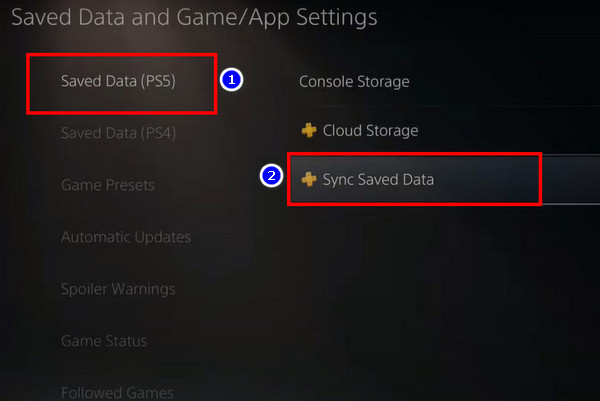
- Go to Auto Sync Saved Data.
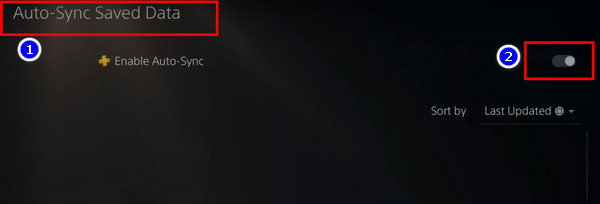
- Turn the Enable Auto-Sync toggle off.
Also, check out our separate post on PS5 headset not working.
3. Disable Rest-Mode in PS5
Rest mode can corrupt the game save files. It can be disabled inside the power savings option in settings. You must remove the rest mode from media playback and playing games.
Here are the steps to Disable Rest-Mode in PS5:
- Navigate to Settings.
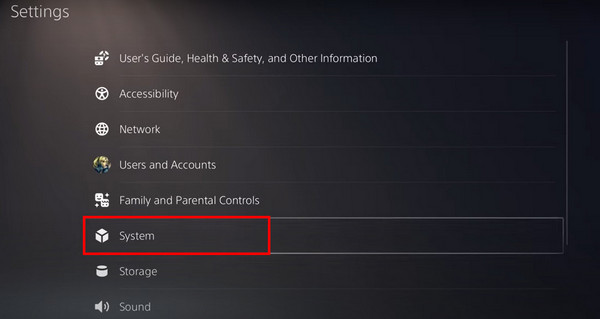
- Go to Power Savings found Under System.
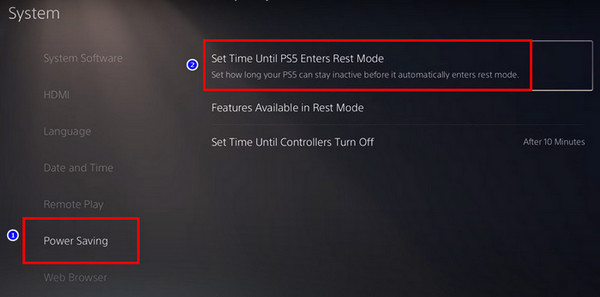
- Go to Set Time Until PS5 enters Rest Mode.
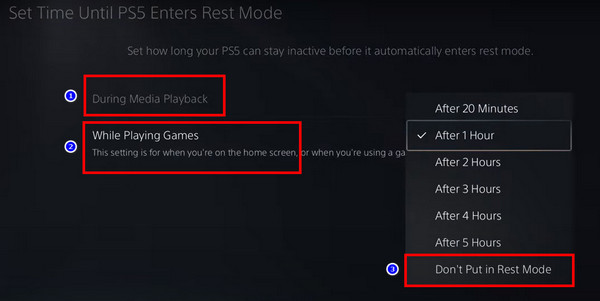
- Select Do not Put in Rest Mode during Media Playback and Playing Games.
The PS5 will not go to the Rest-Mode next time it reboots.
Assuming you follow the steps correctly, the saved game should start to load.
However, if the System and Game files are corrupted, you will need to reinstall both of them. In the next section, I will cover these steps in simple terms.
Further Solutions Related to Save Data Error
You can reinstall the game to ensure the error is not present in the game files. The option to rebuild the database of the PS4 is also present, along with updating the PS5 System.
Now let’s look at how we can implement them:
Method 1. Re-Install the game
You can delete the games from Homescreen or the Library. After that, search for the game from the library and download it.
The Game files are reinstalled from scratch. Any problems regarding file corruption in the games should be over.
Method 2. Rebuild the Database
This option is often used when your system does not perform as well as it should. PlayStation uses a database to store the locations of all files to access it quickly.
You need to go to the safe mode to perform this operation. It is a time-consuming process. Make sure to do this when you are not using your console.
Here is how you can rebuild the PS5 database:
- Press the power button of PS5 till you hear two beeps.
- Connect your controller to the console using a USB cable.
- Press the PS button.
- Boot into Safe Mode.
- Select Rebuild Database.
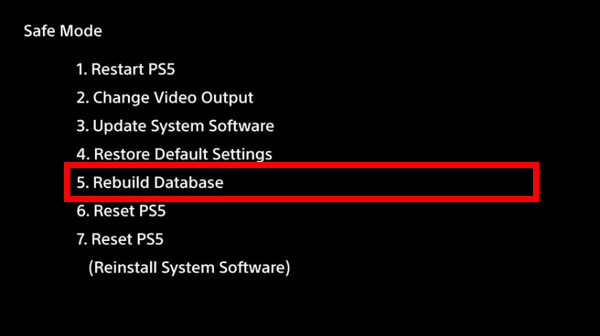
The database will check the HDD for all the files and update it accordingly.
Read more on how to fix NAT type failed on PS5.
Method 3. Reset Your PS5
You can use this option to get the console to its original settings. All your data will be removed in this process. You can then add your profile information, and PS5 will sync your data.
Here is how you can reset your PS5:
- Press the power button of PS5 till you hear two beeps.
- Connect your controller to the console using a USB cable.
- Press the PS button.
- Boot into Safe Mode.
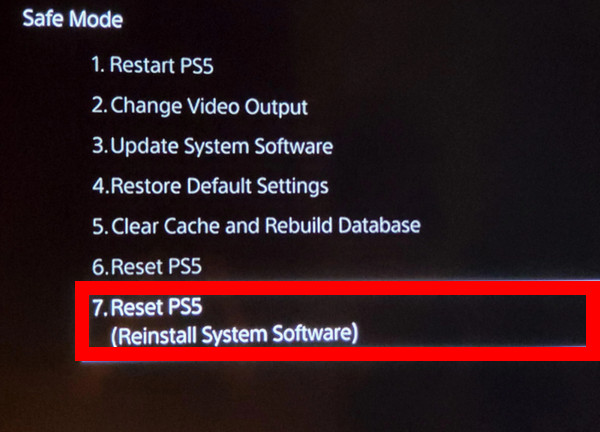
- Select Reset.
Method 4. Update the PS5 Software
You might think that updating your system software is trivial in the case of a data sync error. It can be true.
However, a software update will install the latest firmware. It will solve any errors present in the system files. It will possibly fix the sync errors present in the data files.
Sony recommends that you install the latest firmware.
These are the simple steps of updating your PS5:
- Go into Settings.
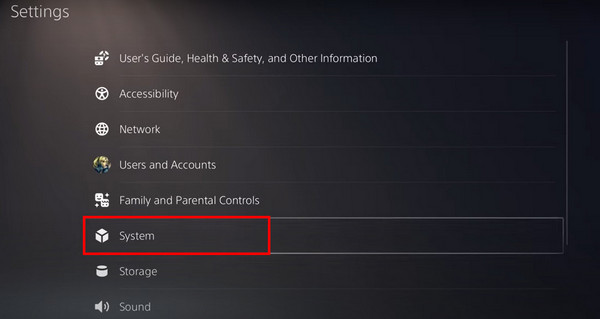
- Navigate to System Software Update and Settings.
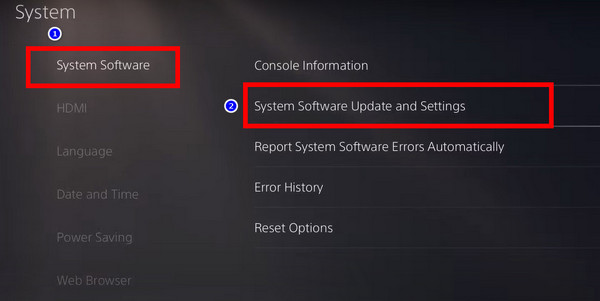
- Go to Update System Software.
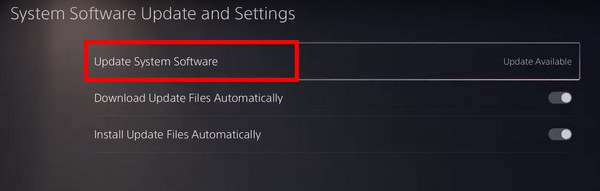
- Press Update Using Internet.
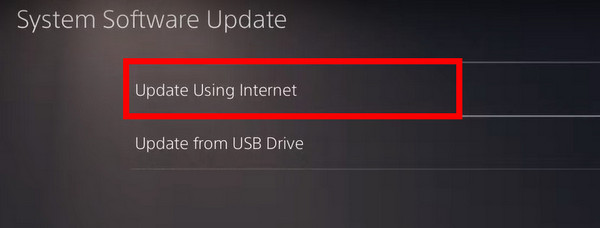
- Press the Update button when the system prompts to start the installation.
If the system finds any newer updates, it will proceed and install them.
You can check the version of the installed software in Settings.
Follow our guide to fix AirPods not working with PS5.
Conclusions
Now that your save file issues are resolved, you can finally continue roaming the vast plains of Tamriel. Skyrim never gets too old. Does it?
Enough of raving Skyrim. That’s the only thing we can do till we get the next Elder Scrolls.
Today you learned why your PS5 does not sync the data with the server; and how you can easily fix those.
That’s all for today.
Goodbye for now.



