PlayStation 5 Media Remote is another way to control your console without using the Dual Sense controller.
People who want to use their PS5 as an entertainment box lean towards the Media Remote made for PS5 because this standard $30 remote can give you a better experience while scrolling through your media library.
If you have gotten your hands on a Media Remote and are thinking about how to set it up, you have stumbled upon the right place.
I am going to write a step-by-step guide to set up your Media Remote with your console.
So keep reading till the end to convert your PS5 to a complete entertainment box using the Media Remote!
You may also like to read about what CPU is equivalent to PS5?
How To Connet PS5 Media Remote
You can connect the PlayStation Media Remote to your PS5 by going to the accessories settings of your console. You have to make sure your Bluetooth feature is enabled on your PlayStation 5 and the Media Remote has batteries inside of it to be able to turn it on.
The PlayStation Media Remote is one of the accessories that you can buy for your PS5. You might ask whether it is worth buying the PS5 remote.
I would say absolutely. If you are someone who doesn’t have a smart TV or spends most of the time streaming media and on OTT platforms, then getting the PlayStation Media Remote is absolutely worth it.
Because the PlayStation 5 is designed as a complete media box. Sony doesn’t want you to turn off the PlayStation 5. If you are done playing games, they want you to hop on to the Media section, where you can watch your favorite shows from Netflix, Amazon prime, BBC, Apple TV+ and many more.
On top of it, you can connect your Media Remote easily. PS5 Media Remote setup is fairly easier than connecting your Dual Sense controller, as you don’t have to press the PS button every time to pair the remote to your console.
Cutting the conversation short and diving into the steps to connect the Media Remote to your PlayStation 5 console.
Related contents you should read about fix PS5 friends list not showing up.
Follow the steps to connect the Media Remote to PS5:
1. Turn On The Remote
The Media Remote doesn’t have any batteries inside of it. That you can charge and turn on the remote.
To turn on the Media Remote, you have to open the back part of it by pressing the PUSH button. Then insert the AA batteries that came with it. Insert the batteries in the correct manner and close the back plate.
If you are wondering if you can insert any batteries, you can. As long as the batteries are standard AA size, you can insert any sort of battery. However, the battery life would be a lot less if you insert any cheap battery into the remote.
Related guide on fix the PS5 data not syncing.
2. Enable Bluetooth Feature On PS5
Many people tend to turn off the Bluetooth feature of their PS5 as they like to play with the controller being connected directly to their PS5. But if you have turned off Bluetooth on your PS5, you will need to turn it on in order to pair the Media Remote since it uses Bluetooth to connect to the PS5.
Follow the steps to turn on Bluetooth on PS5:
- Go to settings.
- Scroll down to accessories.
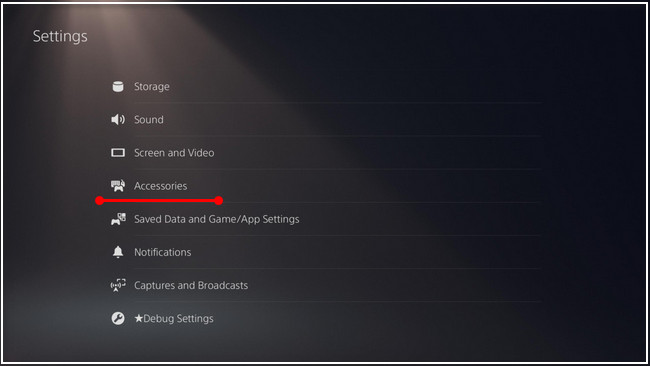
- Select general.
- Click on turn on Bluetooth.
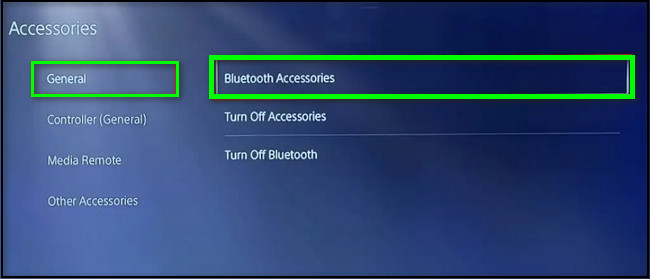
- Enable Bluetooth feature.
When you go to settings and see the Turn Off BlueTooth option, it means your Bluetooth is turned on. Now that you have turned on the BlueTooth feature on the PS5 let’s head back to pairing the remote on the PS5.
Some more guide on fix PS5 transfer data not working.
3. Pair Media Remote To PS5
To Pair the Media Remote to PS5, you have to turn on your PS5 and put the Media Remote in pairing mode.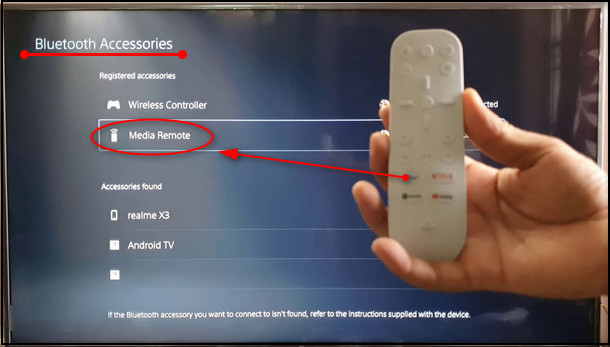
Follow the steps to pair the Media Remote to PS5:
- Turn on your PS5.
- Go to settings.
- Click on accessories.
- Select Media Remote.
- Choose set up Media Remote.
- Click on next.
- Put your remote on pairing mode by pressing the option and PS button on the remote.
- Hold the button till the start of the white flashing LED.
The flashing LED will turn off when the PlayStation 5 connects with the remote. Then you can use the remote to control your PS5, from turning it on to using the media library all on your hands.
Also related to this guide on fix PS5 PS button not working.
4. Connect The Media Remote To Your Smart TV
Another perk of having the Media Remote is using the remote as your primary TV remote. Because of the IR capability of the Media Remote. So if you have a TV that has an IR transmitter built-in inside of it, you can control the TV using the PlayStation Media Remote.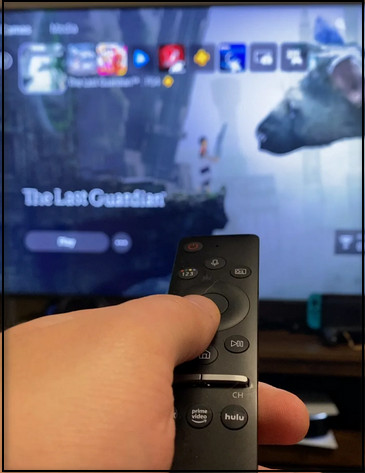
Follow the steps to use the PlayStation Media Remote to control your TV:
- Navigate to your PS5 settings.
- Select accessories.
- Choose Media Remote.
- Click on set up Media Remote as your TV remote.
- Search for your TV.
- Link your TV with the Media Remote.
- Use the volume button to make sure it is working.
You will not be able to use the Media Remote as your TV remote if you don’t pair the remote with your console first. Only then you will be able to use the Media Remote as your primary TV remote.
Why Won’t My PS5 Media Remote Pair?
If the battery inside of your PS5 Media Remote is dead or has run out of juice, it will prevent the remote from pairing. In addition, if the Bluetooth feature of your PS5 is disabled, you won’t be able to link your TV remote to your PlayStation 5 and use it to control your console.
Make sure your AA batteries are replaced before you try to pair your Media Remote to your PlayStation 5. Also, make sure that you have turned on the Bluetooth feature of your PlayStation 5, as I have described above.
Now, if you are someone that has already paired the Media Remote to your console, but after a few months, you aren’t able to use the remote and navigate your PS5 menu, then you might have to factory reset your Media Remote provided that you have already checked your batteries are ok and Bluetooth is enabled.
Follow the steps to factory reset ps5 Media Remote:
- Go to PS5 Settings.
- Pick Accessories.
- Select General.
- Click on the Bluetooth accessories.
- Choose the Media Remote.
- Press Delete.
After the reset, try to re-pair your Media Remote with your PlayStation 5. Hopefully, it will work.
Can I Use My TV Remote On My PS5?
Yes, you can use your TV remote on your PlayStation 5. Standard TV that has the HDMI device link feature, their remotes can be used to control the PS5, making it incredibly convenient for users to navigate the user interface and peruse the console’s media libraries.
With the Standard TV remote, you can turn on your PS5 and turn off the console. Whether you can control the whole menu of your PlayStation 5 depends on the fact of how smart your TV remote is. It doesn’t guarantee you full control of your PlayStation 5.
If your TV remote has Buttons like Netflix, Youtube & Amazon Button, you can enjoy them on your PS5 by pressing the buttons on your TV remote.
Follow the steps down below to use the tv remote to control your PS5:
- Go to your console settings.
- Choose the System.
- Get to HDMI.
- Set HDMI Device Link to on.
- Activate one-touch link.
- Allow Power off-link.
- Go to the settings on your TV.
- Search for HDMI settings.
- Turn on the Consumer Electronics Control feature (HDMI-CEC).
Now you will be able to use the TV remote as your PS5 remote. Every time you turn on the TV, your PlayStation 5 will be turned on automatically, and when you turn off the TV, the PlayStation 5 will turn off. If you have the rest mode feature enabled on your PS5, then when you put the TV on rest mode, your PS5 console will also go to rest mode.
Final Thoughts
If you enjoy streaming services such as Netflix, Amazon Prime, and Apple TV+ but don’t have a smart TV, a PlayStation 5 Media Remote is an essential purchase. If you play your PS5 frequently, the $30 price tag is money well spent.
Also, setting up the Media Remote is very straightforward, and you can do so very easily by going into the accessories setting of your PlayStation 5. Hopefully, you will be able to set up your media remote by reading this guideline. And if you still have any queries, do reach out!



