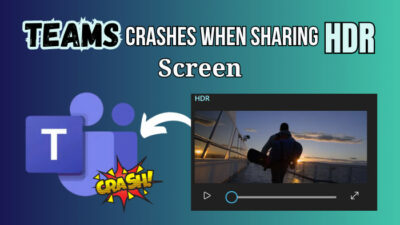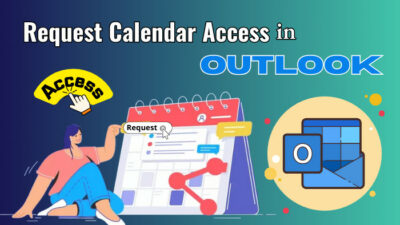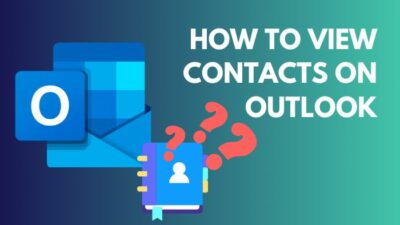Animations are an interesting way to enhance the appeal of your presentation. It makes the content of the presentation easy to understand. It will often make for a better medium if you want to display various models of your project and what they can accomplish.
With that being said, it is not always smooth sailing when you use animations in PowerPoint. Sometimes you face problems you cannot quite figure out the solution to.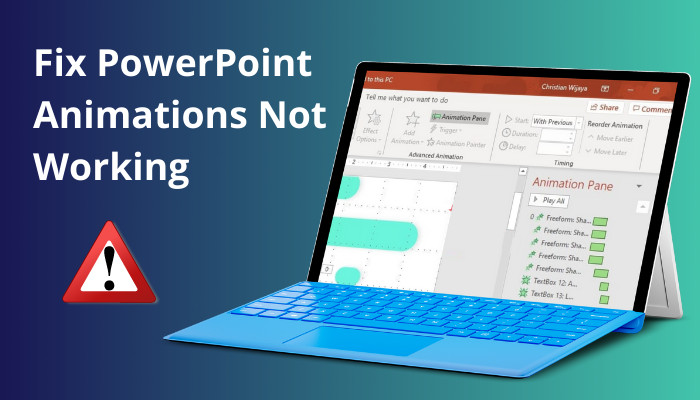
So keep reading this article until the end if you want to learn about the PowerPoint animations not working problem.
Check out our separate post: use cameo in PowerPoint.
How to Fix the Animations Not Working in PowerPoint?
To fix the animation issue in PowerPoint, try to test your Triggers in the animation, check all your slides, observe the speed of slide timing, test the other animation options and repair PowerPoint if none of this work. The last resort would be to uninstall and reinstall Office.
As a tech geek, I have spent considerable time studying what troubleshooting steps work when you face the PowerPoint animations not working problem. I will share my learnings with you in this article.
Here are the fixes to the animations not working problem in PowerPoint:
1. Test Your Trigger
Start on Click, Star With Previous and Start After Previous are the three trigger options in PowerPoint. Incorrectly set trigger is one of the reasons animation does not work on PowerPoint properly.
First, let us learn a bit about the three triggers. Having Start on Click selected means animation will start when you click with the mouse. Having Start With Previous selected will ensure that the animation starts at the same time as the previous animation.
And, finally, having Start After Previous selected means that the animation will start after the previous animation has already finished.
Follow these steps to set the trigger for your animation on PowerPoint:
- Access the Animations menu.
- Select the Animation Pane. A new window with your animation(s) should appear on the right side of the screen.
- Set the trigger by clicking on the upside-down triangle.
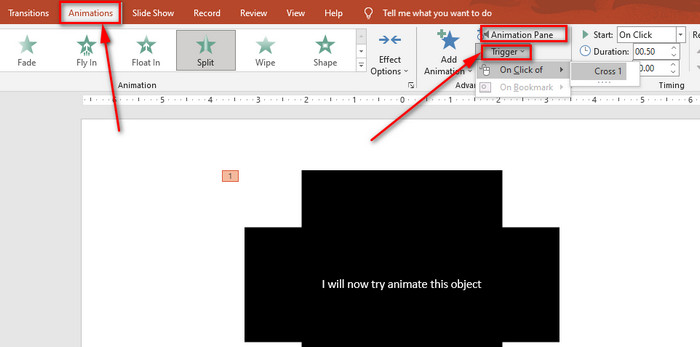
If your animation is still not working properly, try some of the other solutions listed below.
You may also like to read: 3 ways to add grammarly to PowerPoint.
2. Test Options
There are some options related to slides that you may need to test if they are working properly.
To make sure that all slide motions are seamless and continuous, test the other animation options, such as emphasis, entrance, and exit.
If the exit of an animation that you have configured to enter as a diamond shape does not function as it should, consider clearing and redoing the exit option.
Check any chart animations that are giving you issues by selecting Custom Animations and examining the effects that have been applied to the chart.
Ensure the settings for the chart to enter, animate, and exit have been set if the chart appears late or does not display. Run a slide test by viewing the slide in advance and then viewing the entire slide presentation.
Examine the slide transitions. In case you haven’t indicated otherwise, verifying each slide after establishing the slide transitions is a good idea to ensure they’re all equal. For consistency in presentation, make sure that all the slides are
Testing these options can help you find problems that may be responsible for your options.
Follow our guide to fix PowerPoint design ideas not working.
3. Turn On the Animation Feature
You can manually turn the animation feature on or off. If you have accidentally turned the animation feature off, this is the reason why your animation is not working on PowerPoint.
Follow these steps to turn on the animation feature on PowerPoint:
- Access the Slide menu.
- Choose Set Up Slide Show. A new window with your animation(s) should appear on the right side of the screen.
- Set the trigger by clicking on the upside-down triangle.
- Disable Show Without Animation.
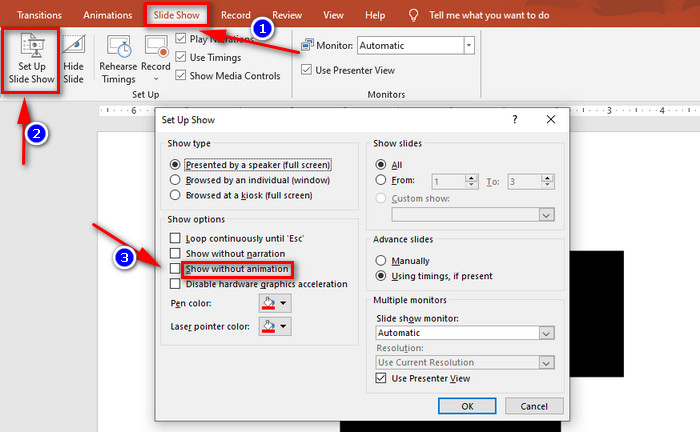
- Select OK to finish the process.
This is the most important fix you can try if your animation is not working at all. If these fixes do not work, your PowerPoint might be wrong. So you can try some fixes for PowerPoint.
Quickly check out our separate post: your browser is up to date error on PowerPoint.
4. Adjust the Time Delay
Your animation will not work how you want if the time delay for animations is set wrong. This is why you should adjust the time delay option for all your animations if your animations are not working properly. Additional time delay can often make you feel like your animation isn’t running.
Follow these steps to adjust the time delay on PowerPoint:
- Access the Animations menu.
- Select the Animation Pane. A new window with your animation(s) should appear on the right side of the screen.
- Look for Timing section.
- Find the delay section. Select the amount of delay you want.
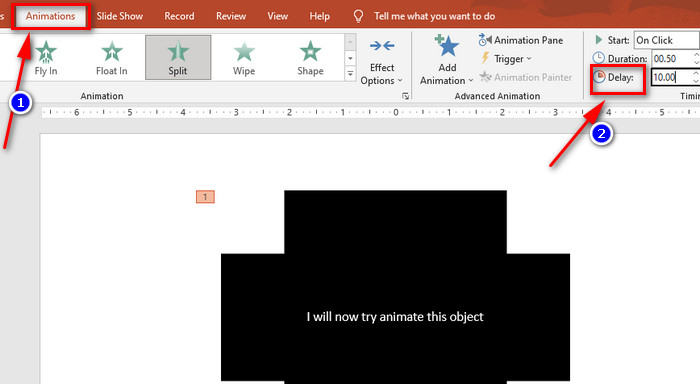
- Click OK to finish the process.
The Timing (Delay) can be set anywhere between 0.1 and 30 seconds. Select the appropriate delay for the animation to run in a timely fashion.
Try running your animations after the time delay. If it still does not work properly, you should try other fixes.
Related content you should read: how to merge shapes in PowerPoint.
5. Update PowerPoint
Outdated software can show weird behavior. Softwares often have errors and bugs when they are outdated. A simple update will often do the trick, though.
Your animations may not work if you run an outdated PowerPoint version. The software may behave strangely because of an error or bug. Updating Office could solve the problem for you.
Follow these steps to update PowerPoint:
- Go to File.
- Select Account.
- Select Update Now from the Update options. You have to wait until the update process is over. It may take a while.
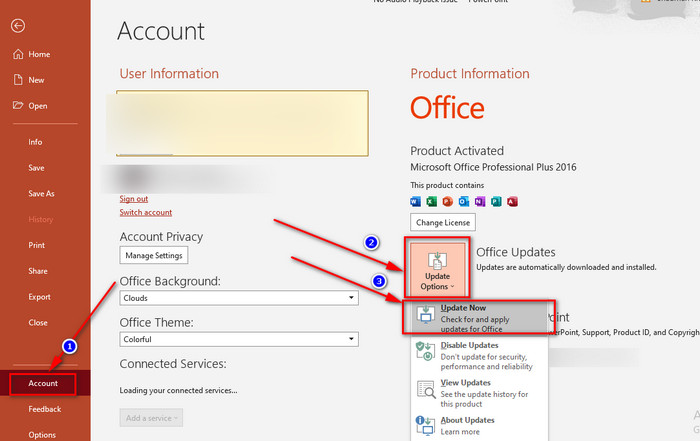
If updating Office does not solve the problem for you either, there is a good chance you are dealing with corrupted files. In this case, you may need to try a different fix.
6. Reinstall PowerPoint
If the PowerPoint animation still had an error, this should be your last resort. If you are dealing with corrupt Office files, then uninstalling and then reinstalling Office is your best bet.
Please be aware that PowerPoint cannot be reinstalled separately. It comes packaged with additional Office applications, including Excel, Word, Access, Outlook, etc. Therefore, before starting the installation process again, you must completely delete Microsoft Office.
If none of the other four options worked for you, only then think about this one. Once you reinstall Microsoft Office, all errors should go away.
Animation Tips for Microsoft PowerPoint
The easiest way to ensure the quality of your animations is to review the presentation when you’re done. Focus on your content. Understand when to use animation and when to settle for some other medium.
Fast animations are more often than not more suitable for animation. But sometimes, slowing them down to add effects might be a good idea if you aim for a particular feeling.
It is much simpler to judge whether or not your choice of animation makes sense after looking at your presentation as a complete one.
For the sake of variety, it is no use to provide numerous transitional animations. The variety frequently serves to obscure your intended message.
Simple animations are usually effective and can be used to improve the presentation of a message.
Like a tale, a PowerPoint presentation often has a start, middle, and end. You might use a Transition animation to indicate such moments in your presentation.
You can also use the formatting text animations to highlight certain text in your presentation.
Conclusion
You can troubleshoot PowerPoint animation issues by testing your trigger, testing some other options, adjusting the time delay, and enabling the animation feature.
If none of these work, you can proceed to update Office. If that does not help, you should try uninstalling and reinstalling your Office.
Ensure that you save the more difficult fixes for last. This way going through all the fixes will seem easier to you.
If you have any queries, please comment below!