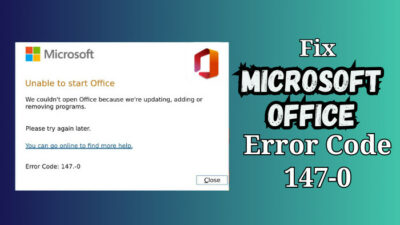As a regular Outlook user, I am incredibly comfortable with the Outlook Compact View for managing my office and personal emails.
Last night, I noticed my Outlook view had been changed, and I was struggling to navigate through the options.
Are you facing the same issue where Outlook’s view automatically changes? If so, in this article, I will talk about the reasons and show you five solutions to fix this issue.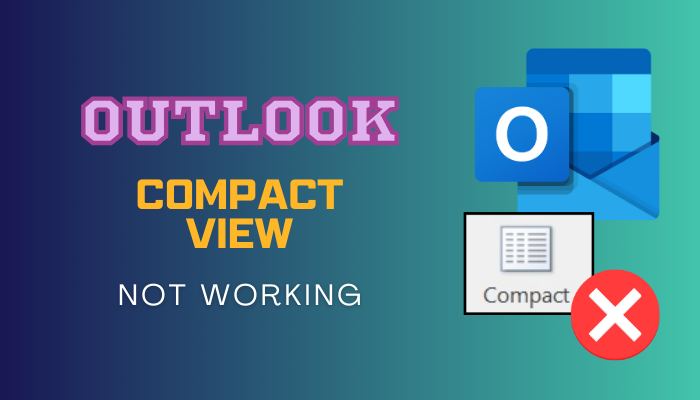
Let’s get started!
Why is Compact View Not Working in Outlook?
Primarily, Microsoft Outlook email View changed because of incorrect View Settings. If you accidentally modify the View settings, the Compact View will stop working. Besides, an outdated app version, corrupted Outlook profile, or add-ins can lead to this bothersome situation.
If the Outlook view changes to the left side and the preview pane is not working, you can quickly enable or disable the Preview Pane in Outlook to bring back the default view.
Now let’s have a look at the following reasons behind the Compact View not functioning problem of Outlook.
Inaccurate View Settings
When the View Settings gets changed unintentionally, Outlook will show a different view instead of the Compact View.
Corrupted Outlook Profile
Another common reason behind this issue is a corrupted Outlook profile. It will load an incorrect view based on the profile settings. As a result, you will no longer see the Compact View.
Faulty Add-Ins
Third-party apps or add-ins can alter the default view settings and lead to this situation.
If your Outlook view has changed after installing an add-in, there is a great chance that it altered the default view settings.
Outdated App Version
On the other hand, if you haven’t updated the Outlook apps for a while, the settings can be altered and lead to the Compact View not showing issue.
Whatever leads to this issue can be easily solved once you know the main culprit behind the error. Now that you know the possible reasons, move down to the next section to resolve it.
How to Get Outlook View Back to Normal
To get Outlook View back to normal on the desktop client, you should reset the Mail View by navigating to View > Reset View. Furthermore, you can alter the View Settings, add a new Outlook profile, or launch Outlook in Safe Mode to get Outlook view back to normal.
Additionally, you can check the Always use compact layout option from View Settings to force the system to show Compact View.
In case you’re using an older version of Outlook, ensure to update Microsoft Outlook to the latest version before performing the following methods.
Here are the methods to get Outlook View back to normal:
1. Reset Current View
When you unintentionally alter Outlook’s View Settings, and Outlook is not showing your emails in Compact View, you can reset the Inbox view utilizing the Reset View button.
Here’s how to reset Outlook’s current view:
- Initiate Outlook desktop client on your PC.
- Switch to the View tab.
- Click on Reset View under the Current View group.
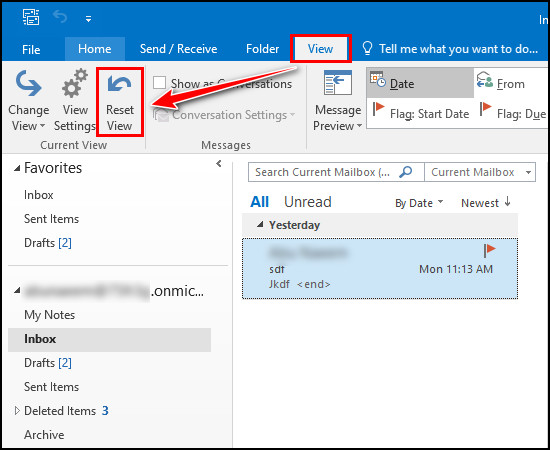
It will instantly bring back the regular Outlook interface.
In case the Reset Button is not working or grayed out, navigate to Change View >> Compact to reset the view to Compact.
2. Change View Settings
Alternatively, you can also modify the View Settings to bring back the regular compact view. Altering the view settings will force Outlook to change the view to Compact View.
Here are the steps to change View Settings in Outlook:
- Navigate to the View tab and select View Settings.
- Click on Other Settings.
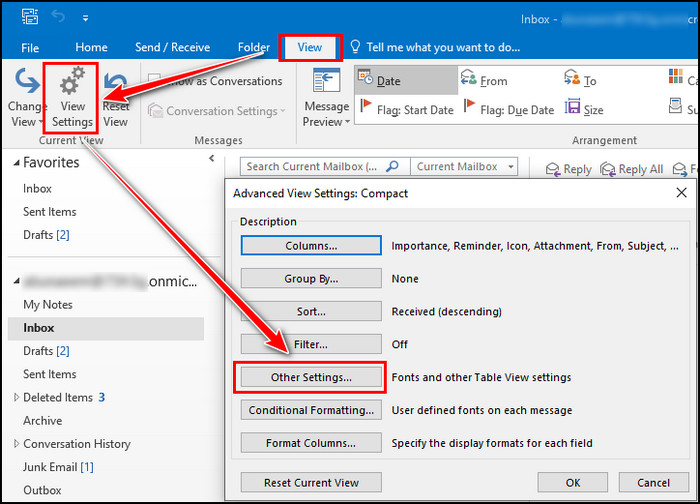
- Uncheck the Use compact layout in widths smaller than characters checkbox.
- Check the Always use compact layout option and click OK.
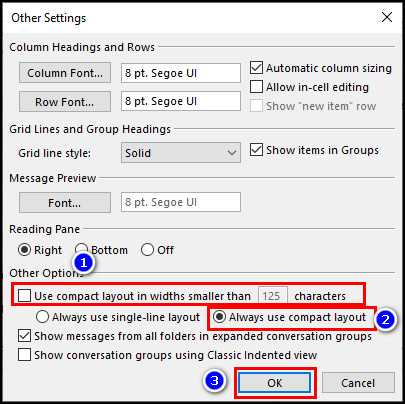
If your Outlook view changes too small, the aforementioned method will immediately bring you back to the default compact view regardless of horizontal spaces.
3. Reset Outlook Inbox View
When Outlook is not showing message previews or the Inbox view is changed, you can effortlessly reset the nav pane and Inbox view using the Run program.
To reset the Navigation Pane, press the Windows + R keys, and it will initiate the Run dialog. Type outlook.exe /resetnavpane and hit Enter.
Contrarily, you can reset the Outlook Inbox view by typing outlook.exe/cleanviews in the run dialog box and pressing Enter.
After resetting the nav pane and views, relaunch the application and check if Outlook’s Compact View appears as it should.
However, if the problem persists, move down to the next method.
4. Use a New Outlook Profile
In case your Outlook profile is leading to this issue, you should quickly remove the primary account from Outlook and add a new profile to resolve the problem.
Perform the following steps to add a new Outlook profile:
- Navigate to File > Add Account.
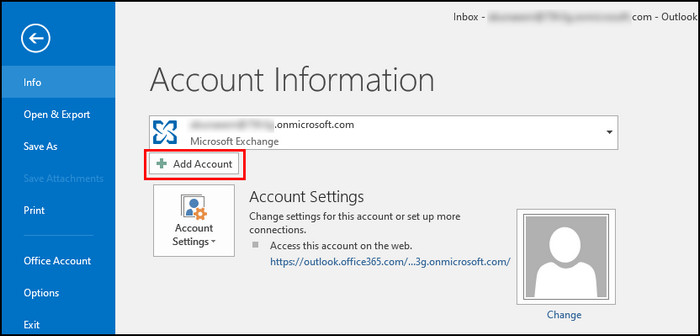
- Add profile details (Name, Email, and Password) in the Add Account window.
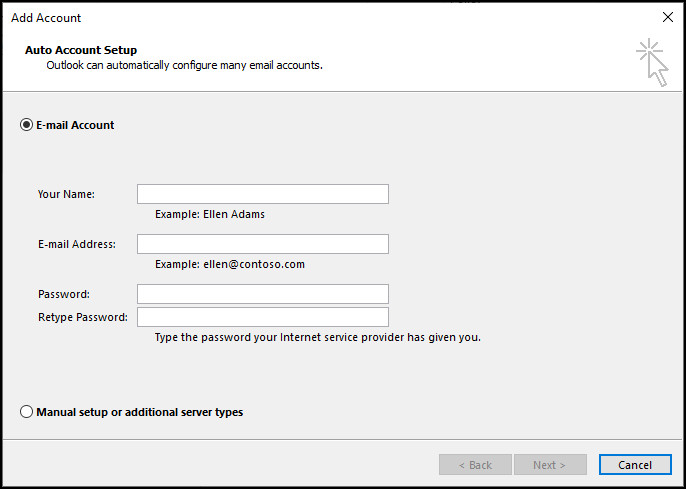
- Click Next and complete the process by following the on-screen instructions.
If your Outlook inbox view changed after viewing the calendar or due to a corrupted profile, the above method will assist in bringing back the default Outlook interface.
5. Open Outlook in Safe Mode
As a last resort, you can open Outlook in Safe Mode to fix the Compact View not working issue. Launching Outlook in Safe Mode will open the app without add-ins and with the basic user interface.
If the Outlook Compact View is not functioning due to the corrupted add-ins, opening the app in Safe Mode will resolve the problem.
Once you discover the culprit add-ins behind this issue, remove the corrupted add-ins, and you will undoubtedly get Outlook view back to normal.
Wrap Up
Whatever has changed the Outlook View can be easily solved with the aforementioned methods. However, if nothing works, you should perform a reinstallation of Outlook.
Which method helps you in bringing back the Compact View of Outlook? Let me know in the comment below.