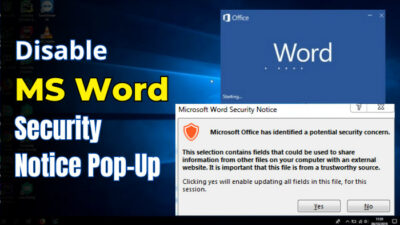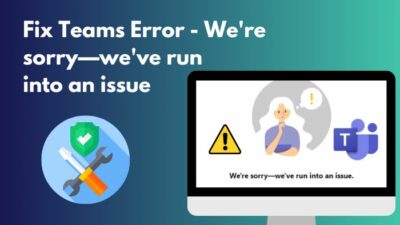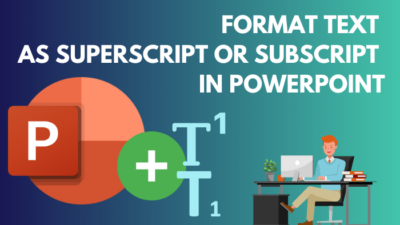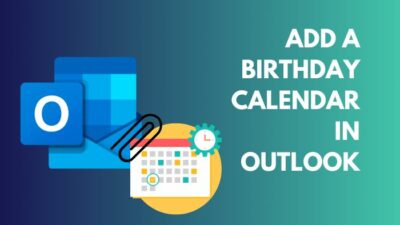The digital platform is continuously evolving, and migrating one from another can give an advantage in many categories.
For businesses that rely on SharePoint MySite, transitioning to OneDrive can be a game changer regarding accessibility and collaboration. However, the task is complicated and requires lots of planning for a successful migration.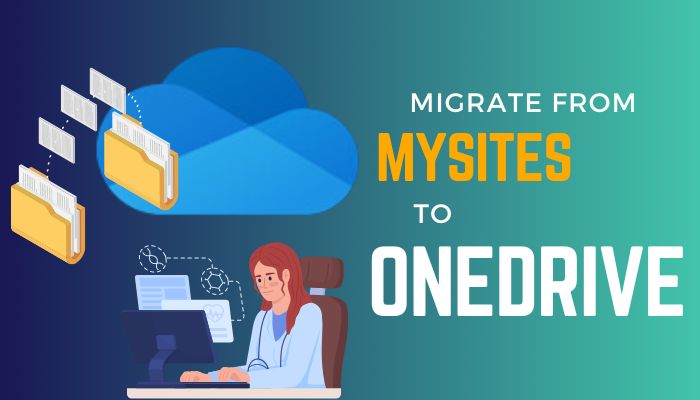
In this article, I’ll describe the prerequisites and how you can securely migrate from sites to OneDrive.
So, let’s begin.
Things to Know Before Migrating from MySites to MS OneDrive
When migrating your SharePoint site to Microsoft OneDrive, you must prepare your OneDrive environment, provision users with appropriate access, and pre-provision OneDrive for users. Also, you need specific admin permission to migrate your content to OneDrive.
Some requirements exist to migrate the data from your Sharepoint site to OneDrive. The following will provide the prerequisite to migrate to OneDrive.
Here are the requirements to migrate from MySites to Microsoft OneDrive:
- Have Admin access in SharePoint sites.
- Have Global Admin or SharePoint Admin permission.
- Connected to Microsoft Admin Center in the default browser.
- Provisioned OneDrive account.
Provisioning users for OneDrive means creating accounts for members and assigning licenses and necessary permission to their accounts. It will prepare MySites for Microsoft OneDrive Business and start using them effectively.
Follow the steps below to provision OneDrive for users:
- Go to Microsoft Admin Center.
- Navigate to Users and select Active users.
- Press on Add a user.
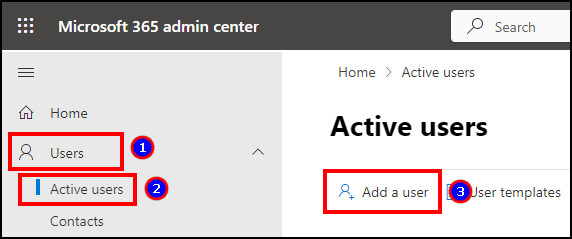
- Create and assign organization accounts for users.
- Navigate to the sharing page in SharePoint Admin Center.
- Set the sharing permission level for OneDrive.
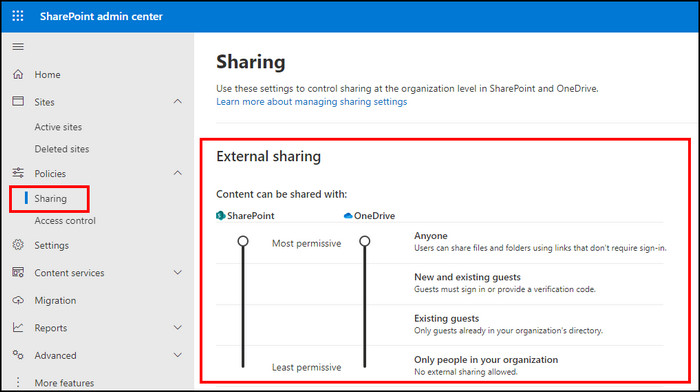
Setting the account and permission will pre-provision for OneDrive to help migrate your SharePoint sites to OneDrive.
If you have the necessary permission and have completed the prerequisites, you can migrate the SharePoint site files to OneDrive using SharePoint Migration Tool. You need to create a CSV or JSON file and provide the source and destination location for the migration process.
When migrating from SharePoint sites to OneDrive using SharePoint Migration Tool, you will migrate the content available in the documents library in MySites.
Before starting the migration process, create a .csv or .json file and insert the Source, SourceDocLib, SourceSubFolder, TargetWeb, TargetDocLib, and TargetSubFolder information.
The following procedures will describe how to create CSV and JSON files and provide the necessary variables.
Read the steps below to create a CSV file for the migration:
- Open Microsoft Excel and create a new workbook.
- Provide Source, SourceDocLib, SourceSubFolder, TargetWeb, TargetDocLib, and TargetSubFolder information.

- Press on File and select Save As.
- Choose the location.
- Select CSV from Save as type option.
- Click on Save.
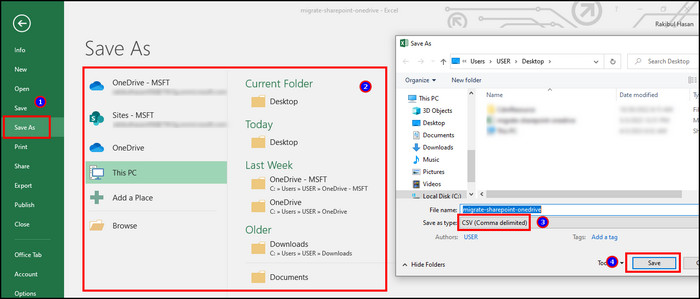
It will create the .csv file for the migration procedures. The minimum required items are Source, TargetWeb, and TargetDocLib, while SourceDocLib, SourceSubFolder, and TargetSubFolder are optional.
Also, you can use a JSON file instead of CSV and provide the SourcePath, TargetPath, and additional information. The following passage will show you an example of JSON, which you can include in the migration process.
Here is an example of JSON for migration:
{
"Tasks": [
{
"SourcePath": "D:\\MigTest",
"TargetPath": "https://a830edad9050849387E18042320.sharepoint.com",
"TargetList": "Documents",
"TargetListRelativePath": "subfolder"
},
{
"SourcePath": "http://EXHB-1873",
"TargetPath": "https://orgizationdomain.sharepoint.com",
"Items": {
"Lists": [
{
"SourceList": "versionList",
"TargetList": "NewVersionList"
}
],
"SubSites": []
}
},
{
"SourcePath": "http://EXHB-1873",
"TargetPath": "https://orgizationdomain.sharepoint.com",
"Items": {
"Lists": [
{
"SourceList": "listVersion2",
"TargetList": "ListVersion2"
},
{
"SourceList": "listVersion3",
"TargetList": "ListVersion3"
}
],
"SubSites": [
{
"SourceSubSitePath": "subSite",
"TargetSubSitePath": "targetSubSite",
"Lists": [
{
"SourceList": "testSubListB",
"TargetList": "TargetSubList"
}
]
}
]
}
},
{
"SourcePath": "http://EXHB-1873/subsite2",
"TargetPath": "https://orgizationdomain.sharepoint.com/targetSubSite2"
}
]
}You must change the SourcePath, TargetPath, SourceList, and TargetList according to your SharePoint site.
Once you have the .csv or .json file, you can start migrating from SharePoint MySites to Microsoft OneDrive using the following procedures.
Follow the process below to migrate MySites content to MS OneDrive:
- Download and install SharePoint Migration Tool using a browser.
- Launch the SPMT application on your desktop.
- Log in to your account.
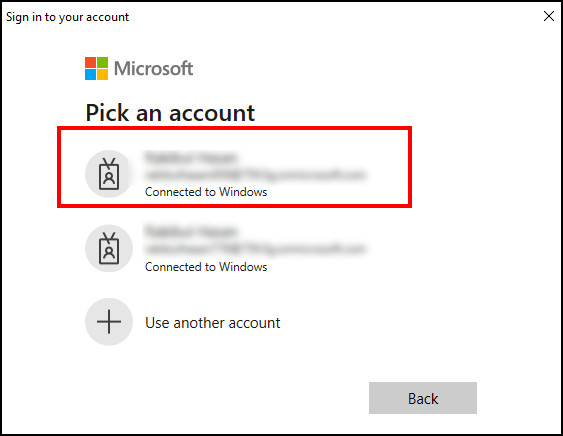
- Click on Start a new migration.
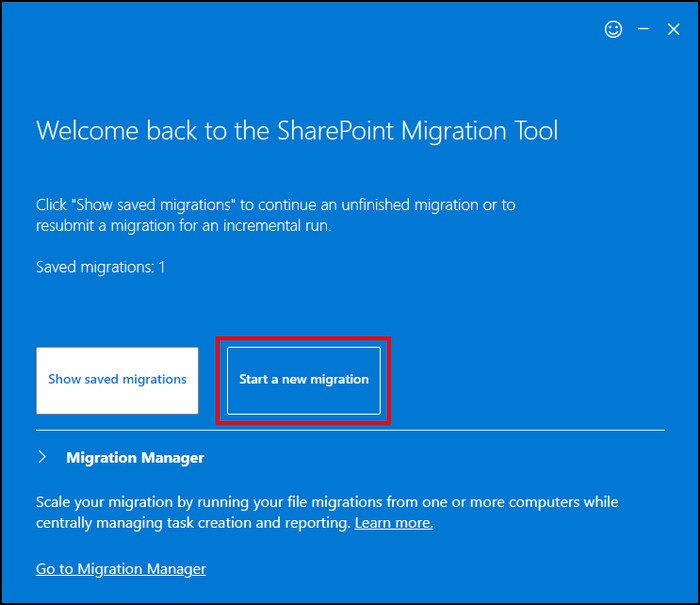
- Press on JSON or CSV file for bulk migration.
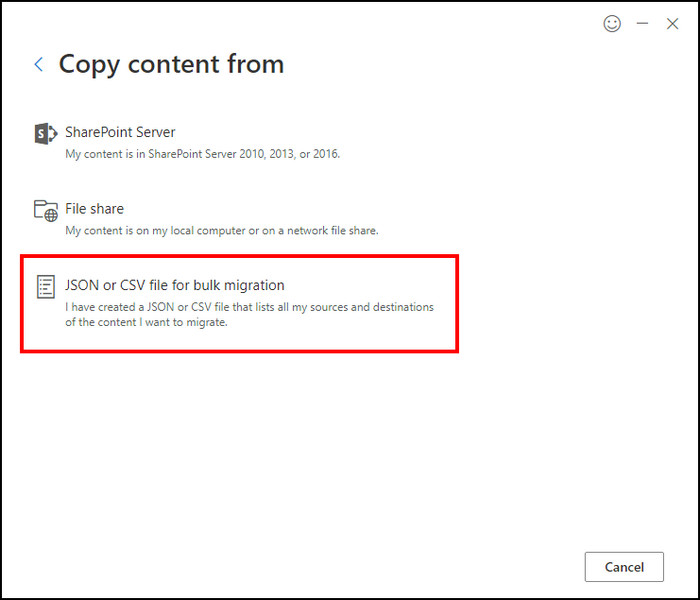
- Click on Choose file.
- Select the .csv or .json file and press Open.
- Click on Add and then Next.
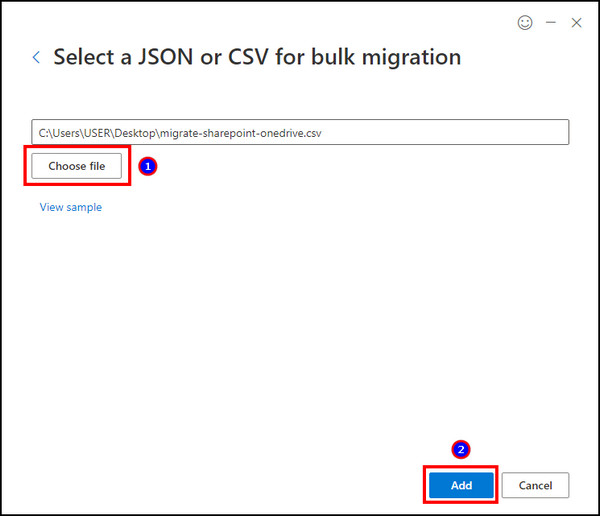
- Review the settings and select Migrate.
Depending on the library size, migrating your data to OneDrive from the SharePoint site will take time. Based on the file size, it may take a few minutes to a week.
But the fascinating thing is you can transfer terabytes of data from the SharePoint library to OneDrive free of cost.
Frequently Asked Questions
Can you use SharePoint Migration Tool for OneDrive?
Yes, you can use SharePoint Migration Tool (SPMT) for OneDrive. Also, it supports the migration from Microsoft Teams.
What will migrate from the SharePoint site to OneDrive?
The files in the document library will migrate from the SharePoint site to Microsoft OneDrive. If you provide a specific library, it will only migrate the data from the specific folder.
Do I need an admin account to migrate the SharePoint site to OneDrive?
Yes, you must need site admin permission and Global or SharePoint Admin access to migrate files from sites to Microsoft OneDrive.
Conclusion
Microsoft OneDrive is simpler than SharePoint MySite and makes sharing documents or collaborating with other teams easier.
Knowing the correct migration method can help you access files from any device and from anywhere. This article has provided the methods to migrate your sites to OneDrive with an effortless and detailed process.
I hope you’ve found the information helpful and use it to ease your business activities.
Cheers!