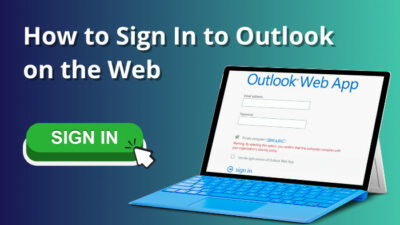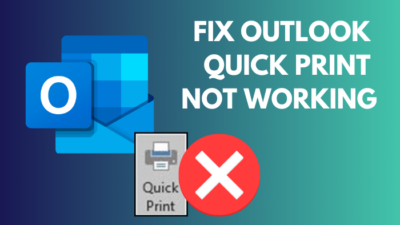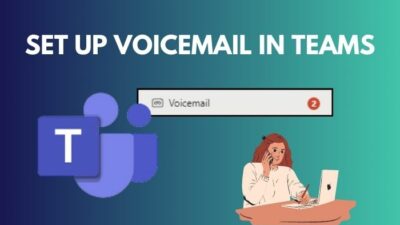While SharePoint is a fantastic tool for document management, with time and pile of sites and documents, SharePoint becomes clogged.
Through implementing retention policies in Office 365 and SharePoint Online, you can expedite the document lifecycle, assure regulatory compliance, and keep your digital environment clean and organized.
The purpose of this post is to show you how to use these capabilities to organize your SharePoint Site Collection, Content-Type, Document Library, and Folder. So, let us get started.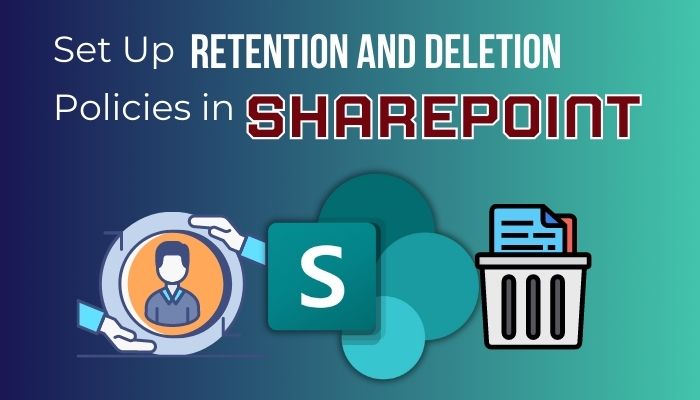
Key Takeaways
- The Importance of SharePoint Retention and Removal Policy.
- Discover the critical value of the SharePoint retention and deletion policy in managing your data lifecycle successfully.
- Activate a retention policy on a site or document to keep it for a set period of time, allowing you to securely and permanently delete it when the time comes.
- Discover how to set up a solid retention policy in SharePoint, ensuring seamless information governance.
- Learn how retention rules impact SharePoint sites and investigate the various techniques that these policies use.
Based on economic, legal, or regulatory considerations, the Retention Policy specifies how long content should be kept. It enables businesses to set uniform retention periods for various types of content, such as documents, emails, and records.
Organizations can ensure that information is preserved for the requisite duration to meet legal or business requirements by establishing specified regulations and deadlines.
The Deletion Policy, on the other hand, concentrates on securely disposing of content that has reached the end of its retention period. This assists organizations in reducing data clutter, storage costs, and hazards associated with maintaining outmoded or superfluous information.
SharePoint guarantees that expired content is disposed of in a systematic and regulated manner by automating the deletion process.
Can I delete a SharePoint site with a retention policy?
Yes, you can delete a SharePoint site while the retention policy is applied to that particular site. A retention policy offers how long the content or site should be held in the recycle bin before permanent deletion.
Normally, when you delete a file, SharePoint keeps the content for 93 days. However, you can extend this time period with the retention policy and safely delete the site at your preferred time.
Creating a retention policy in SharePoint is vital for effective information management and compliance. By implementing a well-defined retention policy, organizations can ensure that data is retained for the required duration and disposed of appropriately.
To create a retention policy, you need to go to Microsoft Purview with the Compliance app. Also, there are several things to consider and figure out while setting up a retention policy, which is a part of Compliance property. I will go over it in a detailed way, hence in case you are new here you can understand it easily.
- Initiate SharePoint.
- Click on the App launcher, search for compliance, and Choose Compliance app.
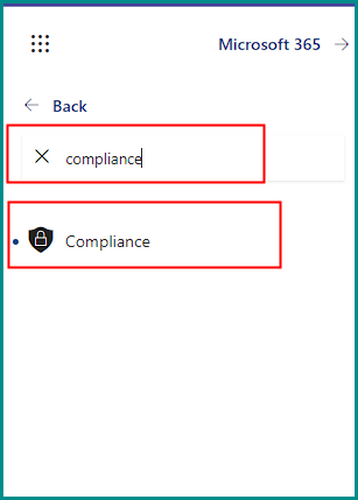
- Select the Data lifecycle management in the Compliance app and choose Microsoft 365.
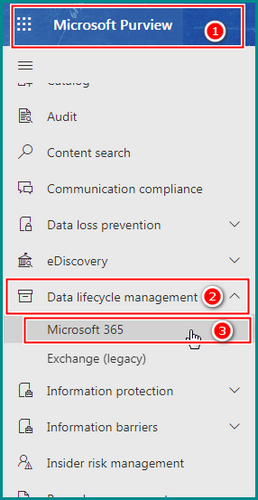
- Click on the retention Policies from the top, and pick the New retention policy.
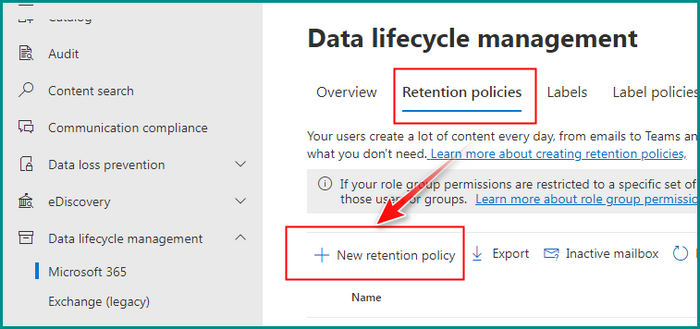
- Give a Name to the policy and Description, which is optional but can be helpful in the future.
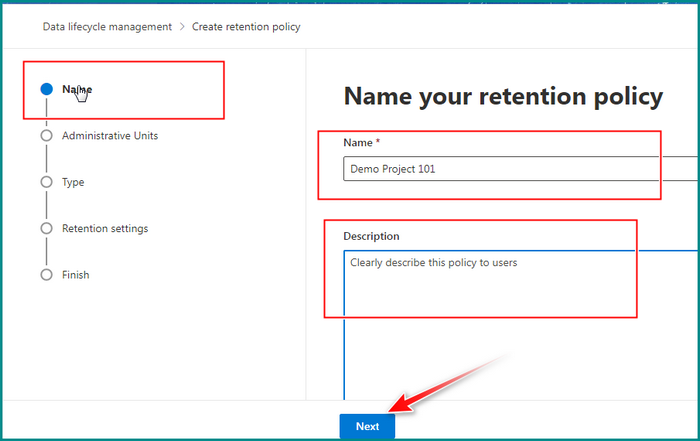
- Click Next and include admin to the policy and click Next again.
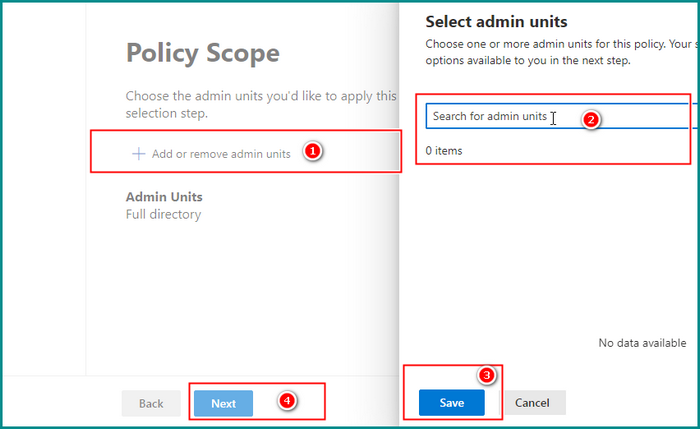
Now you have to pick the policy types, there are two – Adaptive and Static. Adaptive is which will update automatically with your Scope setup. And in Static, you have to update it manually.
Setting up an adaptive policy in Microsoft Purview for the first time requires some more work, but eventually, it will help you in the future. So, we will go over adaptive for this time being.
- Click on Adaptive and pick Next.
Now you have to add Scope for that to specify where will the policy take effect. The issue is for the first time while you are on this window to add scope there will be not much to add. That’s why you need to manually add a Scope, and it will then show.
- Right-click on the Microsoft Purview logo and choose Open in the new tab.
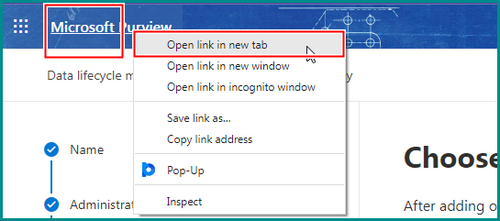
- Select the Roles & scopes and pick Adaptive scopes.
- Pick the Create scope.
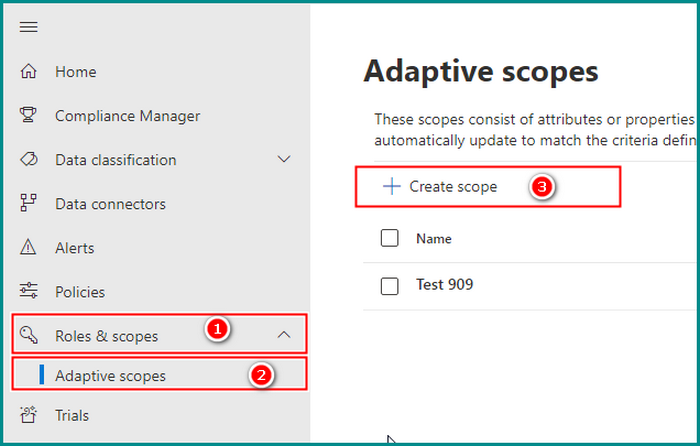
- Provide the name and description and click on Next.
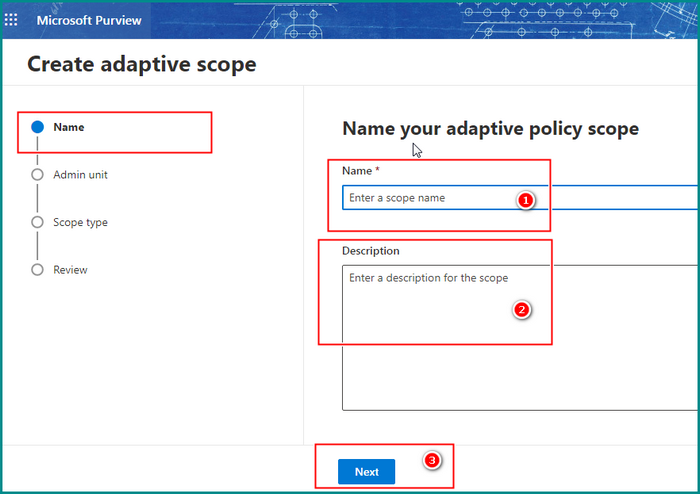
- Add an Admin unit and go to Next.
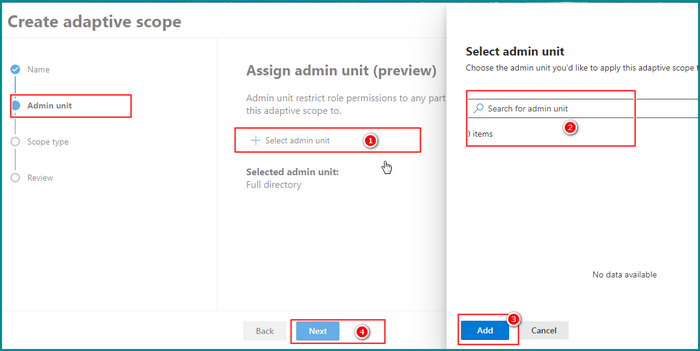
- Choose a scope type and click Next.
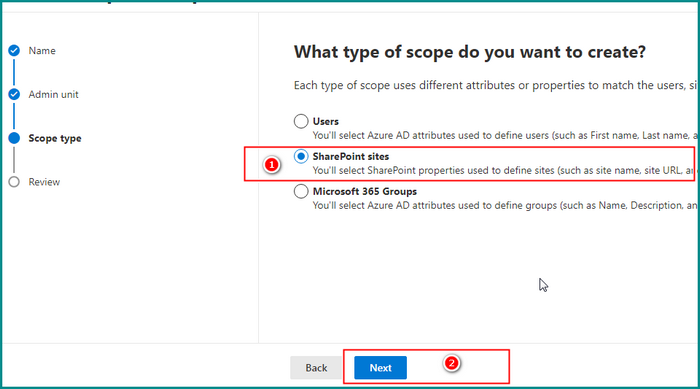
- Provide the information and Click Next.
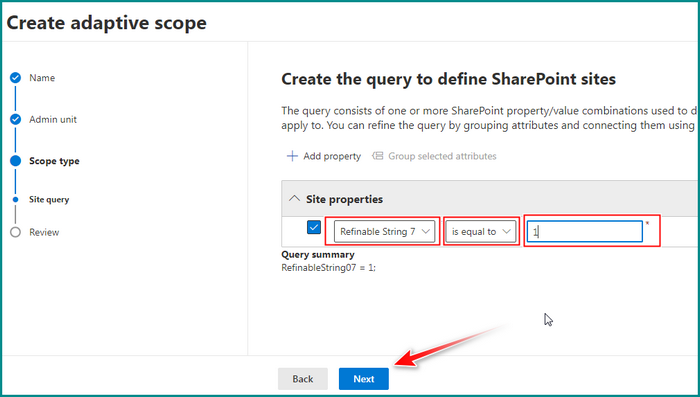
- Submit the Scope, and it will show you the confirmation, and then click Done.
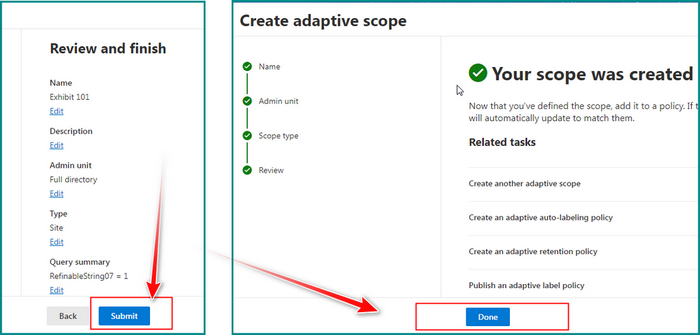
That will create a scope now go back to setting up a retention policy. Now you will find scopes when click on the add scopes option.
- Click on Add Scopes and choose from the Prompt window and click Add. Then Click Next to go to the next page.
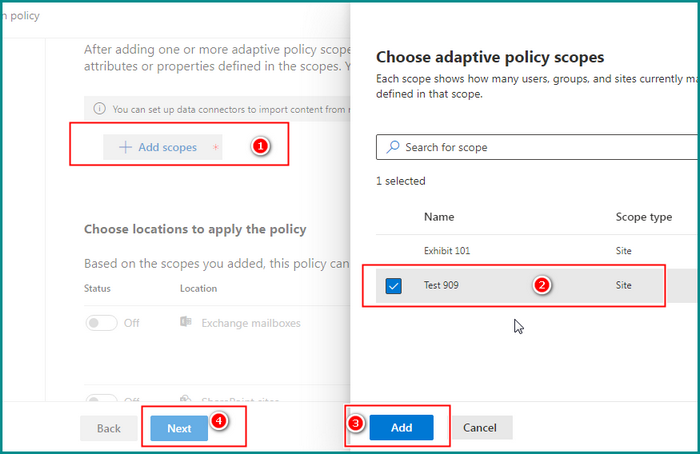
Now you are into the Decide if you want to retain content, delete it, or both page. Look carefully, and set the terms. First, set the time period. Click on the drop-down to get more options.
You can select specified periods or make custom periods. Then choose the retention period base option. There are two – When items were created or when items were last modified. Choose your preferred one.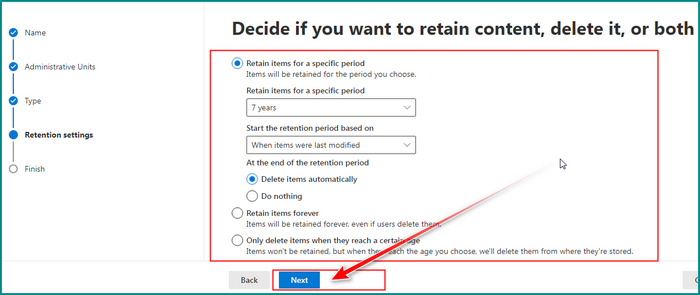
If you choose When items were last modified, will renew the retention time period any time you make any change. Then choose what will happen after the retention period is over. And Finally, choose Next, and on the next page choose Submit.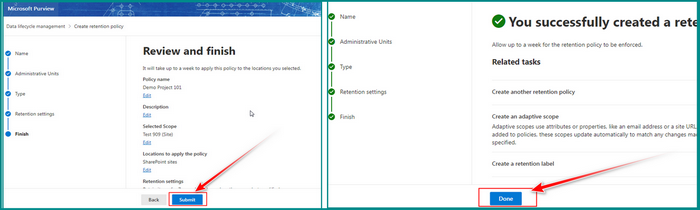
If everything is okay, then it will show you a successful message page, and finally choose Done. And your Retention policy is ready.
I am doing the retention policy on adaptive type, and if you are going to make it with static type, which is almost the same. You don’t have to add scope on static types, but you have to update it manually.
I’m managing a large site collection that consists of multiple subsites, each dedicated to a specific department within the organization. One of the critical tasks is ensuring compliance with data retention policies across the site collection.
With the help of the SharePoint retention policy, I can define the retention periods for various types of content within the site collection. For instance, let’s consider a scenario where we have a subsite for marketing materials and another for financial documents.
With a retention policy in place, I can ensure that marketing materials are retained for three years, while financial documents need to be retained for a longer period of seven years. This policy applies to all the subsites within the site collection.
Now, let’s say a marketing team member accidentally deletes a site in SharePoint. Since the retention policy is active, the deleted site will be temporarily moved to the recycle bin within the subsite.
However, the retention policy at the site collection level will still be in effect. This means that even if the document is deleted from the recycle bin within the marketing subsite, it will still be retained based on the defined retention period within the site collection.
This ensures that important documents are preserved for the required duration, regardless of accidental deletions or localized actions.
SharePoint’s retention policy affects the entire site collection, ensuring consistent compliance and retention of documents across all subsites. It provides a centralized approach to data management, allowing for efficient control and retention of content throughout the site collection.
Retention in SharePoint and OneDrive is crucial to data management, ensuring compliance, and safeguarding essential information. By applying retention labels to documents and files, organizations can enforce consistent policies for data retention and disposition.
Retention labels protect content from modification or deletion during the defined retention period. Users can continue to collaborate and work with the files as usual.
As the retention period nears its end, organizations have options for disposition, such as retaining, deleting, or transferring content to an archive. These actions can be automated based on predefined rules set in the retention label.
SharePoint and OneDrive offer flexibility in applying different retention labels to different content types or locations, aligning with compliance requirements and business needs. The integration with the Microsoft 365 Compliance Center provides centralized management and monitoring capabilities.
With retention in SharePoint and OneDrive, organizations can effectively manage data, meet compliance obligations, and reduce the risk of unauthorized data alteration or deletion. So, how deletion works in SharePoint online?
The deletion policy in SharePoint Online works by moving items to the site’s recycle bin, where they can be restored within a limited time. After the recycle bin, items are permanently deleted.
Administrators can also configure retention policies to automatically delete content based on predefined rules. Deleted items stay in the recycle bin for a specific period before permanent deletion occurs.
FAQs
How long do deleted items stay in SharePoint?
Deleted items stay in SharePoint’s recycle bin for 93 days, and after this time period, the content is deleted permanently.
Does a retention policy prevent deletion?
Yes, a retention policy prevents the deletion of content during the defined retention period that you set for the content. Also, any changes in the content renew the time of retention.
How long does it take for retention policies to take effect?
Retention policies typically take effect within 24 hours, but the exact timeframe may vary based on the specific configuration and synchronization processes.