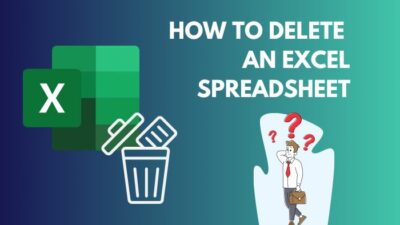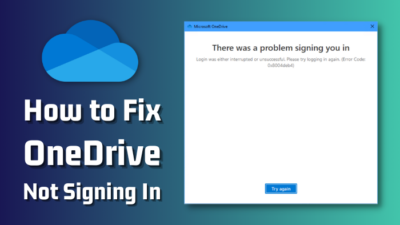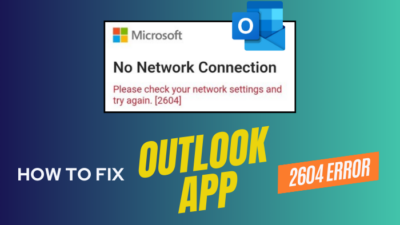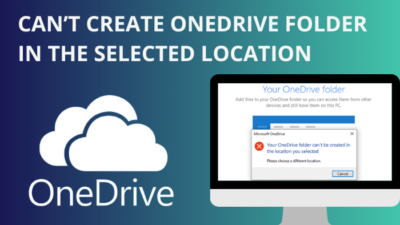Voice and video meetings are vital for discussion, brainstorming ideas, and building synergy.
Microsoft Teams come at the top of the list while arranging virtual meetings. But to plan everything and send email invitations, there’s no better choice than Outlook.
Therefore, converting Outlook meetings to MS Teams is the best bet for organizing an effortless meeting. And this article will guide you on how to do it quickly.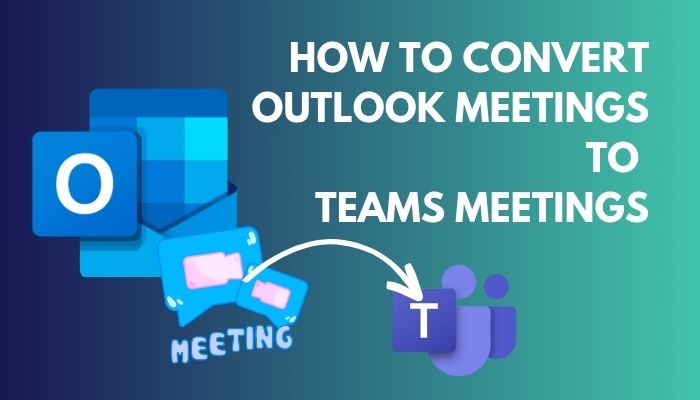
Without wasting any time, let’s start.
How to Convert MS Outlook Meetings to Teams Meetings
Users can convert the existing Microsoft Outlook meetings to MS Teams meetings by adding the Teams Meetings option from the ribbon in the Microsoft Outlook desktop app and the web version. In addition, you can send the update to the receivers to notify changes.
If you’ve created new Outlook meetings without the Teams meetings, there’s no need to delete the calendar items in Outlook. You can simply convert the existing meetings by editing the description.
But, if you’ve disabled the add-ins in Outlook, you will see no Teams meeting option in Outlook. So, before converting the Outlook meetings, you must turn on the Teams add-ins in your Outlook app or web version.
The following procedures will describe how to enable the add-ins and convert the Outlook meetings to Microsoft Teams meetings on Outlook desktop and the web.
Here are the methods to convert MS Outlook meetings to MS Teams meetings:
On Outlook Desktop
The Outlook desktop application is widely used for email management and MS Teams to arrange team meetings. You can connect both apps and use them to ease the procedures of the meetings.
You can insert the Teams meeting link in just one click. But, if you can’t add a Team link to Outlook meeting or the Team meeting is missing in Outlook, you must authorize the add-in first to see it in the meeting ribbon.
Read the following steps to allow MS Teams as add-ins in Outlook:
- Launch the Microsoft Teams desktop app.
- Click on Settings and more.
- Go to Settings and then General.
- Check the box beside Register Teams as the chat app for Office.
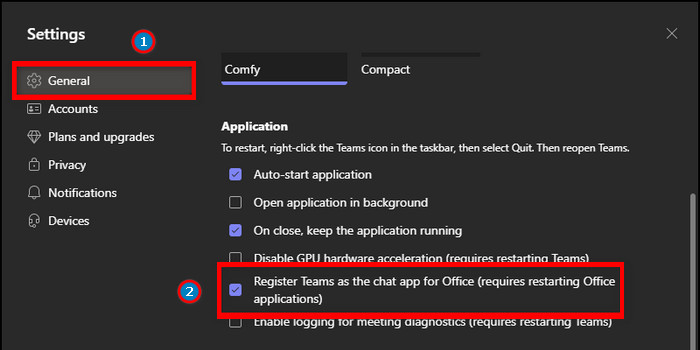
- Restart Microsoft Teams.
After that, you must navigate to the Outlook desktop application for further procedures.
Follow the process below to enable MS Teams add-ins in Outlook desktop:
- Open the Outlook Desktop application.
- Press on File and click on Options.
- Navigate to Add-ins.
- Select COM Add-ins from Manage and press Go.
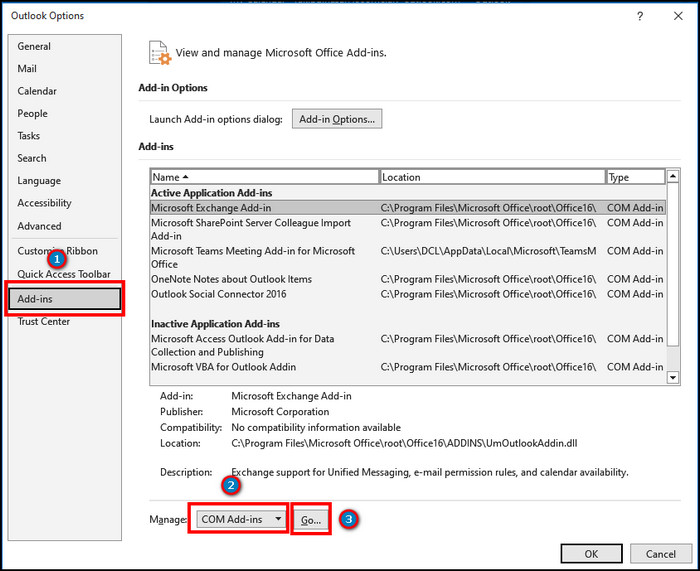
- Check the box beside Microsoft Teams Meeting Add-in for Microsoft Office.
- Click on OK.
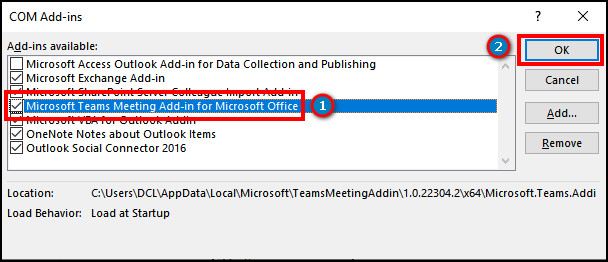
The above process will set all Outlook meetings as Teams meetings, and the option will appear on the Outlook meetings ribbon. You can convert the existing meetings to Teams by following the methods below.
Here is the way to convert Outlook meetings to MS Teams meetings on Outlook desktop:
- Navigate to the Calendar tab.
- Double-click on the existing meetings.
- Go to the Meeting tab from the ribbon.
- Press on Teams Meeting.
- Click on Send Update.
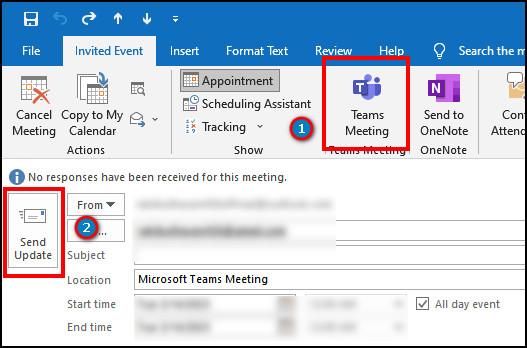
The meetings link will be labeled as Join Microsoft Teams Meeting, and the recipients can join the Teams meeting through the option. If you’ve shared the Outlook calendar with others, they will get notifications instantly.
If you are using the Outlook web version, consider reading the following methods.
On Outlook on the Web (OTW)
Like the Outlook desktop application, you must permit the Teams meetings option from the web settings to make it available in Outlook meetings. The below steps will provide the procedures to allow the MS Teams option in Outlook on the web.
Here is the process to enable Teams meetings in Outlook on the web:
- Go to Outlook on the web and sign in using a browser.
- Click on Settings and then View all Outlook settings.
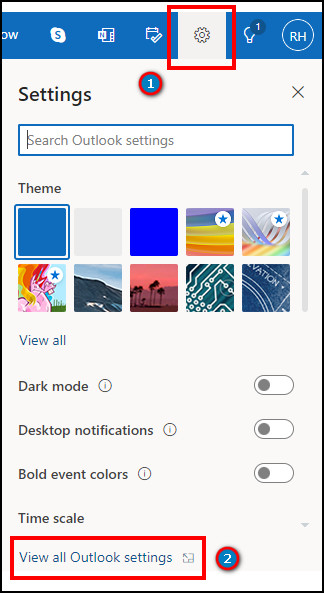
- Navigate to the Calendar tab and press on Events and invitations.
- Check the box beside Add online meeting to all meetings.
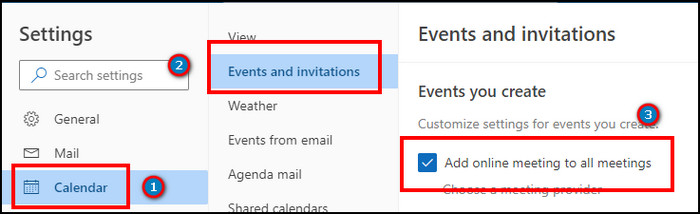
- Press on Save.
You can now convert the existing Outlook meetings to Microsoft Teams meetings using the following procedures.
Read the steps below to convert meetings to MS Teams meetings using Outlook web:
- Navigate to the Calendar tab from Outlook on the web.
- Double-click on the existing web meeting.
- Press on Edit.
- Turn on Teams meetings.
- Click on Save.
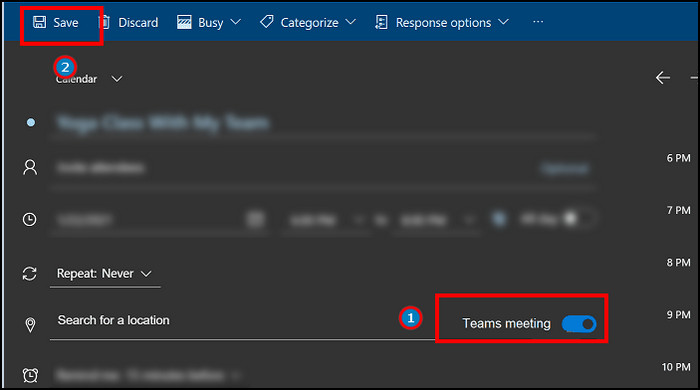
Outlook will automatically add the Teams meetings link and convert the existing meeting to Microsoft Teams.
However, if you are viewing someone’s calendar in Outlook, you won’t be able to edit or convert any meetings option. Only the meeting creator has permission to change the contents.
The converting option is only available for the Outlook desktop and web versions. Unfortunately, the Outlook mobile version doesn’t have the opportunity to convert the existing meetings.
Frequently Asked Questions
Can I convert Microsoft Outlook meetings to MS Teams meetings?
You can convert the MS Outlook meetings to MS Teams meetings by adding the Teams Meetings option in the existing meeting.
How to enable Microsoft Teams add-ins in Outlook?
To enable the Microsoft Teams add-ins in Outlook, go to File > Options > Add-ins > COMs Add-ins > Go > Enable Microsoft Teams Meeting Add-in for Microsoft Office.
Can a recipient convert Outlook meetings to MS Teams meetings?
No, a recipient can’t edit the existing Outlook meetings. Only the meeting owner can change the description and elements of the existing Outlook meetings.
Conclusion
Outlook is best for managing all emails, and Teams is an excellent choice for personal and business meetings. Converting your Outlook meetings to MS Teams gives you better efficiency and simplifies your task.
I’ve provided the necessary information and the methods to convert the meeting to Microsoft Teams, and I hope you’ve found it helpful.
Don’t forget to share your thoughts in the comment box below, and I’ll catch you at the next one.
Goodbye.