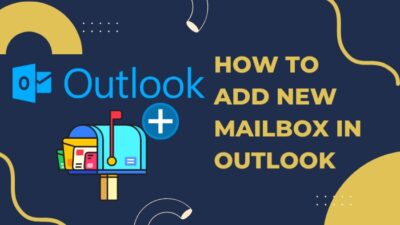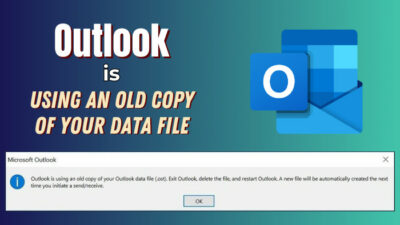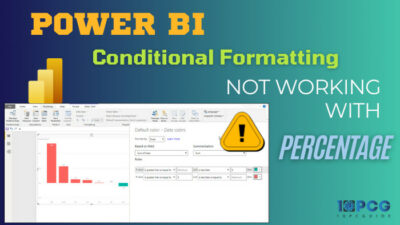Having multiple calendars in Outlook can help us individually organize different tasks and appointments from separate workplaces. Usually, you can view a calendar through the Navigation Pane in Outlook and swiftly shift between several calendars.
But can you view multiple calendars simultaneously in Outlook? Yes! You can, and there are 3 very simple methods to it.
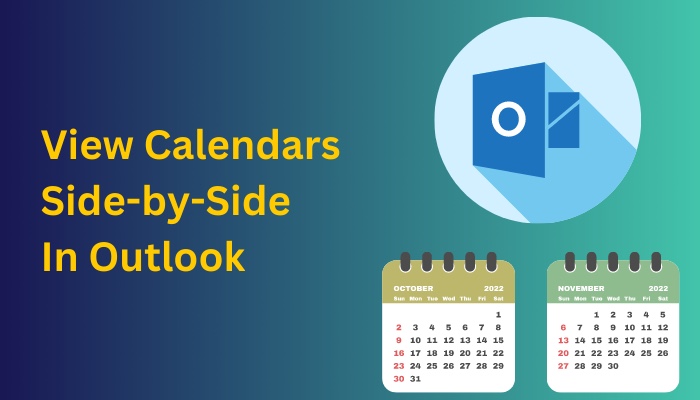
Read through this article as I explain the easiest techniques to enable side-by-side calendar view in Outlook.
Let’s begin!
Also, check out our separate post on add meeting to Outlook calendar easily.
How to View Multiple Calendars at the Same Time in Outlook
You can use multiple calendars in a side-by-side window in both the Desktop Outlook App and the Outlook Web version (OWA).
Fortunately, for the Outlook web version, log in to your account and right-click on your desired calendar and select Open in a New Window. In this way, you can view multiple Outlook calendars side by side on your browser.
For the Desktop Outlook application, you can enable a side-by-side calendar view in 3 simple ways. The procedures are exactly the same for Outlook 2013, 2016 and 2019.
So, let’s discuss each method with a stepwise breakdown.
Here are the methods to use multiple calendars simultaneously in Outlook:
Method 1: Enable Side by Side View
Among the there methods, this one’s the quickest to execute.
Here are the steps to enable step by step calendar view in Outlook:
- Launch the Outlook Desktop application.
- Click on the Calendar icon in the Navigation Pane.
- Check the Boxes of the calendar you want to view in the My calendar section.
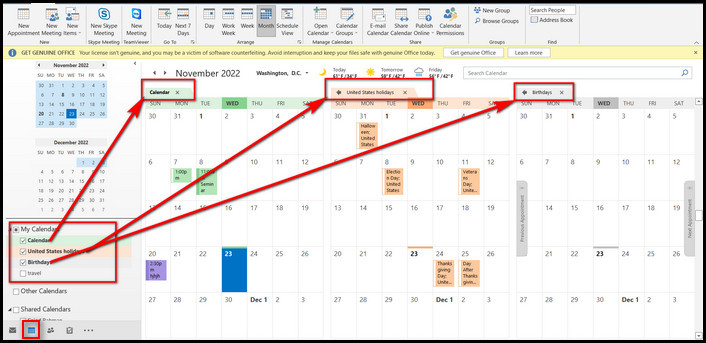
The calendar you chose will appear next to your default calendar, and you can now view them adjacent to each other.
Follow our guide step-by-step to add multiple emails to Outlook easily.
Method 2: Open Calendar in New Window
Alternatively, you can decide to open your required calendar in a completely new window. Thus, you can view them simultaneously.
Here’s how to open the Outlook calendar in a new window:
- Launch the Outlook Desktop application.
- Click on the Calendar icon in the Navigation Pane.
- Right–click on the calendar that you want to view.
- Select Open in New Window.
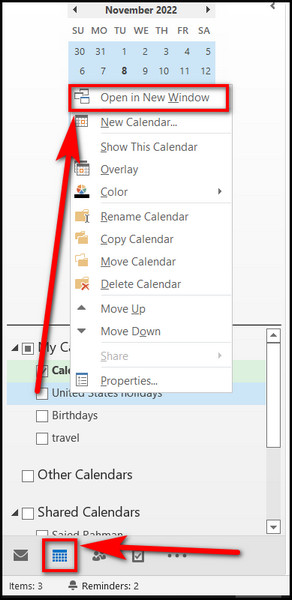
After that, a new window will open with the calendar you selected to view.
Also read how to add new Mailbox in Outlook easily.
Method 3: Overlay Multiple Calendars
Another way you can view multiple calendars at the same time is by turning on the Overlay feature. This will merge the calendar details into one calendar.
Here’s how you can merge multiple calendars in Outlook:
- Open the Outlook Desktop application.
- Hit on the Calendar icon in the Navigation Pane.
- Check the Boxes of the calendar you want to overlay in the My calendar section.
- Click the View in Overlay Mode button (left arrow icon) beside the name of your calendar in the main calendar screen.
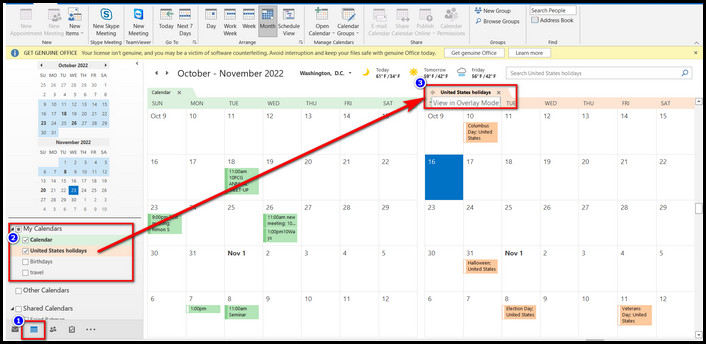
The selected calendar will merge with your default calendar. Repeat these steps to overlay as many calendars as you want.
To remove an Outlook calendar from the overlay stack, click View in Side-by-Side Mode (right arrow icon) in the calendar screen in Outlook.
Follow our guide step-by-step to add Teams meeting in Outlook.
How to View Multiple Calendars Simultaneously in Outlook Mac
By default, Outlook for Mac displays calendars in Overlay mode for four or more at once. Under four calendars, you have the option to view side-by-side or overlay mode by yourself. Moreover, you can open multiple calendars in a separate window on Mac.
Let’s go through the methods in detail.
Here are the methods to view multiple Outlook calendars at the same time on Mac:
Method 1: Enable Side by Side View
In Outlook for Mac, the overlay option is the only way to view multiple calendars side by side.
Here are the steps to enable Outlook calendar side-by-side view on Mac:
- Open the Outlook for Mac application.
- Go to the Calendars in the Navigation pane.
- Select the calendars you want to view at once.
- Choose View under the Main menu section.
- Go to the calendar period (Day, Work Week, Week, or Three Days).
- Select Overlay.
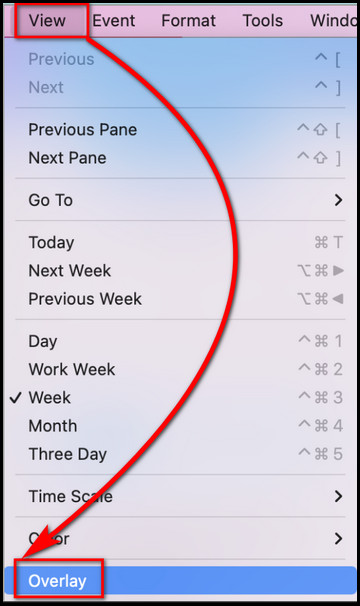
Once you click the Overlay button, the selected calendar will merge and show you an overlaid view.
Also read how to add someone to a distribution list in Outlook.
Note: The overlay feature does not work with Month calendars in Mac for outlook.
Method 2: Open Calendar in New Window
Alternative to the Overlay option, you can decide to view multiple calendars by opening a new window.
Here are the steps to view a calendar in a new window:
- Open the Outlook for Mac application.
- Go to the Calendars in the Navigation pane.
- Hover your mouse on your desired calendar. An ellipse (3 dots icon) will display.
- Select Open in New Window.
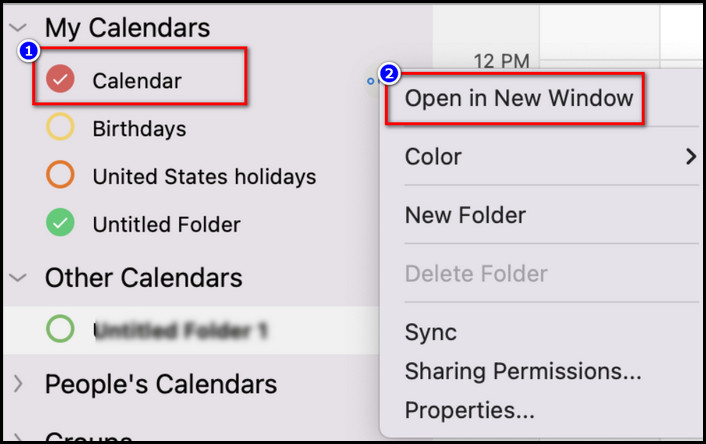
After that, your chosen calendar will open in a separate new window.
Final Words
Accessing the Outlook calendar and overlying one on top of another can boost the flow and productivity of managing your appointments or meetings.
Through this article. I felt great to help you learn all the working methods to view your several Outlook calendar at the same.
For further queries on Outlook, feel free to comment down below.