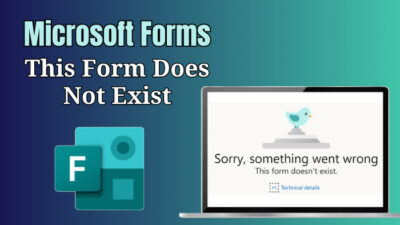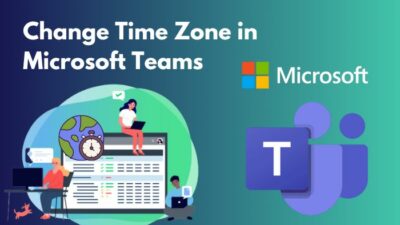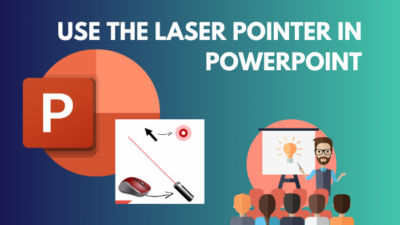The Outlook work file stores all your email messages, calendar items, and other important information.
It’s vital to get the Outlook account data and to store the new user appdata. However, there are times when Outlook doesn’t let you create a new work file, and you may fail to save your data or information.
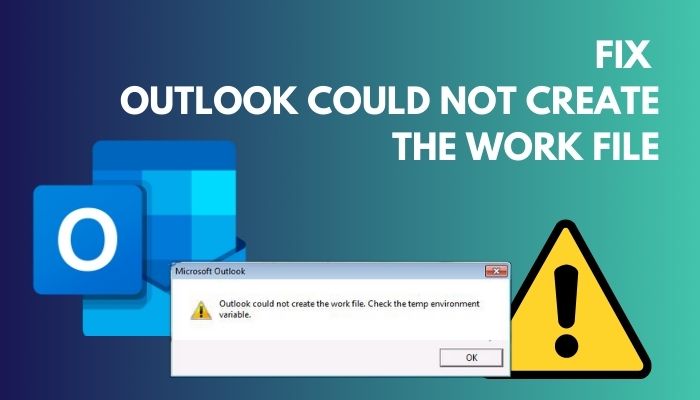
But you don’t need to worry about it. Because the problem has occurred to me also, and I’ll share how I resolved the issue in this article.
So, let’s begin.
How to Fix Outlook Couldn’t Create the Work File Issue
Users can fix the liability of creating the work file issue in Outlook by tweaking the registry editor, updating the outdated application, and repairing the MS Office. In addition, clearing the temporary file and changing the internet settings will fix the work file-creating problem.
When you try to create a work file, sometimes the application returns an error message saying, “Outlook could not create the work file. Check the temp environment variable.”
Resolving the issue isn’t a difficult task, and you can do it yourself by reading the following procedures carefully.
But before attempting the fixes, try signing out Outlook accounts from all devices to see if the work file creates normally. However, consider reading the following methods if the quick solution doesn’t work.
Here are the ways to fix Outlook couldn’t create the work file issue:
1. Modify Registry
Modifying the registry file will resolve the work file-creating issue by pointing to a valid directory. The process below will show you how to change the registry in different operating systems.
It’s suggested to back up the email in Outlook to avoid any problems. So, there will be no risk of losing your important emails and documents.
Read the following steps to modify the registry on Windows OS:
- Exit Microsoft Outlook.
- Press Win + R to open the Run dialog box.
- Type regedit and press OK.
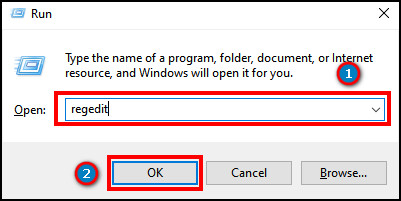
- Navigate to HKEY_CURRENT_ USER \Software\Microsoft\Windows\CurrentVersion\Explorer\User Shell Folders.
- Right-click on Cache and press Modify.
- Change the Value data depending on the operating system:
- Windows 11, 10 & 8.1:
%USERPROFILE%\AppData\Local\Microsoft\Windows\INetCache - Windows 8, Windows 7, or Windows Vista: %USERPROFILE%\AppData\Local\Microsoft\Windows\Temporary Internet Files
- Windows XP:
%USERPROFILE%\Local Settings\Temporary Internet Files
- Windows 11, 10 & 8.1:
- Press on OK.
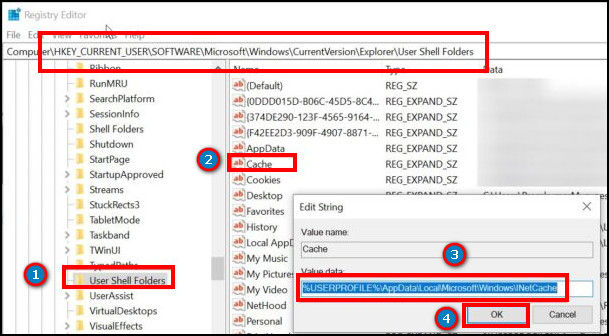
Now open Microsoft Outlook and check if you can create a work file. In case tweaking the file doesn’t work, continue following the steps below.
2. Update Outlook
Using an outdated application can hinder you from creating a new work file. Updating the application should resolve the problem.
Follow the process below to update the Outlook application:
- Launch Microsoft Outlook.
- Go to Files and click on Office Account.
- Press the drop-down menu on Update Options.
- Click on Update Now.
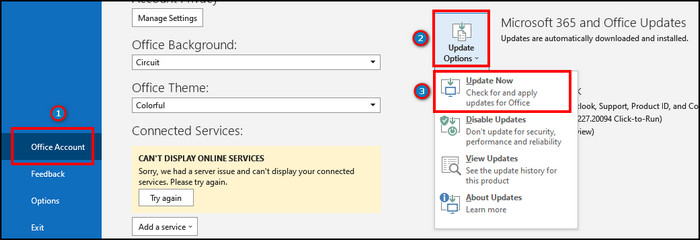
It will update the Outlook application to the latest one. Once the update completes, restart Outlook and see if the work file is created correctly.
3. Repair Microsoft Office App
When it fails to create a work file, you may not see all emails in Outlook in the inbox. Repairing the application will resolve the problem while creating a work file.
Here is the method to repair Microsoft Office:
- Press on Start and go to Apps & features.
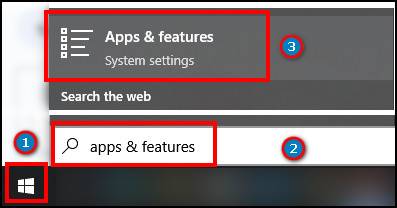
- Find and click on Office from the list.
- Press on Modify.
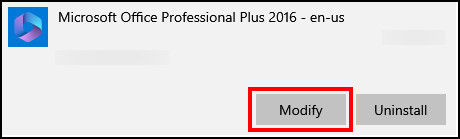
- Choose Online Repair and click on Repair.
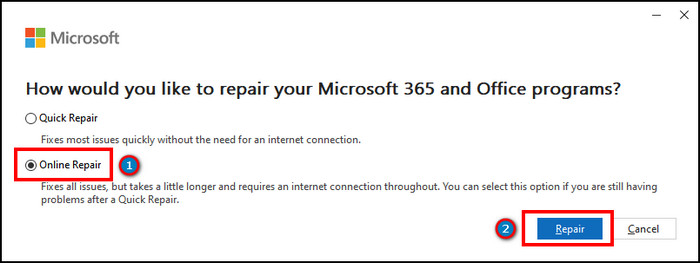
Repairing the Office application will fix the issue with Outlook data file creation. After repairing, launch Outlook and check by creating a new work file.
4. Change Internet Options
The corrupted or faulty internet cache files can cause an issue while creating a new work file in Outlook. Moving the temporary cache folder will resolve the problem.
Read the steps below to change the internet options:
- Click on Start and go to the Control Panel.
- Press on Internet Options.
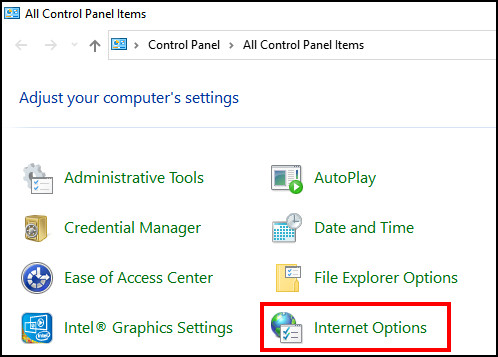
- Click on Settings under the General tab.
- Press on the Move folder.
- Select the following directory based on the operating system:
- Windows 11 & 10: C:\Users\user name\AppData\Local\Microsoft\Windows\INetCache
- Windows 7 & Windows Vista: C:\Users\user name\AppData\Local\Microsoft\Windows
- Windows XP: C:\Users\user name\AppData\Local\Microsoft\Windows
- Click on OK to confirm.
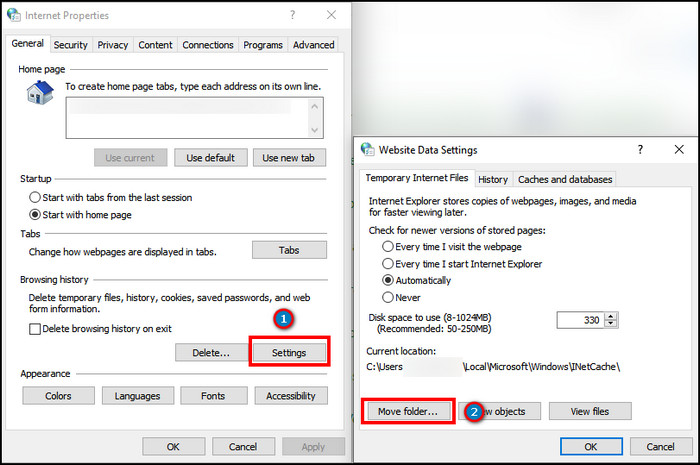
After changing the internet settings, restart your computer and see if Outlook can create a new work file.
There are some particular reasons behind the work file not creating issues. If you want to know the cause for better understanding, continue reading the passage below.
Check out the easiest way to cancel future recurring meetings in Outlook.
Why Couldn’t Outlook Create the Work File?
Outlook is unable to create a work file because the cache string value in the registry fails to provide a valid directory. Also, outdated applications, faulty Microsoft Office programs, and corrupted temporary internet cache variables can create issues in the work file.
Learning about the reason will help pinpoint the issue and resolve it quickly. Consider reading the following reasons in detail for your better understanding.
Here are the reasons behind Outlook is unable to create a work file issue:
Registry Error
The registry editor holds all the essential instructions of an application, including Microsoft Outlook. The problem appears when the registry cache string value fails to point the valid directory to the Outlook work file.
Outdated Application
Keeping your application up-to-date is essential for avoiding any unwanted problems. The newer work file may not work properly if you use an old or outdated Office application.
Also, it may hinder you from creating a new one because of incompatibility with your old application client.
Office Issue
Outlook is a part of the Microsoft Office suite, and every product is internally connected. If a program encounters some issue, the other Microsoft application can get affected too.
As a result, it can hinder the Outlook apps, and you may fail to create a new work file.
Corrupted Internet Cache
Internet Explorer and Microsoft Office applications use the same folder to store temporary data files. Any corruption in this folder can cause problems with Microsoft Office and stop the user from creating a work file.
After reading the above reason, it would help find the root problems efficiently, and you can solve them quickly with the mentioned fixing process.
Read more on use contact categories in Outlook.
Frequently Asked Questions
How do I create a work file in Microsoft Outlook?
To create a work file in Microsoft Outlook, go to Inbox > New Items > More Items > Outlook Data File. You can add a password by checking the Add Optional Password option.
Does clearing the Internet Explorer temp to delete the Outlook temp file?
Yes, clearing the Internet Explorer temp deletes the temporary file in Outlook because Internet Explorer and Microsoft Office programs share the same folder to store temporary data.
Does changing the registry resolve the temp environment variable in Outlook?
Yes, changing the cache string value of Outlook in the registry will point to a valid directory and resolve the temp environment variable.
Wrapping Up
The Outlook work file is a must, and without it, you can’t access or store your email, calendar data, and other documents.
This article has provided ways to fix the Outlook work file creation issue, and I hope it has resolved your problem.
Share your thoughts in the comment box below, and I’ll catch you at the next one.
Goodbye!