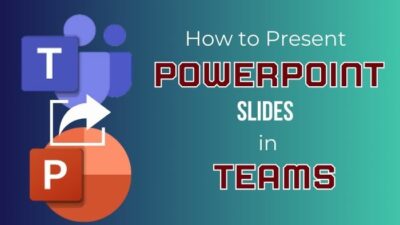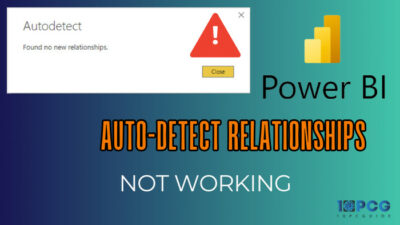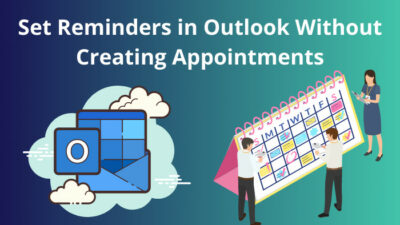The screen recording feature was first added to PowerPoint 2016. This allows you to record a video clip of your on-screen activity and offer commentary. However, people often encounter certain problems while recording their screens in PowerPoint.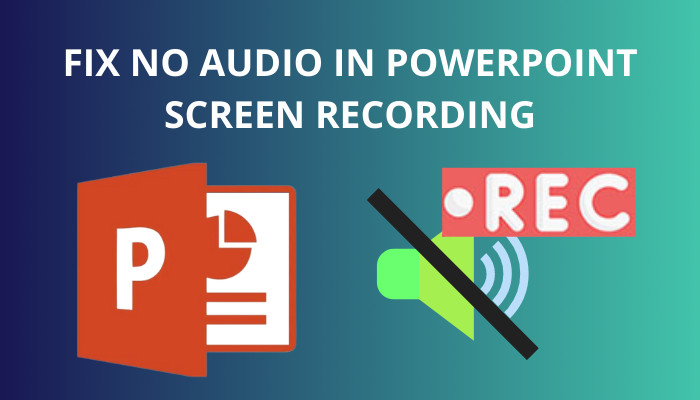
One of the most common issues is related to audio recording. You can offer some of the best-looking slides through PowerPoint, but your video presentation may not work without your commentary on what sort of work you did.
I have had to work with PowerPoint for many of my presentations and once had to deal with a problem where the PowerPoint screen recording had no audio.
I did my fair share of research to understand the problem and find a solution in the process. I will share what I know in this article. So keep reading this article until the end to learn how to fix the no audio in PowerPoint screen recording problem.
Check out our separate post on how to use cameo in PowerPoint.
How to Start Screen Recording in PowerPoint?
If you are doing something wrong while trying to record your screen on PowerPoint, I will go over some details on how you can start recording your screen on PowerPoint. You can record your screen and add your commentary on it.
To add your commentary audio, you must have some mic properly connected. Otherwise, there will be no audio in your recording.
Follow these steps to start screen recording in PowerPoint:
- Open a new or existing PowerPoint presentation where you wish to include the screen recording.
- Navigate to the desired slide.
- Select Insert tab of the Ribbon.
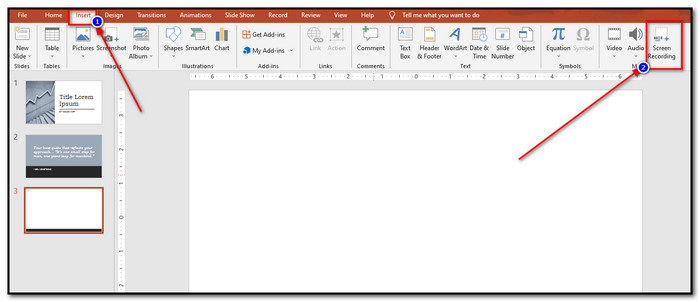
- Click on the Screen Recording option. By doing this, you will minimize PowerPoint, and a little toolbar with five options will appear. The five options are:
- Record: To begin recording the screen, select this option.
- Recording Time: Displays how long the screen recording lasted.
- Select Area: You can use this option to define the area of the screen where you wish to capture the activity.
- Audio: The audio can be turned on or off.
- Record Pointer: PowerPoint lets you record cursor activity by default. However, if necessary, you can disable this feature.
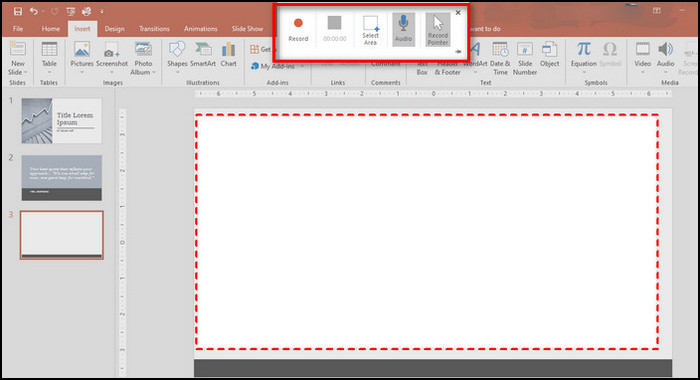
- Choose the appropriate options. Verify that the program is currently running. If not, click its icon in the Status Bar to make it active. You may also record PowerPoint, including slides exhibited in full-screen in Slide Show view.
- Press the Record button. By performing this action, the Record button will change to the Pause button and a countdown box with a message advising you to hit the Windows key + Shift + Q to stop recording will appear.
- Start your on-screen activity when the countdown finishes. You are now being recorded.
- Use Windows + Shift + Q to halt recording once you have finished what you want to capture. This will end the recording and insert the video onto the PowerPoint slide that is now active.
If you have done everything accordingly, we can discuss possible reasons why there may still be no audio in your PowerPoint screen recording.
You may also like to read: 3 ways to add grammarly to PowerPoint.
How to Fix Audio Not Working in PowerPoint Screen Recording
You may fail to record the audio input during screen recording on Microsoft PowerPoint if you have permission issues, mic connection-related problems, driver-related problems or a faulty mic. Outdated office software could be another reason you may face weird issues like this.
Follow these steps to fix the no audio problem when screen recording in PowerPoint:
1. Check Your Permissions
Often softwares do not have permission to access certain files or hardware. You may be more familiar with this while using a smartphone when a new app asks you for permission to access your photo gallery, for example.
This can also be the case for Windows, especially regarding your camera and microphone. Microsoft does not allow apps to access your camera or mic easily. You can grant those apps permission manually, though.
- Launch Settings.
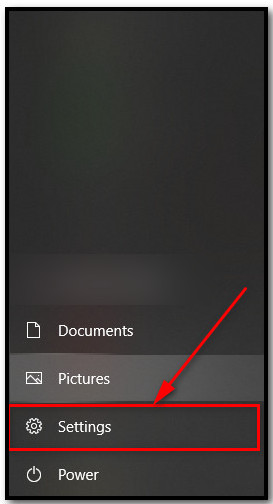
- Click on Privacy.
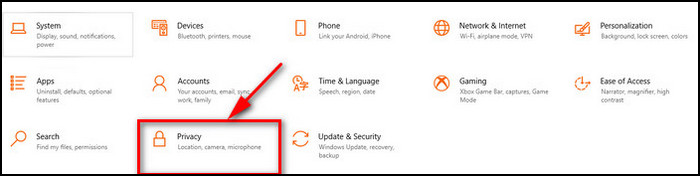
- Scroll down to App Permissions in the left pane.
- Click on Microphone and toggle on the following options:
- Allow apps to access your Microphone.
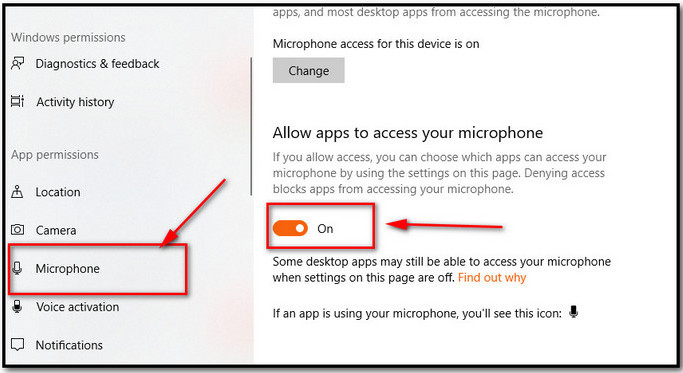
- Allow Desktop apps to access your microphone. (If you use PowerPoint from your Desktop)
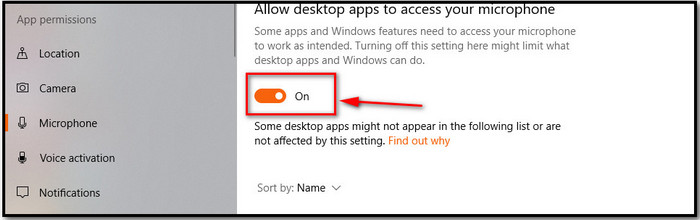
- Allow apps to access your Microphone.
If you are done, your PowerPoint should have permission to access your microphone. However, there are more variables to this problem.
Follow our guide to fix PowerPoint design ideas not working.
2. Troubleshoot Recording Audio
Windows 10 has a troubleshooter that tries to find audio problems and fixes those problems. It would help if you used this tool to eliminate recording audio-related problems.
Follow these steps to troubleshoot recording audio:
- Head over to Settings.
- Go to Update & Security.
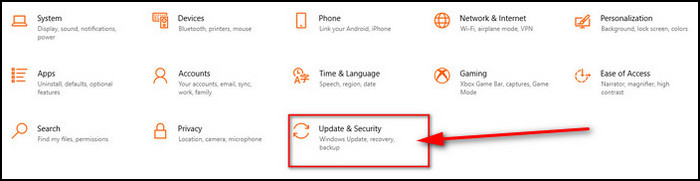
- Go to Troubleshoot afterward and click on additional troubleshooter.
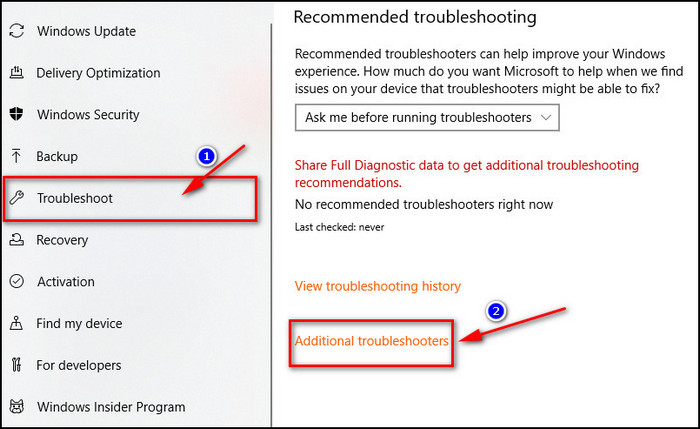
- Find the Recording Audio troubleshooter and then run it.
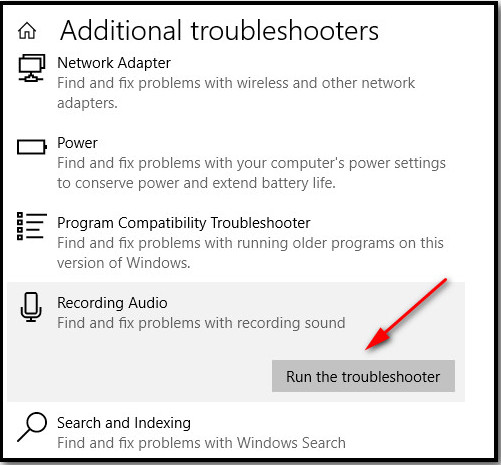
Doing this may solve your problem. But it is still not a guarantee. Move on to the next fix if PowerPoint does not show improvement.
Quickly check out our separate post: your browser is up to date error on PowerPoint.
3. Update Your Sound Drivers
In these types of problems, it does not hurt to check if your drivers are properly working. Outdated drivers cause plenty of problems. So please keep your drivers updated all the time.
Follow these steps to update your sound drivers:
- Expand the list under Sound, Video, and Game Controllers in the Device Manager.
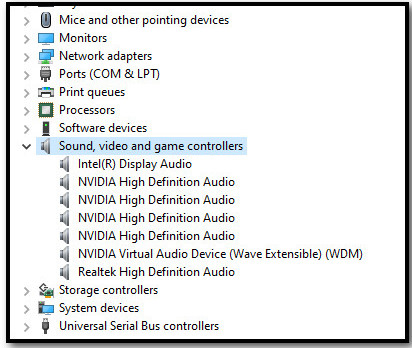
- Select Update driver from the context menu when you right-click your audio driver.
You can also choose Uninstall device to delete the old driver before installing the new one. Try restarting your computer to see if the problem still exists. If it does, then move on to the next fix.
Related content you should read: how to merge shapes in PowerPoint.
4. Set the Default Recording Device
PowerPoint might not recognize which recording device to use if you have more than one plugged into your computer. You must set the default recording device for this reason.
Follow these steps to set the default recording device on your computer:
- Right-click the taskbar’s speaker icon. Select Open Sound Settings.
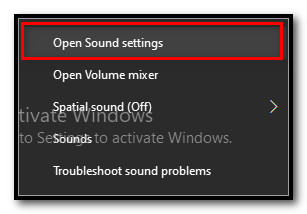
- Select Sound in the left pane.
- Scroll down to Input.
- Select Manage sound devices.
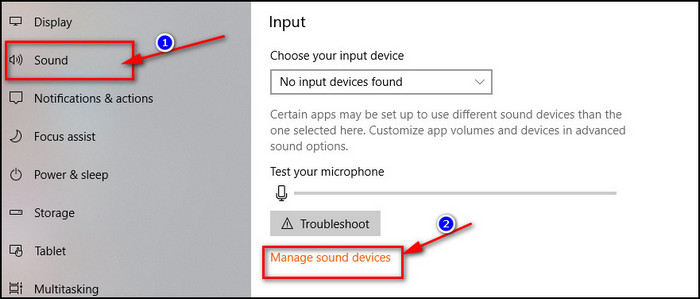
- Choose the device you want to enable and set it as your default under Input devices.
You may test your microphone and make sure it records using another useful option under Input. Talk a few words to see if the microphone bar’s color changes as you speak. This proves that it is effective.
Move on to the next fix if the problem does not go away.
5. Clean Boot Your Computer
There is a possibility that third-party processes are blocking PowerPoint from accessing your microphone. You can clean and boot your computer to eliminate that possibility.
When you perform a Windows clean boot, your computer will only use the vital programs and data it requires to boot up. This implies that some of its intended and typical capabilities may not operate. This is done by Clean Boot so that the system administrator can identify the issue.
You’ll finally be able to boot your Windows computer properly once the diagnostic method has identified the problem.
6. Update Office
Outdated software can stop functioning properly at some point. If your Office version is too old, you can update your software to see if anything changes.
Follow these steps to update Microsoft Office:
- Select Start > Settings > Update and security to access Windows Update.
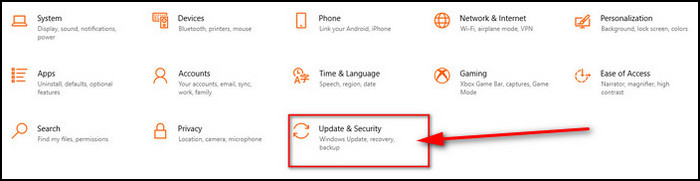
- Select Advanced options.
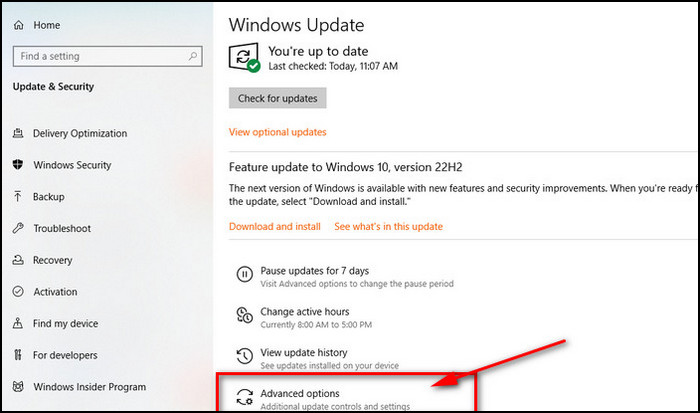
- Select the settings you desire under Choose how updates are installed.
- Tick the box labeled Give me updates for other Microsoft products when I upgrade Windows to receive Office updates.
Skip this step if your Office is already updated to the latest version. Move on to the next fix if the problem has not been solved.
7. Restart Your Audio Devices
The Windows Audio services manage and control the audio devices attached to your computer. You could resolve your PowerPoint audio recording issue by restarting them.
Follow these steps to restart your audio devices:
- Type services into the Windows Search bar.
- Right-click Windows Audio and Windows Audio Endpoint Builder, and then select Restart.
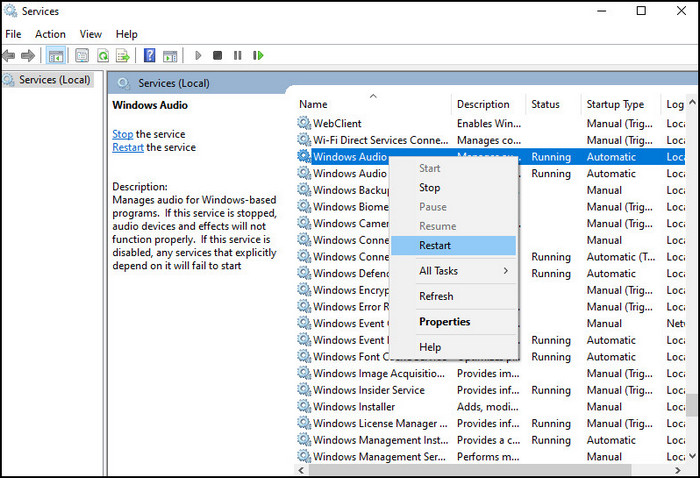
If you have followed all the steps properly until now, your problem should be resolved. You can try contacting Microsoft Customer Service if it has not been resolved.
You can also try another audio input device, as the problem could be with your microphone.
Conclusion
The PowerPoint screen recorder has no audio problem(audio turned on) can be a tricky problem to solve. You do not immediately know if the problem is actually with your sound drivers, microphone hardware, or even some settings.
So it is best to take all sorts of troubleshooting steps until you can solve your problem. Ensure that you properly troubleshoot the microphone connections. Also, ensure that no third-party applications are causing trouble.
You can keep your software and drivers updated to ensure that those are not causing any problems.
If you have any queries, please comment below!