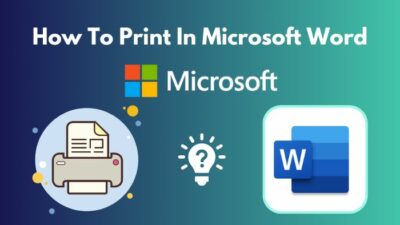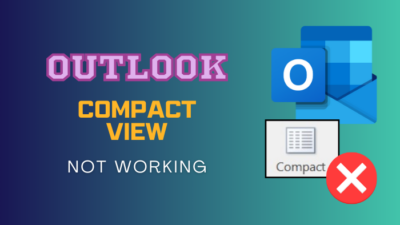On a busy Sunday, you’re looking at the Outlook mailbox and waiting for an email to print it out. So, when it came, you opened it and hit the Print button. Then the chaos happened. Outlook crashed!
Not once, but every time you tried to print it, Outlook became unresponsive.
Well, there are many reasons behind it, but solving it isn’t a big deal. All you need to do is go through this article and apply the fixes. I bet Outlook won’t crush this time.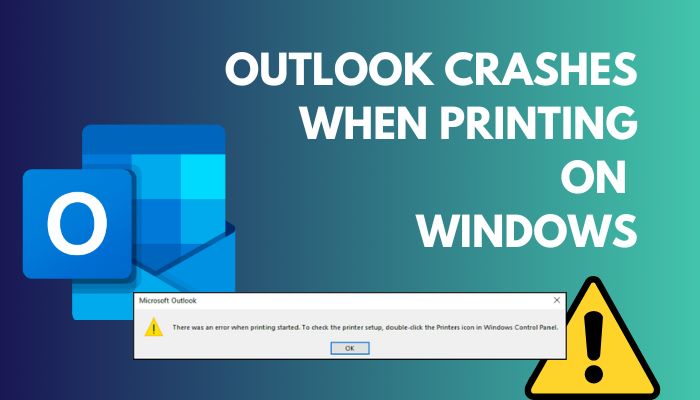
So, start reading and apply fixes!
Why Outlook Crashes While Printing Emails?
When the OutlPrnt file gets corrupted, Outlook might crash when you attempt to print any email. Also, connection errors between the PC and the printer can crash MS Outlook during email printing. Plus, one could malfunction and create this issue if you have multiple printers.
So, check your printers and look for faulty ones. Change it if that’s the main cause.
A service called Print Spooler holds the responsibility for the printing job. And when this gets corrupted, it will cause disturbance during printing emails from Outlook. However, my test found that Outlook add-ins can lead to such issues when they become rogue.
For that, look for the faulty add-ins, and removing those will get you out of this crashing Outlook problem. These are the reasons for Outlook crashes when you try to print an email.
How to Fix Outlook Crashes When Printing Emails
You can fix Outlook crashes when you print emails by modifying the OutlPrnt file. Delete or rename the OutlPrnt file to print emails without crashing Outlook. However, run Outlook in Safe mode first, then try to print the mail. Plus, try resetting the hardware connection.
If you have multiple printers connected to your single computer, change the default printer, and try printing again. However, you can print the email by saving it on the local drive and printing it from the Windows file manager.
These are just a glimpse of the fixing methods. Now let’s explore the techniques with steps.
1. Rename or Delete the OutlPrnt File
Outlook manages all the printed-related settings through a particular file called OutlPrnt. If this file gets corrupted, you might see an unresponsive Outlook while printing any email. You can identify a corrupted OutlPrnt file when the email gets printed from right-to-left instead of left-to-right printing format.
Follow the steps below if the printing format is wired and Outlook crashes instantly.
Rename OutlPrnt File
- Close Outlook using Task Manager.
- Navigate to the following path:
C:\Users\user_name\AppData\Roaming\Microsoft\Outlook
- Look for the OutlPrnt file and Rename it to OutlPrtn.old or OutlPrnt.new.
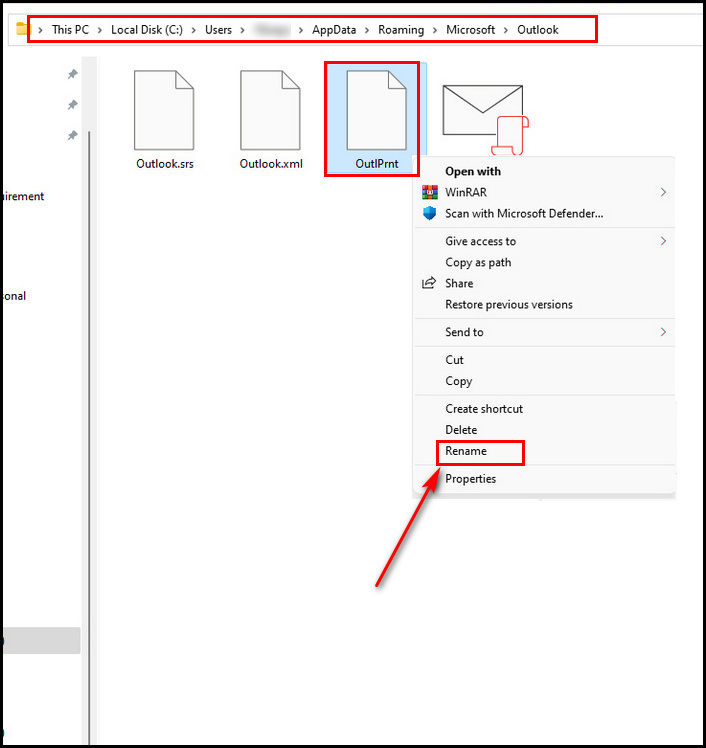
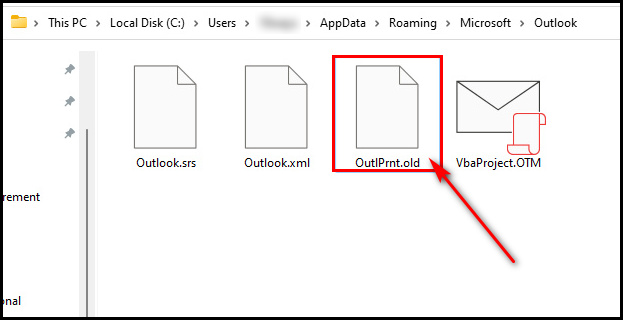
- Relaunch the Outlook.
Now, try printing any Outlook email. If reaming the file didn’t solve the issue, it’s time to delete the corrupted file.
Delete OutlPrnt File
- Exit from Outlook. Use Task Manager if it becomes unresponsive to close.
- Press Win key + R, and type in the following Run command:
%appdata%\Microsoft\outlook - Hit Enter key. It’ll take you to the folder that contains the OutlPrnt file.
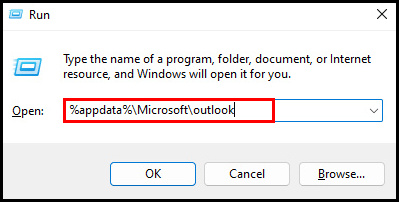
- Look for the file and Delete it.
Launch Outlook again, and print that mail again. Done! Outlook won’t crash this time, for sure. If it does, go for the next one.
2. Remove the Printer & Add it
Sometimes there could be a connection error with the printer and the PC. And this faulty connection can crash Outlook while printing any email. So, remove the printer and add it again from Windows 10/11 OS.
- Go to Windows Settings by pressing Win key + I.
- Go to Bluetooth & devices and then Printers & Scanners.
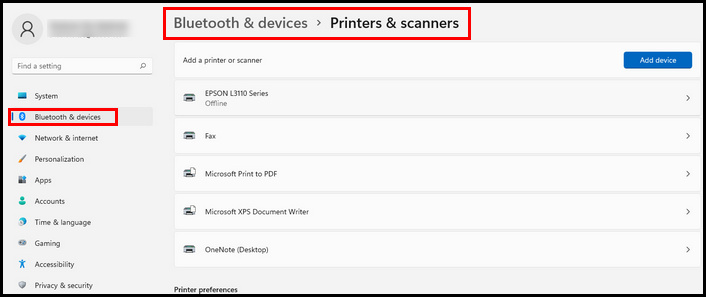
- Select the printer and hit the Remove button.
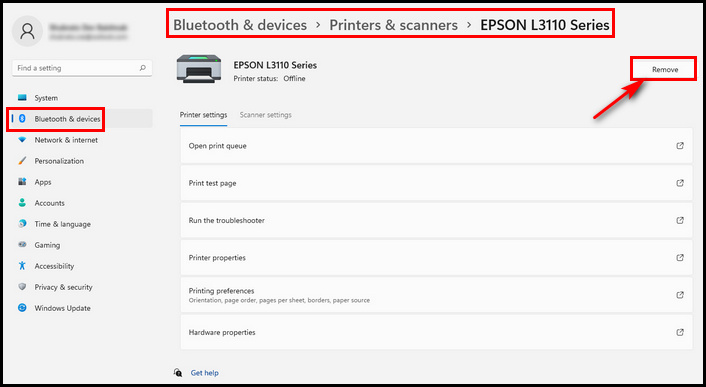
- Restart the computer & the printer.
- Go to Windows Settings and add the printer.
After that, launch the Outlook app. Try printing any mail and check whether Outlook crashes this time. Just like removing the printer, you can also remove the sensitivity label from Outlook when needed.
3. Change the Default Printer
When you have multiple printers, one of them could get malfunctioned. And if you’re using that one, outlook will crash when you try to print an email with it. So, change the default printer and try printing the mail again.
- Select Windows 10/11 Settings by pressing the Windows key.
- Navigate to Bluetooth & devices > Printers & Scanners.
- Click on the other printer from the list.
- Hit the Set as default button beside the printer name.
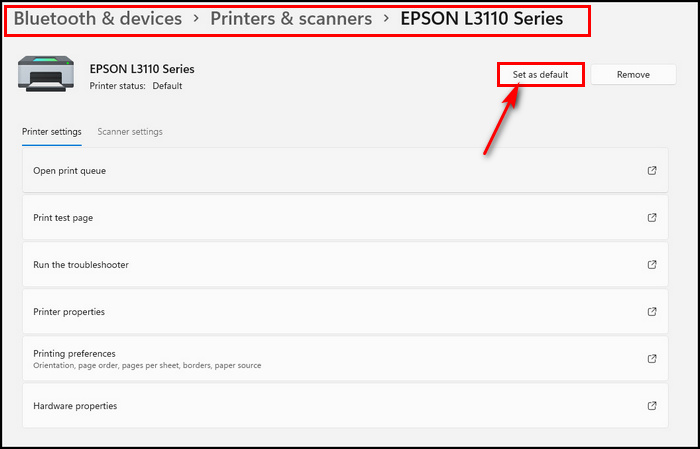
Then, launch Outlook and print an email with another printer. Speaking of changing the default printer, you can change the default address book in Outlook, and it’s easy.
4. Clear Print Spooler
In Windows 10/11, Print Spooler is a service that manages the print job between the computer and the printer. According to my test, clearing the Print Spooler service solves the issue when printing gets stuck. So, why not try this to fix the Outlook crash issue while printing?
- Press the Windows key + R.
- Type services.msc and hit Enter.
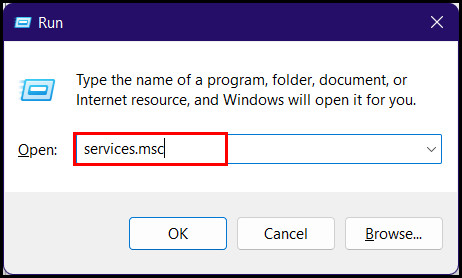
- Search for Print Spooler service in the list of services.
- Right-click on it and choose Stop.
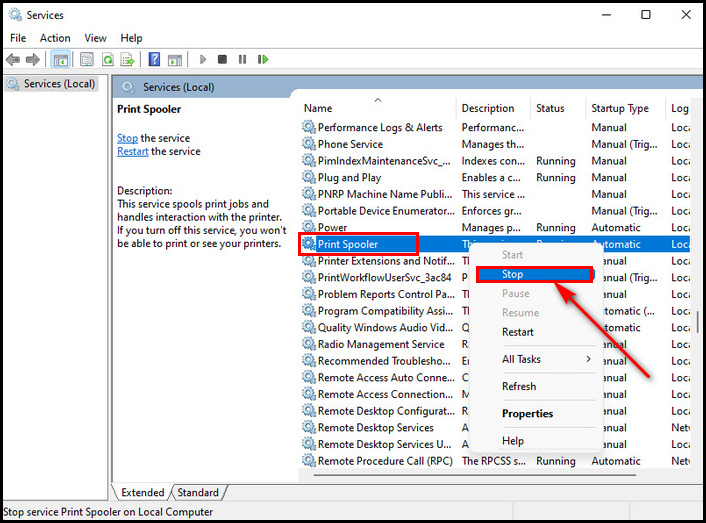
- Go to Windows File explorer and navigate to the following path:
C:\Windows\System32\spool - Open the PRINTERS folder and select & delete all the files.
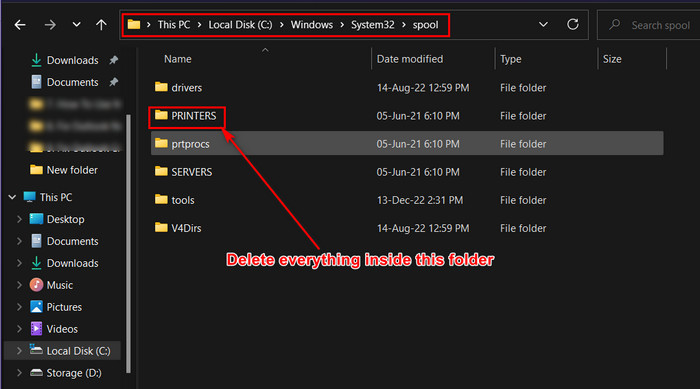
- Go to the Services again, and right-click on the Print Spooler.
- Choose the Start option this time.
Note: Don’t delete the PRINTERS folder.
Now, try printing the email again from Outlook.
5. Run Printer Troubleshooter
Maybe the printer itself got some issues. You must run the printer troubleshooter from the Windows settings to tackle that. So, follow the below steps to run printer troubleshooter
- Press the Win key + I to launch Windows Settings app.
- Go to System > Troubleshoot > Other troubleshooters.
- Click on the Run button beside the Printer option.
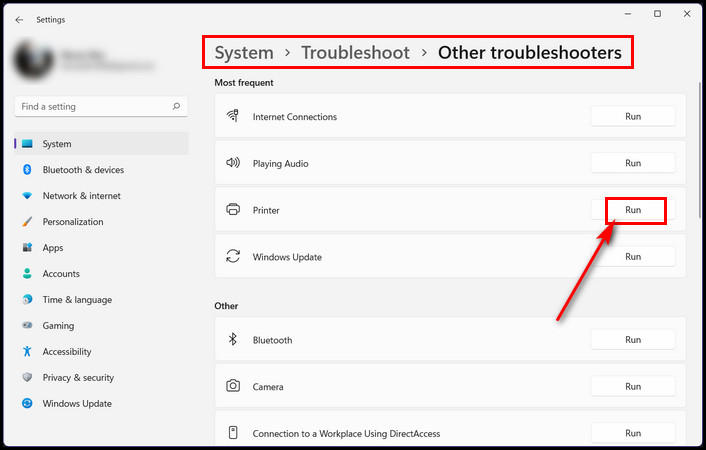
After that, open the Outlook app and try printing the mail again.
6. Uninstall Printer Driver
A faulty printer driver might crash Outlook when you print anything from it. So, uninstall the printer driver and install it again to resolve this issue.
- Right-click on the Windows logo from Taskbar.
- Choose Device Manager from the list.
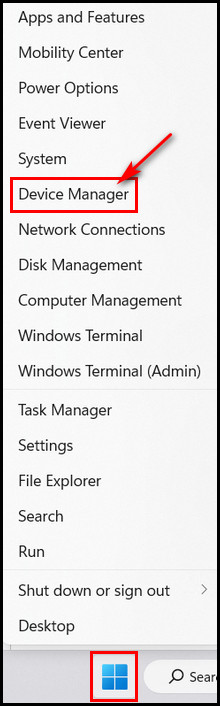
- Expand the Printer queues and right-click on the printer.
- Select Uninstall device.
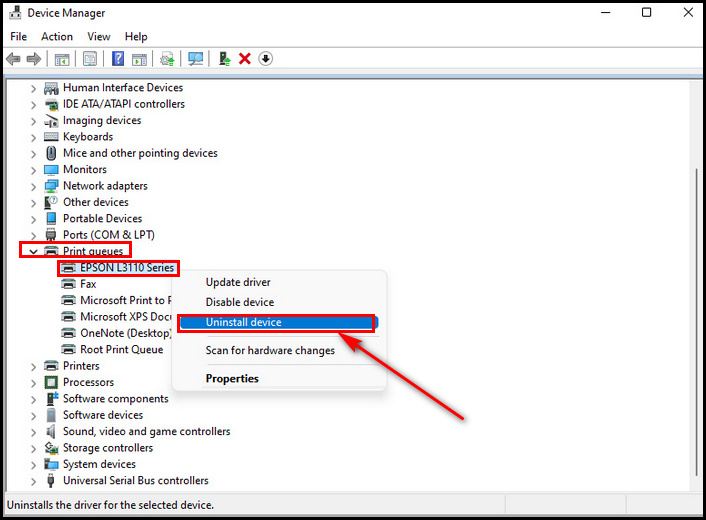
- Follow the onscreen instructions to finish the printer driver uninstalling process.
Then, restart the PC. Install the printer driver again, and check if the issue exists.
7. Save the Document and Print it
If you can’t print the attached PDF or DOC file due to an Outlook crash, you can print it alternatively. For that, follow the below procedures.
- Open the mail that contains the attachment.
- Click on the drop-down button beside the PDF or DOC file.
- Choose Save As option from the context menu.
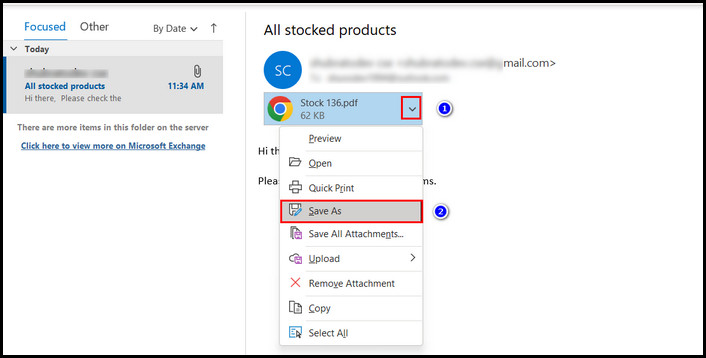
- Go to the saved file location in File explorer.
- Open that PDF or DOC with any appropriate app.
- Print that file using that app.
In this way, you can print an attached file. Apart from this, if you don’t want to send a PDF file as an attachment, you can embed a PDF into an Outlook mail.
8. Open Outlook in Safe Mode
You can also launch the Outlook app in Safe Mode to discover any add-ins issue with it. After opening Outlook in Safe Mode, print an email. If the Outlook app doesn’t crash this time, the main problem is with the installed add-ins.
Exit from Outlook and relaunch it in the usual way. Go to installed add-ins and disable them one by one. Also, print an email every time after disabling an add-in from Outlook to find out the main culprit. Remove that add-in once found.
- Go to the File tab, and Choose Options.
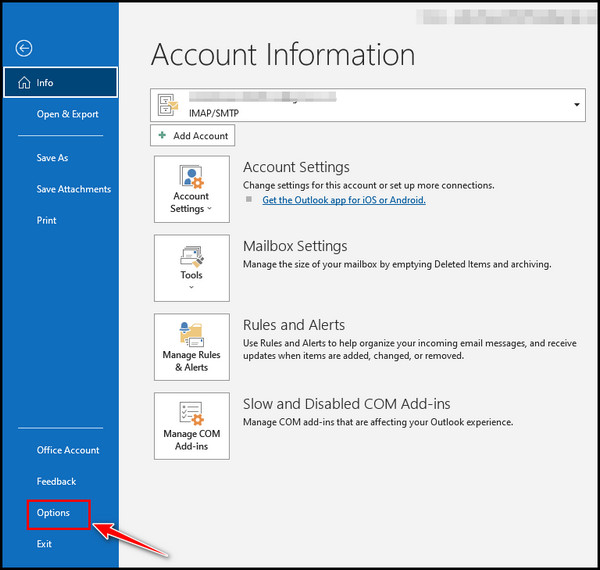
- Select Add-ins and click on the Manage sections drop-down button.
- Choose COM Add-ins and hit the Go button.
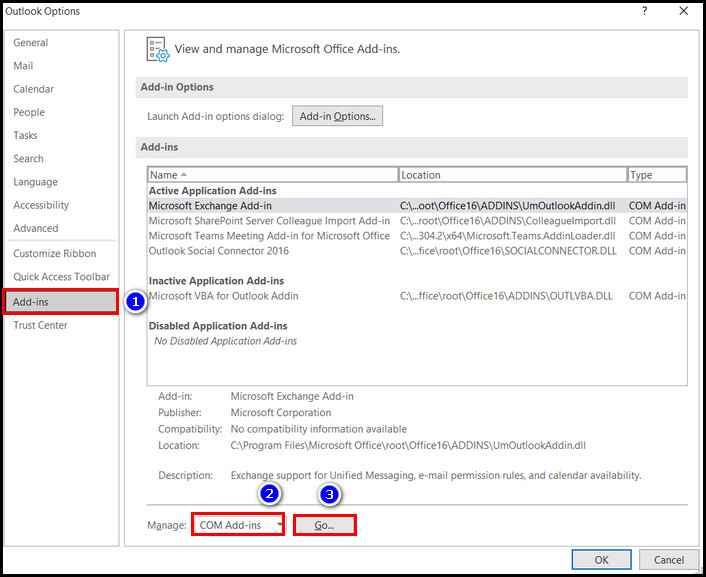
- Uncheck the add-in to disable.
- Select the add-in and click the Remove button to remove it.
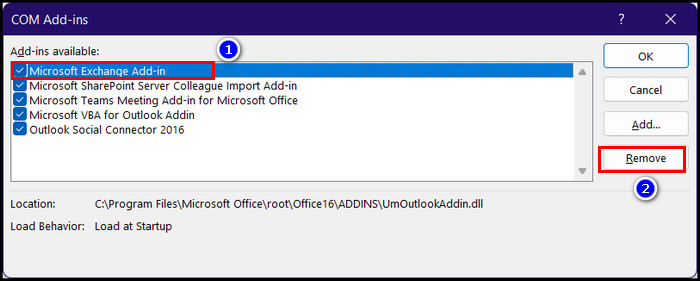
Now, click on the OK button, and then try printing an email.
9. Update Outlook App
If none of these methods works out, try updating Outlook. Backdated Outlook version might cause this issue. So, updating the app will solve this problem.
- Go to File > Office Account.
- Click on the Update Options drop-down button.
- Choose the Update Now button.
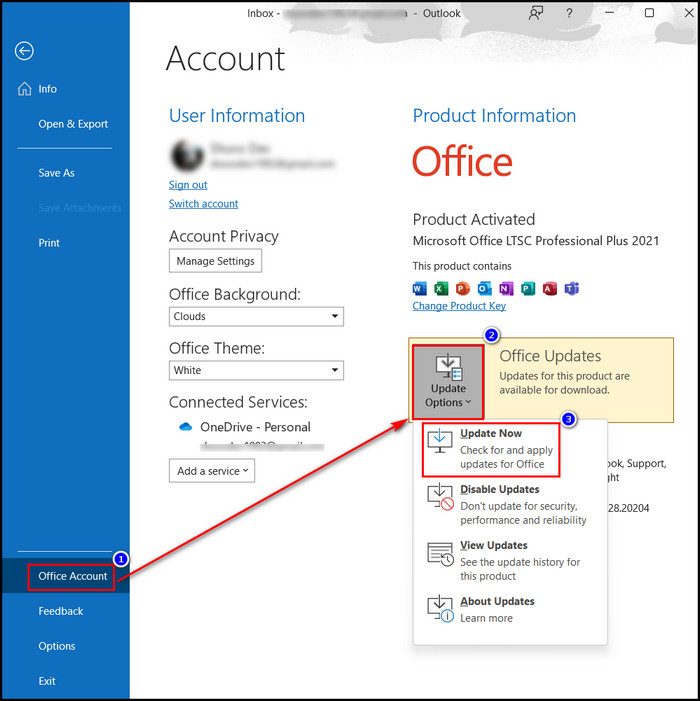
After that, Outlook will automatically install the updates. When the update is complete, open that email and print it. I believe this time you won’t face a crashed Outlook.
FAQs
What is the OutlPrnt file in Outlook?
The OutlPrnt file is an Outlook file that holds all the information about the printing style, such as configurations and settings. You’ll find this file in this location:
C:\Users\%username%\AppData\Roaming\Microsoft\Outlook
How can I fix Outlook from crashing?
Launch Outlook in Safe mode or disable corrupted Outlook add-ins. Plus, try to repair Outlook data files. You can also close all the hanging Outlook processes using Task Manager.
Why Outlook crashes while printing?
Outlook might crash several times when you try to print any email. It happens because there are some corrupted files in the system. Additionally, corrupted OST or PST files, backdated MS Office app, or malfunctioned printer driver can crash the Outlook app while printing emails.
Bottom Line
You might need to print an email from Outlook when needed. But things can go down when Outlook suddenly crashes when you hit the print button. In this article, I have shown all the legit reasons behind this and how to resolve it.
Fixing will be buttery smooth if you go through the steps as it is. But errors are undeniable, and do let me know when you get stuck. Don’t forget to read my upcoming article on Outlook. Till then, enjoy life, and work hard!