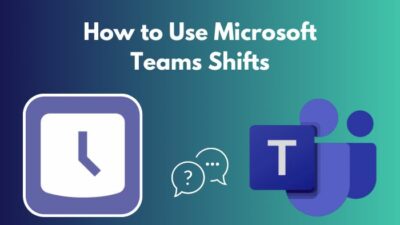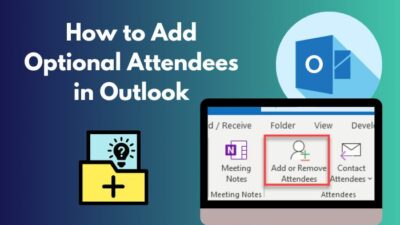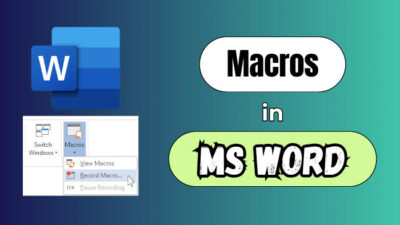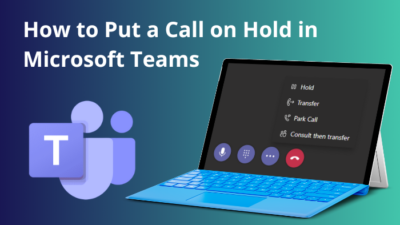Microsoft Teams have been an integral part of life for a lot of people in this pandemic era even though Teams were a widely used application before that pandemic.
But it got its boost after the lockdown. People use teams for their daily work-life routine while they are away from their office desks, but many corporate big houses use the application even in their offices.
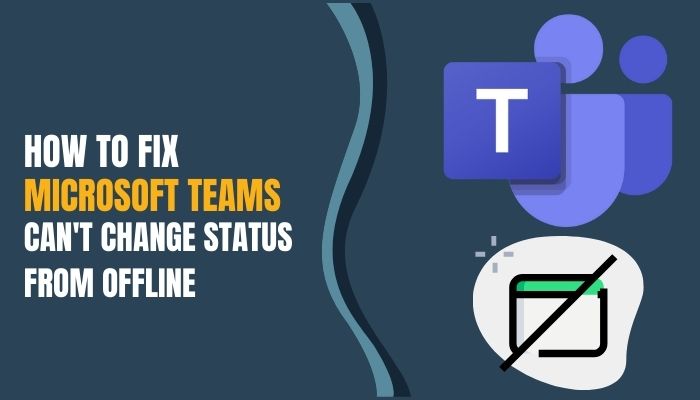
It is a great tool to enhance people’s productivity, but it also has its problem. One of the biggest ones of the status bar or employees showing offline even though they are online.
I have faced the problem as well, which is why I will be writing this guideline to fix your issue easily and change your status.
So keep reading till the end to get your desired fix.
Why Is My Microsoft Teams Status Stuck On Offline?
Your Microsoft Teams account status will show offline if your account status is set to away or offline. If you are logged into different devices, and one of them is out of the Internet, your account status might show offline.
Microsoft Teams is a platform for business communication that is based on prolonged chat and includes features like sharing documents and holding online meetings.
After going full online in the pandemic era, Microsoft teams filled the void between colleagues. So that people can work remotely from their homes without losing any productive hours. That is why every big corporation changed their whole work-life model into an online one with the help of Microsoft teams.
Even in the post-pandemic era, people are still using Microsoft Teams because of their efficiency. But one problem remains strong. It is the Microsoft Teams status bar.
Even if you are online doing all your work but because of a glitch or bug, your teammates will see that you are away or offline. If you do not change your status, it can raise the eyebrows of your Team leader that you are taking a nap, eating, or playing video games during work hours. But in reality, you are just working like any other normal day.
If you are lucky, your team lead won’t notice. Now, a colleague might backstab you and report to HR that you are offline and lazy during working hours.
You will be in great trouble after that. It will be hard for you to convince everyone that you were actually working, but your status was shown offline. And I get it if you are here after being schooled by your leader and want to fix the issue once and for all.
But before that, you need to know. Why is this happening?
There are multiple reasons why your Microsoft Team status is showing offline. I will list them down below.
Also, check out the easiest ways to fix AirPods not working with Microsoft Teams.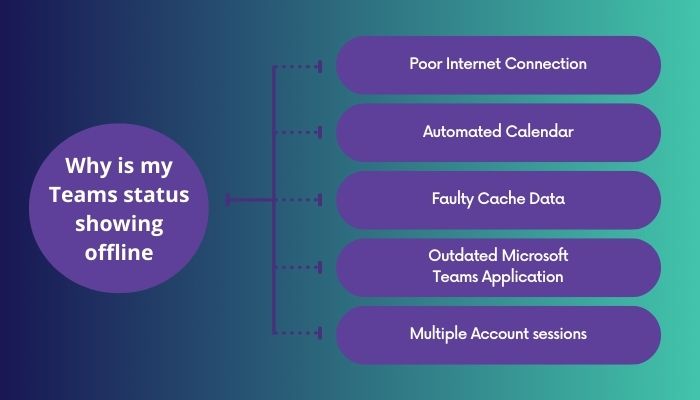
Poor Internet Connection
If you have a poor internet connection and it often disconnects, then your account status will be shown as offline.
Think about it this way, if you are working on a project that doesn’t require an internet connection and you are not keeping tabs on if your internet is working or not. Meanwhile, because of your poor internet connection, you get a disconnection from the Microsoft Teams then people will see that you are offline. But actually were working. So if you have a poor internet connection, call your ISP!
Automated Outlook Calendar
You can actually fix your whole Outlook calendar year in Microsoft Teams. If you are in a company channel, your Outlook calendar will automatically update your status based on your routine. Great, right? But that can be a problem as well if the Outlook calendar is connected to Microsoft Teams app.
In a calendar year, if there is a holiday or an office holiday, Microsoft Teams will show that you are offline or away because you are not supposed to be working, right? That is common sense. But in a remote session, sadly, holidays don’t count. So, you have to work anyway. But because of the policy, if you don’t update your status, you will be shown as offline even if you were working.
Here is the easiest guide to quickly merge Microsoft Accounts.
Faulty Cache Data
The cache data is often to blame for all kinds of mistakes, and this is valid for all applications, not just Teams; it’s something that simply happens.
So if you have faulty or corrupted cache data, it might be forcing your status to show offline, or you weren’t able to set your status to online because of the glitch. This is why clearing cache data is.
Please be aware that emptying your cache will log you out of the service but will not cause any loss of data.
Also read Microsoft Word not pasting correctly.
Outdated Microsoft Teams Application
An outdated version of Microsoft Teams Application might force your account to be in offline or out of office mode even though you are connected and actively using the Teams application.
It happened to me back in the day, but when I updated my version of MS Teams, my issue was solved. I was able to change the status to available or even to busy and be right back to status mode. If you have an outdated application, you will see more bugs very often than usual.
Multiple Account sessions
If your account is logged in various places, your colleagues might see the offline status regularly. Because if you are logged in many places, you need to be online in all the places to have the Active status right.
If you are offline in any of the places, the system will show you in offline mode. Or worse, the account in MS Teams app will glitch, and you will be forced into offline mode, and you will not be able to make your account status online.
Even though there can be many reasons behind the cannot change status issue, you can fix it very easily. So follow the steps down below and earn your active account right!
Follow our guide to fix Microsoft Word quotation marks not working.
How To Fix Microsoft Teams Status Stuck As Offline?
One of the most widely used programs for communication in the workplace is Microsoft Teams. As a result, it is a potent weapon in the arsenal of the modern world. When it comes to productivity, even the little things may have a big influence, like your status.
But as we already know, your status might be at risk of being stuck in a forever offline place. We have already discussed the probable reasons behind it.
So, let’s get to fixing the problem when your Microsoft Teams status is stuck on out of office.
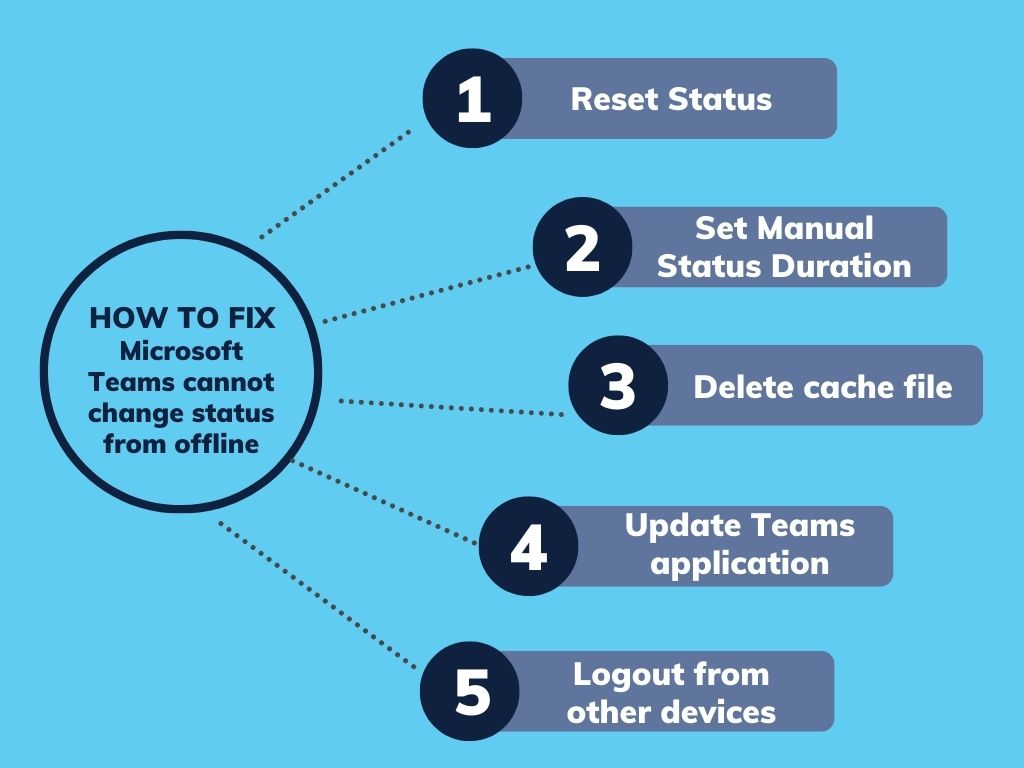
Here are the steps to fix Microsoft Teams app status stuck on Offline:
1. Reset Status
Resetting your status message in Teams is an easy remedy. If Teams status is stuck, resetting to the app’s default setting. It may cause aberrant statuses that won’t update or display to correct themselves and behave properly.
Here are the steps to reset the status:
- Open MS Teams.
- Tap on your Profile.
- Click on your current status.
- Select Reset status.
Resetting the status should fix your problem, but if you are still stuck being offline, then follow the next step.
2. Set Manual Status Duration
Try explicitly defining a duration for your status in Microsoft Office to prevent it from reverting automatically and leading to misinterpretation. In the event that your status continues returning to offline despite your best efforts to make it Active, this will be of use to you as a Teams user.
Here are the steps to set manual status duration:
- Launch the Team application.
- Click on your profile.
- Tap on the current status.
- Select Duration.
- Choose Available as your status.
- Set the duration period.
- Select done to save.
After that, your account will be shown as Available or online for that period of time. You can also set this as your weekly calendar routine.
Check out some awesome solutions to fix Microsoft Word read aloud not working.
3. Delete cache file
In your Teams cache folder, you’ll find all of the temporary files that were created during prior sessions. Changes you make in the current session will be saved in the Cache file. Problems emerge when the software can’t update previous settings with new ones.
Here are the steps to delete the cache file:
- Close the Teams application.
- Press and hold the Windows+E button.
- Search %appdata%\Microsoft\teams in the search bar.
- Delete blob_storage, Cache, databases, GPU Cache, Local Storage, and tmp folder.
After clearing the Teams cache folder, open the Teams application and try changing your status to active. Follow the next method if the not changing Teams status problem is still not solved.
4. Update Teams application
Try downloading the latest version of the Teams app to see if this resolves the issue with your presence status. Maintaining the app’s most recent version eliminates any known flaws that have been addressed in more recent releases. Therefore, check that the Teams app you’re using has the most current version.
Here are the steps to update the Teams application:
- Open Teams Application.
- Tap on the three dots right beside your account.
- Select check for updates.
- Download and install the update.
In the event that there is a more recent update available, the download and installation of it will take place. After the update has been successfully installed, your app will automatically restart.
If you’re having trouble with a can’t start Microsoft Outlook – invalid XML error? Don’t worry, We got you all covered. Just click on the hyperlink to view the full post.
5. Logout from other devices
Try logging out of your Teams account on all platforms first if you are signed in from several locations.
If Status isn’t appearing in Teams, log out of all of your accounts and log back in with the one you need. It would be best if you log in from a web browser after logging out from all the devices. After logging into your account in Teams, try updating your status to Active. Hopefully, your issue will be solved.
Final Thoughts
I feel bad for you if you had to listen to hours of lectures from a higher-up who thought you weren’t working from your status on Teams even though you were online.
This is why I am inclined towards helping you fix the issue.
Hopefully, this guideline ends your misery and helps you to fix Microsoft Teams can’t change status from offline to online. If you still have any queries about your status in Microsoft Teams or anything else related to fixing thighs issue, feel free to reach out to us.