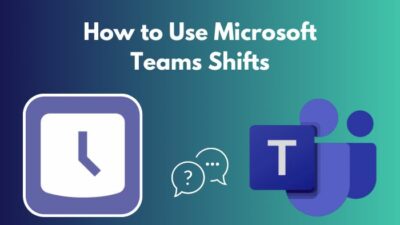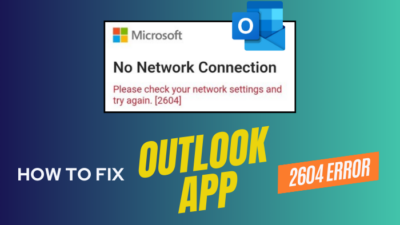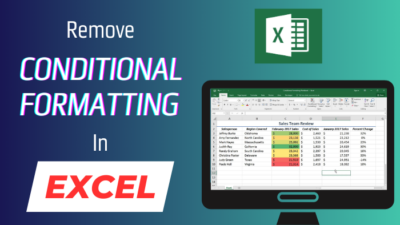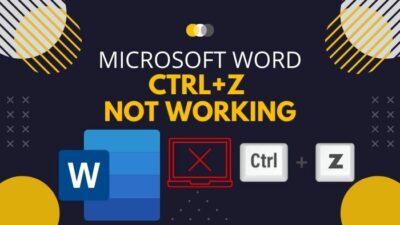Gmail and Outlook are great email client software packed with attractive features. The users can get the best outcome by using Gmail and Outlook together.
Unfortunately, many users receive a 78754 failure message while logging into a Gmail account on Outlook. The mail server shuts down the permission to access the emails while using a Microsoft application.
Outlook continuously shows the error message, and it’s very irritating when you can’t log in after several attempts.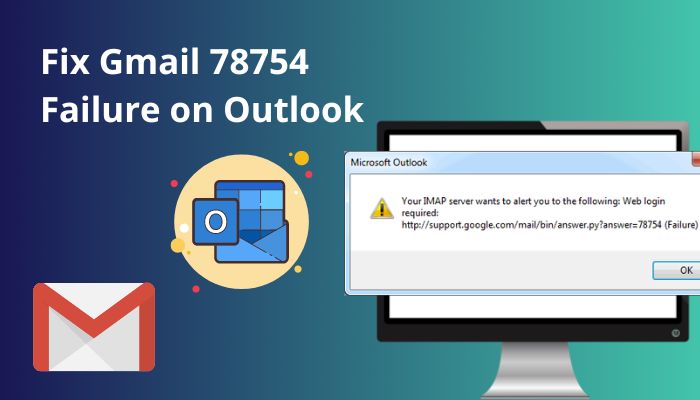
A lot of users find it problematic and are unable to solve them. I’ve also faced the same problem but managed to resolve it using some simple procedures.
This article will explain the reason behind the issue and ways to fix them effortlessly. So, let’s begin.
What is IMAP Server?
IMAP or Internet Messaging Access Protocol is a set of protocols to access mail from an email server to an email client. It allows the user to view, organize and edit the message from different platforms and devices.
Google has an option to enable IMAP from the settings. Outlook allows the user to add a Google account using the IMAP features. It gives Outlook permission to access the emails stored in the Google server.
The 78754 failure message appears when the user tries to log in to a Gmail account in Outlook. The error generally occurs when the account fails to establish a connection between Gmail and Outlook.
There are multiple reasons behind the issue. You’ll learn about the cause and how to fix them from the following passage.
Follow our guide step-by-step to add multiple emails to Outlook easily.
What Causes Gmail 78754 Failure in Outlook
The 78754 failure error message is showing in Outlook because of incorrect login information, detecting suspicious login, and enabling two-step verification. Also, disabled IMAP settings and incorrect Outlook configuration can lead to issues in your Outlook.
There are some additional reasons behind this issue. Consider reading the reason below to get a fair idea about the problem.
Here are the reasons behind Gmail 78754 failure in Outlook:
Incorrect Login Information
The problem generally appears when the user provides an incorrect or invalid username and password. It’s the most common issue of this error in Outlook.
Suspicious Log In
When logging into Outlook, Google detected it as a third-party application and found it suspicious. Google is blocking the login process, and thus it’s showing a 78754 error.
2-Step Verification is Enabled
Two-step verification is excellent for maintaining safety. But, it can obstruct while logging into another application. Also, the error can happen because of extra security checks by Google.
Disabled IMAP Settings
IMAP allows you to access email on different platforms and clients. If the option is disabled in Gmail, Outlook can’t fetch the data correctly. It’s a typical reason behind this error.
Misconfigured Outlook Settings
If the mail server and port of incoming and outgoing mail settings are incorrect, it will show a 78754 error while logging in to Outlook. Also, inaccurate information can lead to problems.
Accessing from a Different Location or Device
Users may get the problem while logging in from a new location or device. Outlook or Gmail can find it suspicious and block the login process.
Outdated Microsoft Client
Old or outdated Microsoft clients can also create problems. They need to access the database daily, but outdated clients can interfere with opening the mail service.
If the above reason matches your circumstances, you’re in the right place. The following passage will describe the procedures to fix the issue on your Outlook.
Also read how to add new Mailbox in Outlook easily.
How to Fix Gmail 78754 Failure in Outlook
By validating the login information, enabling IMAP on the Gmail account, and allowing the less secure app access option will fix the 78754 error in Outlook. Additionally, generating an application-specific password and configuring the Outlook settings will solve the logging issue.
The solutions are very effortless, and you can solve them quickly by following the instructions below.
Here are the steps to fix Gmail 78754 failure in Outlook:
1. Verify Gmail Account Login Details
Before jumping to the solution, verify your Gmail account login details to ensure the correct information. It’s pretty common for people to make mistakes while providing email addresses and passwords.
Checking the information will save a lot of time in various circumstances. If you face the same error after providing valid information, continue reading the following solutions.
2. Enable IMAP on Gmail
Internet Message Access Protocol or IMAP allows access to your email regardless of your platform and device. Gmail provides the option to enable IMAP from the settings.
The IMAP settings are disabled by default. You need to enable the option to solve the issue. Follow the steps below to learn about the ways to enable IMAP on Gmail.
Here are the procedures to enable IMAP on Gmail:
- Visit the Gmail website.
- Open Settings from the ribbon.
- Press on See all settings.
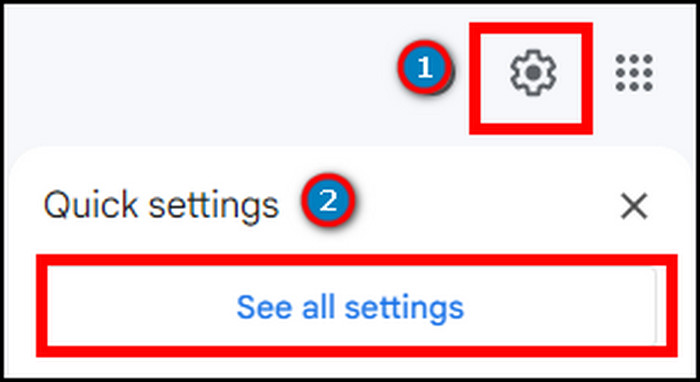
- Go to the Forwarding and POP/IMAP tab.
- Choose the Enable IMAP option from IMAP Access.
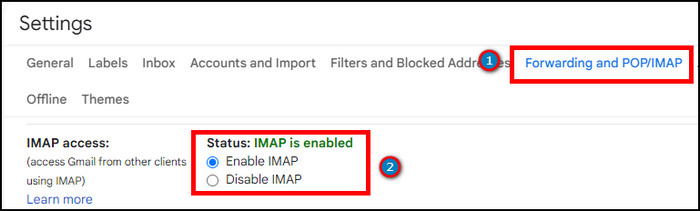
- Click on Save Changes to save the progress.
3. Allow Less Secure App Access
The less secure app access eases the process of logging in to a third-party application. It will solve the issue while logging in to Outlook.
But, the option won’t appear if the 2-step verification is enabled. You need to disable it before proceeding to the next step. The process below explains the way to disable 2-step verification.
Here are the steps to disable 2-step verification:
- Go to the Google Security page.
- Click on the 2-step verification option from the Signing in to Google section.
- Provide your login information.
- Press the Turn Off button.
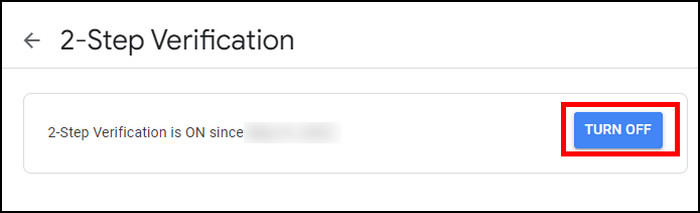
Once the option is disabled, let’s proceed to enable the less secure app access. You will find the procedures in the following steps.
Here is the process to enable Less secure app access:
- Go to the Less secure app access page.
- Enable the Allow less secure apps option.
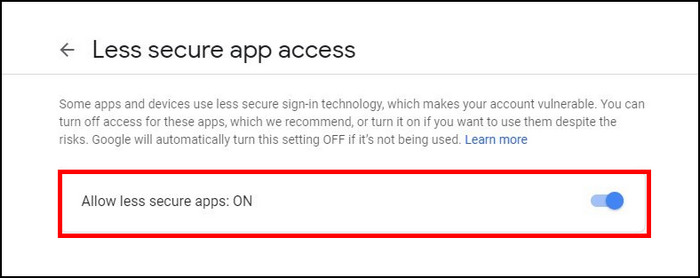
4. Generate App-Specific Password
The application-specific password allows users to log in to a third-party application without complicated verification. Outlook asks for an app-specific password while logging into an account for the first time.
It shows a 78754 failure message if the login information isn’t provided accurately. Allow me to guide you through the process of generating an app-specific password for Outlook.
Here is the process of generating an app-specific password:
- Visit Gmail.
- Click on the Google apps button.
- Press on your Account.
- Go to Security from the left pane.
- Scroll down and click on App passwords.
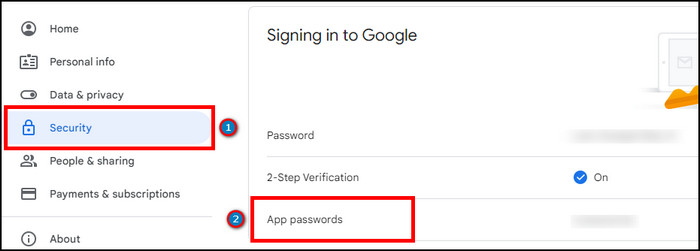
- Log in with your account.
- Click on Select app.
- Select Other (Custom Name) from the drop-down menu.
- Type Outlook.
- Press the Generate button.
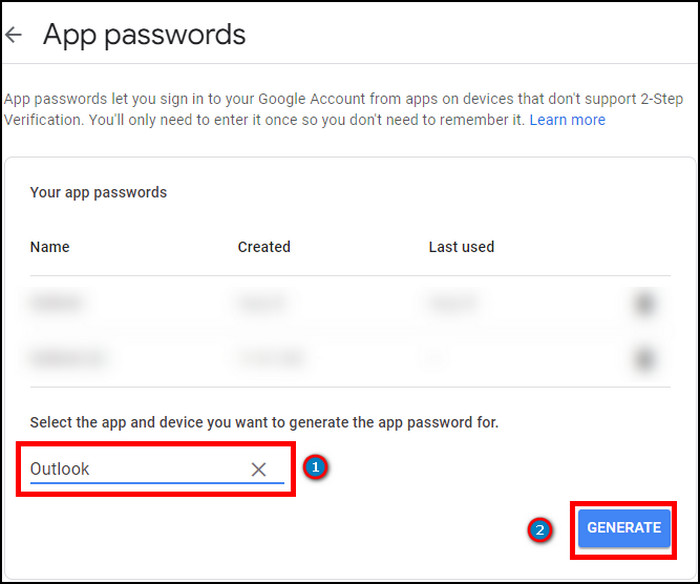
- Copy the generated password.
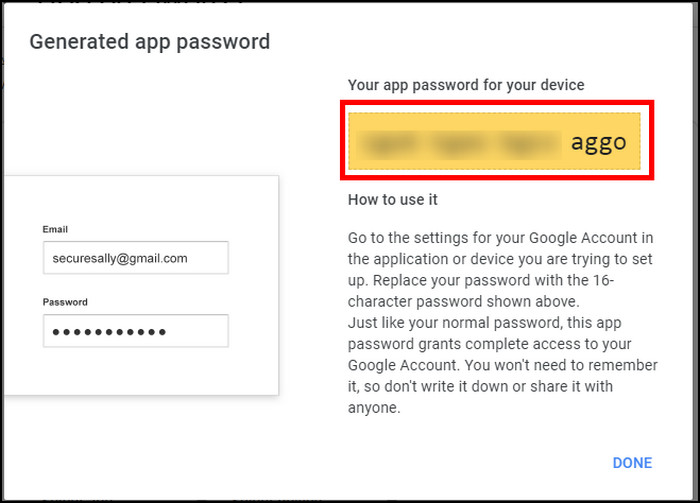
Here are the steps to log in to Outlook:
- Launch your Outlook for desktop application.
- Click on File from the top left corner.
- Go to Info.
- Press on the Add Account option.
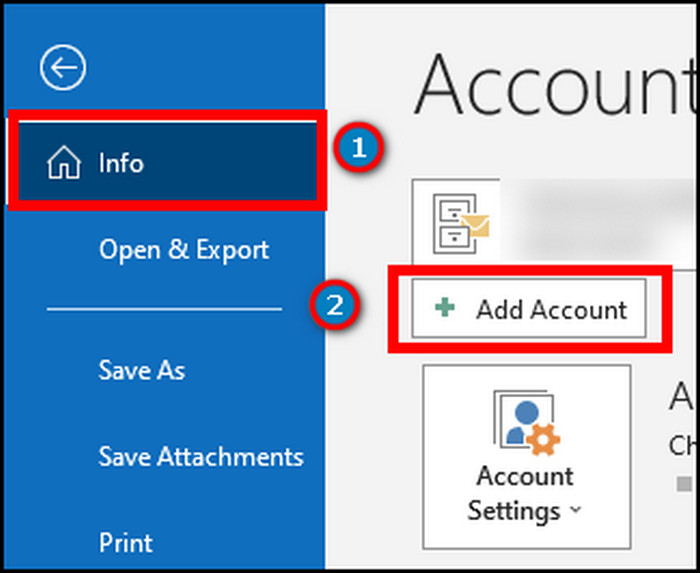
- Enter your Gmail address and press Connect.
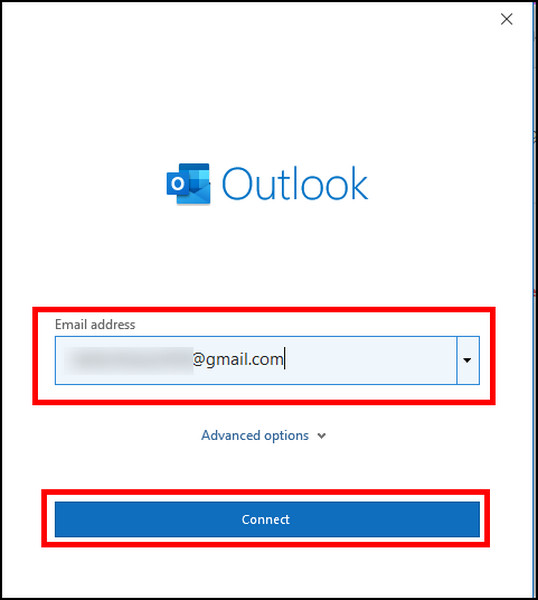
- Provide your Gmail password.
- Paste the app-specific generated password when the Internet E-mail prompt asks for a password.
- Check the box beside Save this password in your password list for future use.
- Click on OK.
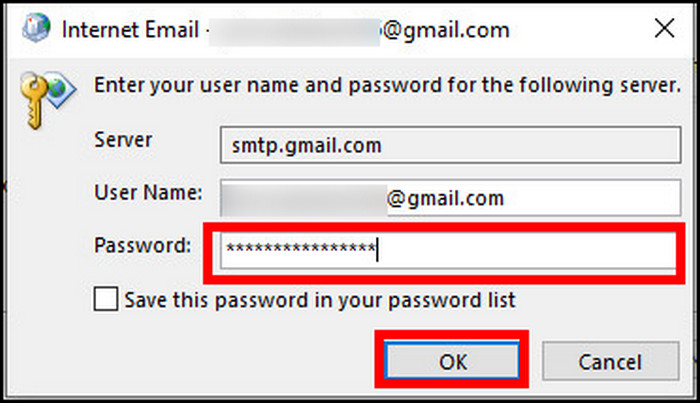
Read more on why Outlook Icons Not Showing Forward Reply Status.
5. Configure Outlook
Outlook will give a 78754 failure message if your account isn’t configured correctly in Outlook. You must provide valid mail servers and ports for incoming and outgoing mail.
The process is vital to fix the error while logging in with a Gmail account. Follow the instructions carefully to configure your Outlook.
Note: Ensure the IMAP settings are enabled in Gmail before configuring your Outlook. [Info]
Here are the procedures to configure Outlook:
- Go to Windows Search Menu.
- Type and open Control Panel.
- Go to Mail.
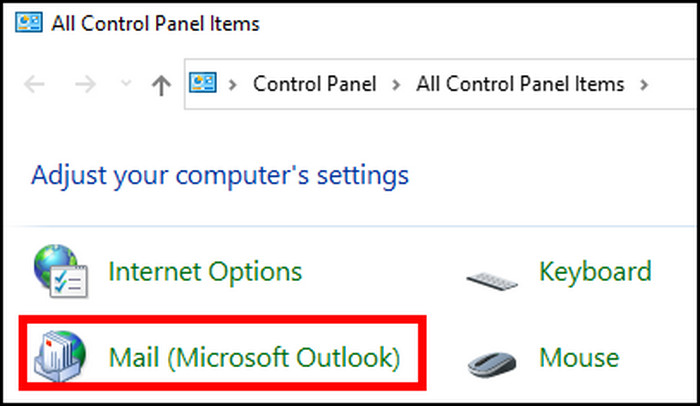
- Click on Email Accounts.
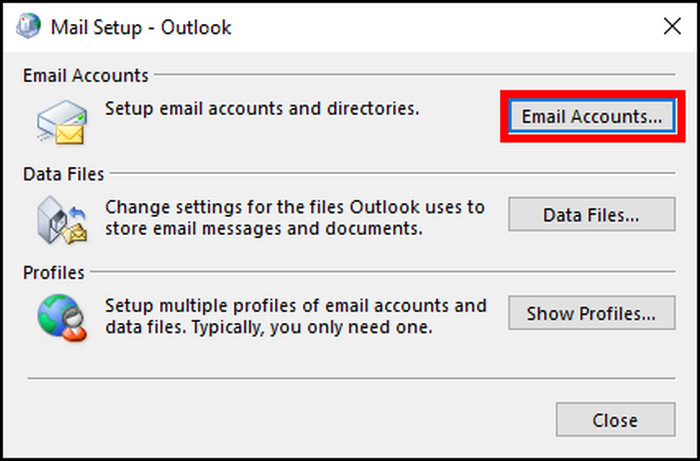
- Press the New button.
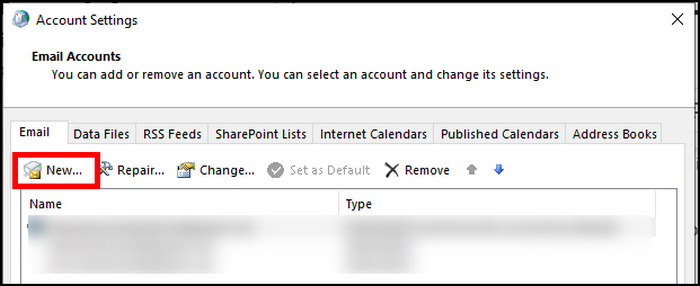
- Choose the radio button beside Manual setup or additional server type.
- Click on Next.
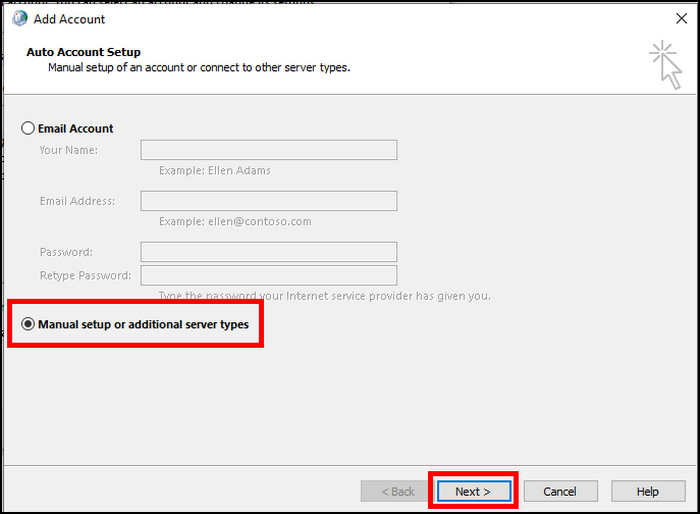
- Choose POP or IMAP and click on Next.
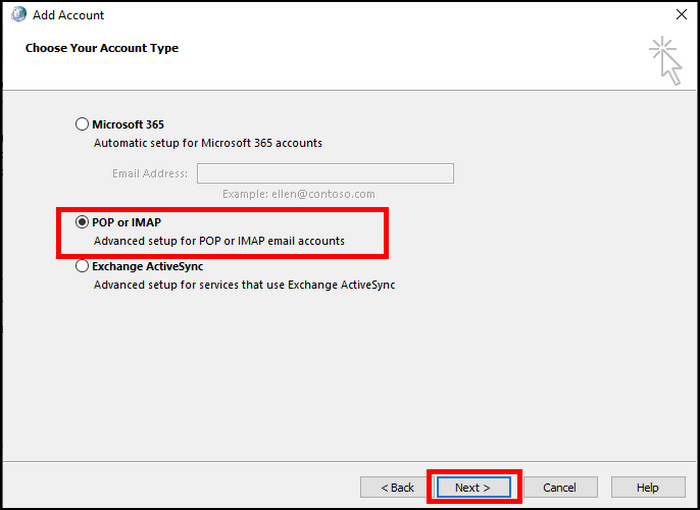
- Provide your Name and Email Address.
- Choose IMAP from the Account Type.
- Type imap.gmail.com in the Incoming mail server.
- Type smtp.gmail.com in the Outgoing mail server (SMTP).
- Provide your login information.
- Click on More settings.
- Go to the Outgoing Server tab.
- Check the box beside My outgoing server (SMTP) requires authentication.
- Click on the Advanced tab.
- Type 993 in the Incoming server (IMAP).
- Choose SSL/TLS from the encrypted connection.
- Type 465 in the Outgoing server (SMTP).
- Choose SSL/TLS from the encrypted connection.
- Press on OK.
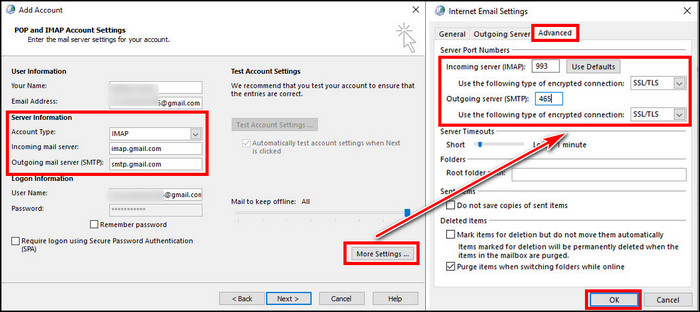
- Paste the generated password in the Internet E-mail prompt.
- Click OK to confirm.
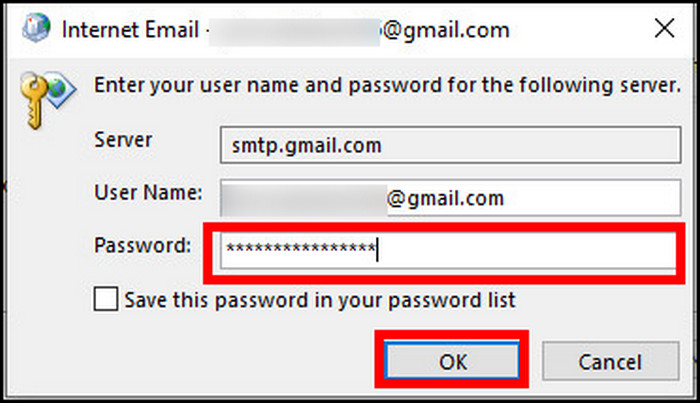
- Press the Finish button to complete the process.
6. Update Outlook
If you’re using an old version of Outlook, you may face various errors, including logging in with a Gmail account. You’ve to update your Outlook to match the security and logging system. You’ll find the procedures to update your Outlook below.
Here are the ways to update Outlook:
- Open Microsoft Outlook on your PC.
- Go to File from the top left corner.
- Press on Office Account.
- Click on the Update Options on the right.
- Press on the Update Now button.
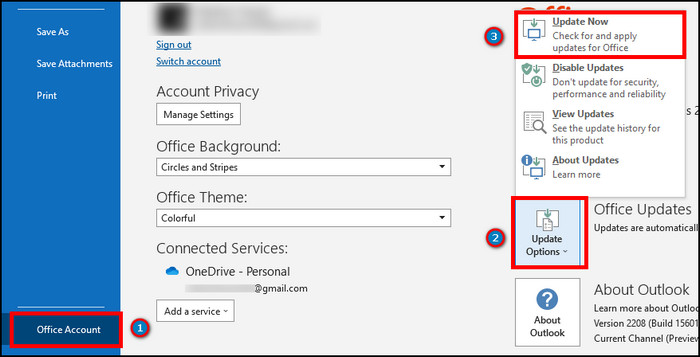
Also related to this guide is how to Add Yahoo Contacts To Outlook.
Frequently Asked Questions
Does Gmail use IMAP?
Yes, Gmail has the IMAP option. You can sync and read or write the email using another email client when the option is enabled.
How do I connect Gmail to Outlook?
To add Gmail to Outlook, go to File > Info > Add account > Type Email Address > Connect.
How do I enable IMAP in Gmail 2022?
To enable IMAP in Gmail, go to Settings > See all settings > Forwarding and POP/IMAP > Enable IMAP.
Conclusions
Gmail and Outlook give an optimal experience to the user. But, the users had to endure when they couldn’t add Gmail to Outlook.
In this article, I’ve provided the most straightforward ways to solve the issue, and I believe you’ve managed to do so.
Write down which steps helped you to solve the problem in the comment section down below.
Bye!