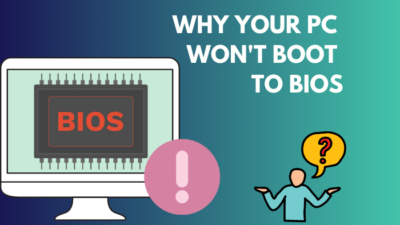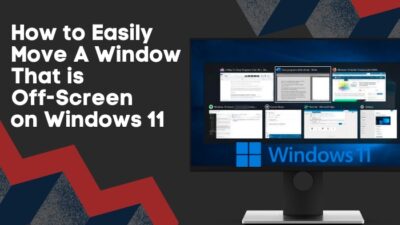Function keys have some great features to increase your productivity. But if you aren’t able to use it that it is very frustrating.
No worries, as a tech enthusiast, I tried and tested many solutions. So, I’m only including the ones that work perfectly.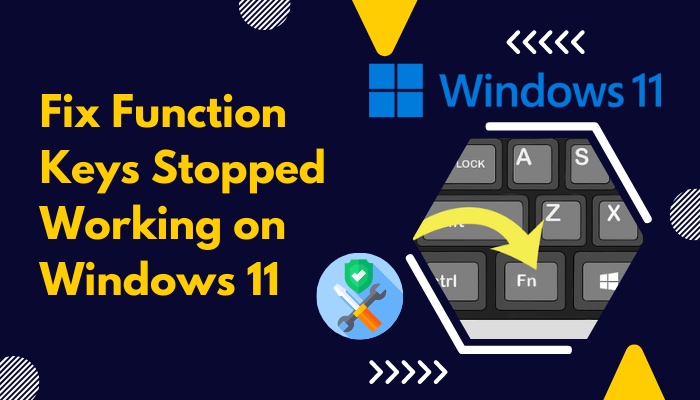
Now I am here to assist you in fixing the keyboard function keys stopped working problem.
Simply read this article from beginning to end. I have discussed and documented every possible fix for this problem.
So, let’s get started.
Why do function keys stop working on windows 11?
Your function keys stopped working for disabled F keys via shortcut/BIOS/UEFI settings, older version of OS, corrupted device driver (especially for Lenovo laptop/machine users), and older build version of windows 11.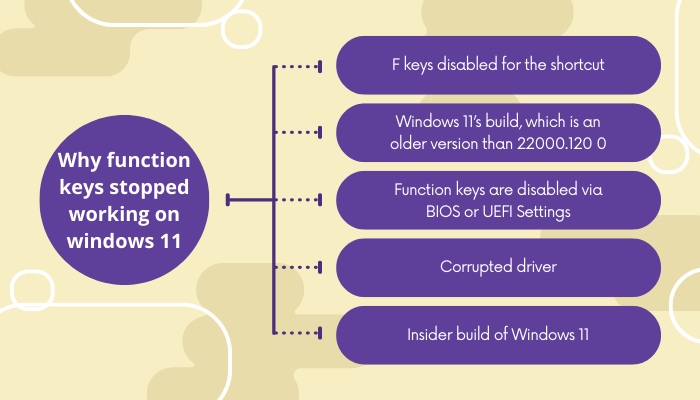
Those are the main culprits for this problem.
F keys disabled for the shortcut
Most frequently, this issue will arise following an error in a key combination. Pressing such keys may result in the permanent disability of all the function keys.
In this situation, re-pressing the same shortcut key. It will enable the function keys to function once more.
Windows 11’s build, which is an older version than 22000.120 0
A recognized bug in Windows 11 version 22000.100 prevented some devices from using specific hardware keys and switches. This issue notably impacted function keys.
The good news is that Microsoft fixed this issue with build 22000.120, and now all you have to do to repair it. Just apply each and every pending Windows 11 update.
Here is the easiest guide to fix drag and drop not working on Windows 11.
Function keys are disabled via BIOS or UEFI Settings
It’s also probable that a recent BIOS or UEFI change may disable those function keys.
If you changed recently, just ensure everything is fine for the function keys. 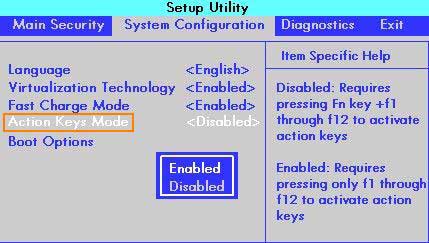
Remember that many laptops come with technology that allows you to instantly deactivate the function keys on the keyboard from the UEFI or BIOS options.
Corrupted driver
It’s likely that you have a corrupted pointing device driver if you’re having this problem with a Lenovo laptop.
This was a problem on Windows 10, and it appears that it is still an issue with Windows 11. 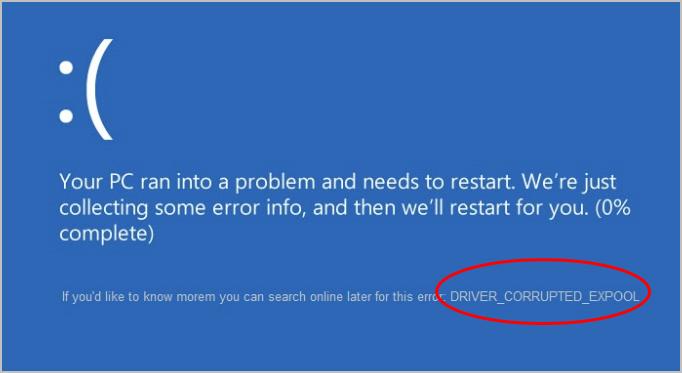
In this situation, uninstalling the driver using Device Manager will make Windows Update install it again.
Insider build of Windows 11
All new features are integrated and tested in the insider version.
So you should avoid such a version. Always try to use a stable version of the OS.
By doing a clean installation of a reliable Windows 11 version, you should be able to eliminate this issue completely.
Don’t get panic. It’s very easy to get rid of such issues. Just stay with me. After a while, you will feel how simple the ways they were.
Also, check out our separate post on how to fix PC won’t go to sleep in Windows 11.
How to fix functions keys stopped working on windows 11
I understand how annoying these function keys stopped working on windows might be for you. Hey! just relax and seat yourself.
I have collected solutions from all over the website, and to tell you the story, they are surprisingly simple to implement.
In this segment, I’ve provided a list of helpful answers.
Here are the steps to fix the function keys that stopped working on windows.
1. Enable your function keys
When you are dealing with this issue, first make sure that you have your function keys enabled.
Remember that the majority of laptops have a separate function key shortcut.
you may use it to deactivate the function keys whenever you want.
For example, some laptops have FN + F1, some have FN + F11, and Dell models often have FN + ESC.
It is something like that you pushed this function key by accident. And you disable it without your concern. 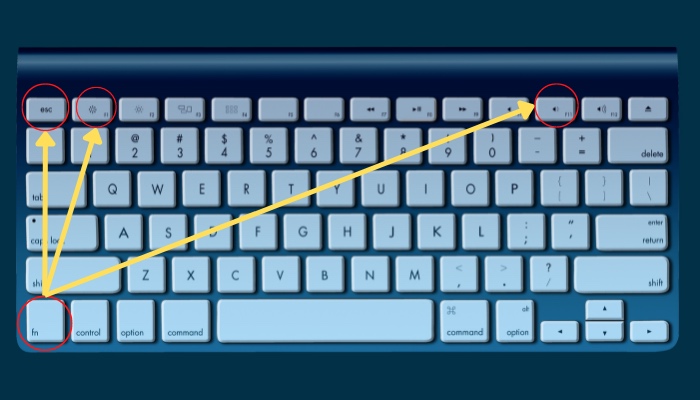
In this scenario, you may check to see if the feature restores by hitting the function key shortcut once more time.
You must be capable of finding the shortcut by google search. For search, use activate function keys + laptop model. You can find the result easily for sure.
Move on to the next potential solution below if you’ve previously verified that the function keys are activated.
2. Enable your function keys from BIOS/UEFI
Sometimes function keys are disabled from BIOS or UEFI settings.
The majority of the time, this kind of modification can be implemented manually. However, there have been situations (the most recent one involved ASUS) when a BIOS update resulted in the function keys being disabled. 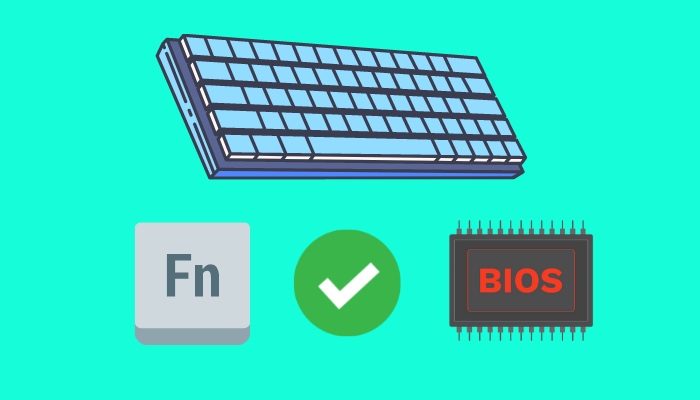
Thankfully, the solution is fairly straightforward if you’re experiencing this specific problem. You simply need to open your BIOS or UEFI settings and manually activate the function keys.
The method for gaining access to your BIOS settings isn’t the same for all devices. It actually depends on the manufacturer’s company. But I will guide you through the basic instructions on how to enable the function keys from BIOS/UEFI.
- Start your PC if it is already turned off. Or try to restart your computer.
- When you see the first screen, press the setup key before the windows page appears.
If you don’t see the setup key, please try to search on google because it may be different for a different type of motherboard and their model.
- Go to the Advanced menu
- Search for an option Function Key Behavior
- Ensure that Function Key Behavior is set to Function Key. if it is set as a Multimedia key, just change it to a Function key.
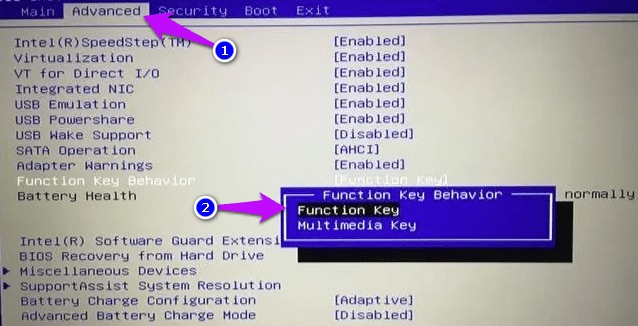
- Now save your changes and boot your computer normally.
Still, struggling? Don’t get depressed. You came so long with me. I think the next step might be a trump card for you.
Advance to the next probable answer below.
Follow our guide to fix Windows can’t access network drive on Windows 11.
3. Install windows 11 build at least 22000.120
This defective update made the keyboard’s keys and buttons unusable on some devices. Especially the function keys are highly affected.
Microsoft hasn’t released a formal list of the devices that are impacted. However, the problem appears to be resolved as of Windows 11 build 22000.120.
So if you’re still on Windows 11, Build 22000.100 or 22000.110, and you haven’t upgraded to 22000.120, then make sure you upgrade your OS.
To update your Windows 11 build and resolve the function key bug, follow the methods below:
- Press Windows+R.
- Type ms-settings:windowsupdate and press
- You will go to the Windows Update Look at your right side of the screen. Now click on Check for updates button.
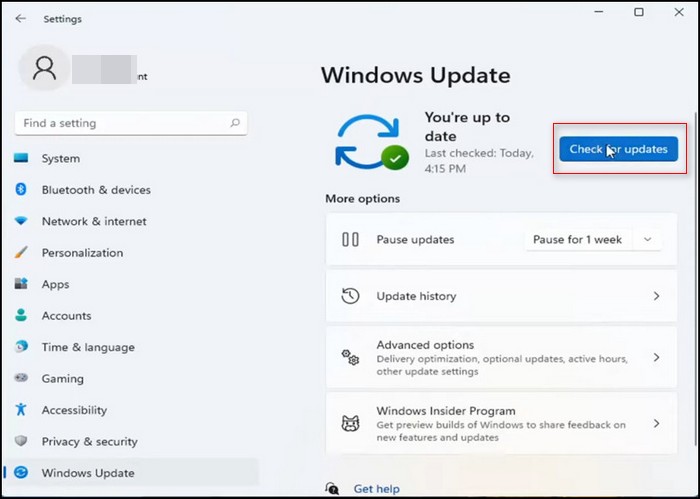
- Click on Install Now.
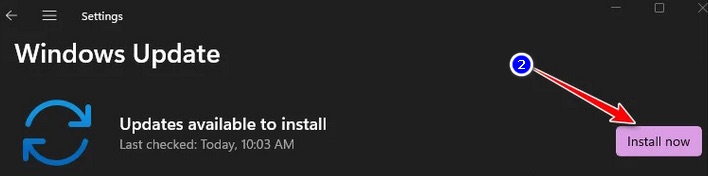
Now all your updates will be installed. Just hold on.
Restart your computer when all the updates are installed. Now check whether your issue is solved or not.
4. Try to reinstall the pointing device
Another possible explanation for this problem is related to the Lenovo pc users. Lenovo pointing device driver creates a lot of issues like this.
A number of impacted users with whom we are also working on this problem have reported that they were able to resolve it by using Device Manager to remove the damaged driver.
A stage process tutorial for reinstalling the Lenovo Pointing Device Driver is available below.
- Press Windows key + R.
- Copy and paste this command devmgmt.msc.
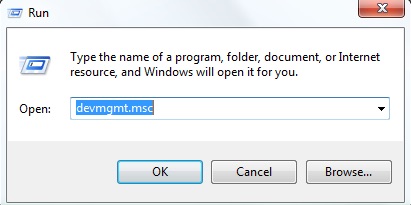
- Press Ctrl + Shift + Enter. Now you have the Device Manager
- Click Yes for any kind of administrative access.
- Expand the menu named Mice and other Pointing Devices.
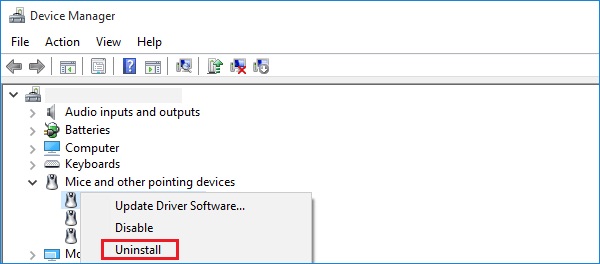
- Select Uninstall Now, wait for process completion.
- Restart your computer.
Now check if the issue has been resolved or not.
Also check our exclusive tutorial on does Windows 11 support Dolby vision.
5. Install Windows 11 release
If you’re using an experimental build and none of the following solutions have worked for you, you should seriously consider switching to a stable release.
Actually, insider builds will always be susceptible to these kinds of problems. Therefore, you should seriously think about switching to a stable version if you don’t need an insider build.
After installing an upcoming Windows update, some users of Windows 11 are complaining that they have unexpectedly lost the ability to utilize their keyboard shortcuts.
Most affected customers indicate that the camera FN buttons, brightness settings, and sound controls suddenly stopped functioning.
So, I hope that this tutorial has been able to assist you in resolving these issues. The following are some of the finest and easiest fixes for function keys that stopped working on windows 11.
But wait, here are some frequently asked questions regarding these issues. Just take a look at these points. You won’t regret it, I can assure you.
For additional information, see the article dTPM Vs PTT: which one is Windows 11 compatible.
FAQ
What are fn or function keys?
You might have noticed a key on your keyboard with the letters Fn in it. This key, which stands for Function, is placed in the same line as the space bar.
Why will we need function keys?
On computers, for example, adjusting the screen brightness requires holding down the Fn key while tapping a key having a secondary purpose. The Fn key can also be used to control music and video streaming or connect to an output device.
Why are my Fn keys not working?
You might need to activate the function lock if the function keys aren’t working. The F-Lock key activates or deactivates the F keys (F1 through F12) or their auxiliary features. The F-Lock key may be referred to as the Fn key on some keyboards.
Conclusion
I’m confident that this post will assist you in fixing the issue with your function keys stopped working on windows 11.
Function keys aren’t working is a common issue for computer users.
Exactly follow my process for locating the problems and implementing effective answers.