Although Discord is a relatively newer platform compared to others like Twitch and Youtube, it is mostly functional.
Discord was released in 2015, making Discord a very young platform, but some rough edges need to be taken care of.
Discord has mostly improved throughout the years, but sometimes, there is the occasional hiccup.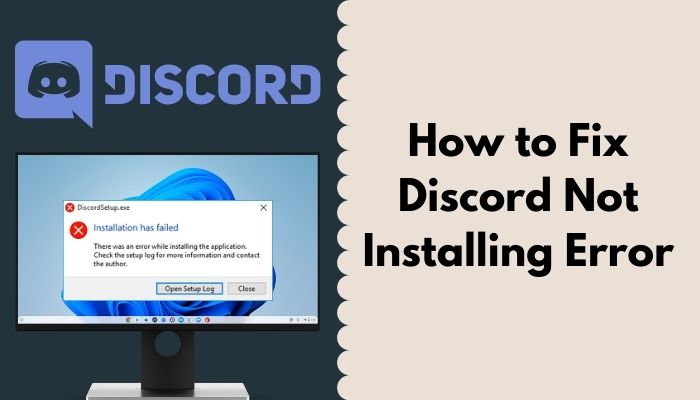
Many users like you are facing the Discord not installing on your device issue and are searching for a fix. Well, I am happy to say that you have come to the right place as I am a Discord power user.
I have been using Discord for a long time and I have also conducted thorough research to write the best ways to fix the discord failed-to-install issue.
Read the entire post for complete details.
Why Discord is not installing properly?
Corrupted installation files are the main culprit behind you’re failing to install Discord. Additionally, an unstable internet connection and an outdated operating system version can lead to Discord installation errors. However, running multiple background applications at a time is also responsible.
Thankfully it is not very complicated to fix this problem on Discord and I have written the best ways you can do that. So there is no reason to be nervous.
Even a person with no prior experience in using Discord can understand the instructions given below in this post.
So, keep calm and o through the simple procedures given in this straightforward post.
But before that, go through our epic guide on where is Discord located.
How to Fix Discord not installing Error on Windows
To fix the Discord installation failed, first you need to get rid of the previous installed files. In order to do so, go to the Start menu of your Windows computer and search for Add or Remove Programs. When you locate Discord among other applications, uninstall it and restart the computer.
You’ll surely be able to install the latest version of Disocrd after this simple little tweak.
Even if this doesn’t help you with Discord installations, you will be happy to know that this problem can be fixed in three simple steps. In short, you need to close Discord from the Task Manager.
After closing Discord from the Task manager, you need to remove Discord files from your system by deleting the files from the Program Files folder.
I might seem a bit confusing at first, but I can assure you that if you keep calm and follow the instructions given below, it will just be a walk in the park.
So do not waste any time, keep your head cool and go through the simple steps given below.
Here are the steps to fix the Discord has failed to install on Windows:
1. Close Discord from Task Manager
The Task Manager is a tool provided by Windows to keep track of the processes that are running on your System at all times.
You can open the Task Manager by right-clicking on the Start button and selecting the Task Manager option.
You can also press the Ctrl+Alt+Delete buttons together on your keyboard and select the Task Manager option.
After entering the Task Manager go to the Processes tab, right-click on Discord and click on End Task.
If you were able to follow the instructions given above, you must have closed Discord from the Task Manager.
If not, please follow the simple steps given below.
Here are the steps to close Discord from the Task Manager:
- Right-click on the Start button.
- Select Task Manager.
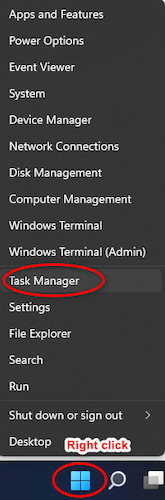
- Go to the Processes tab.
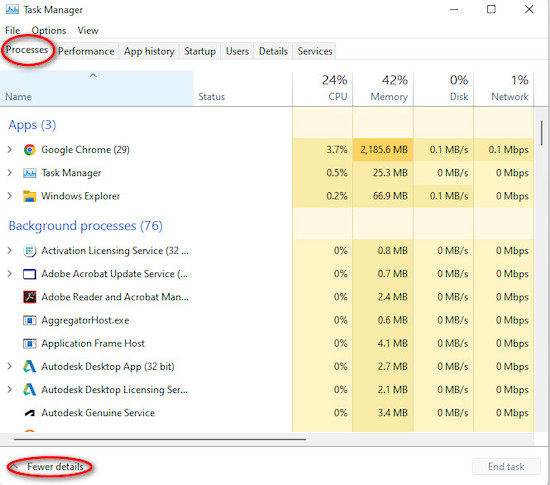
- Right-click on Discord and click on End Task.
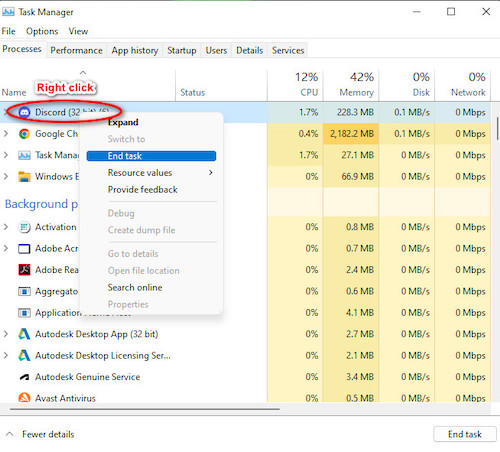
- Relaunch Discord and check whether the problem still pops up.
Please follow the next steps to complete the process to fix the Discord installation failed issue.
Follow our guide to fix Discord not updating automatically.
2. Remove Discord files
You also need to remove the Discord files after closing Discord from the Task Manager. In this step, all you are going to do is go to the Program Files folder and delete the Discord files.
You might be confused by what I wrote above, but just keep your calm and follow the simple steps given below and you will be all set in no time.
Here are the steps to remove Discord files from your system:
- Press the Windows and R keys at the same time. You will see the Run box pop up.
- Type in %AppData% and click on the OK button.
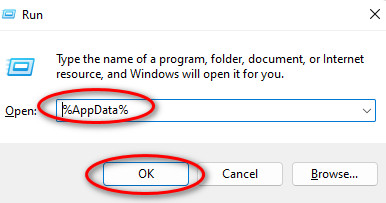
- Right-click on the discord folder and click on Delete if you are using Windows 10 and show more options>delete if you are using Windows 11.
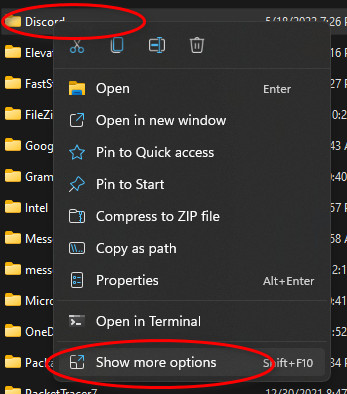
- Press the Windows and R keys at the same time again.
- Type in %LocalAppData% and click on the OK button.
- Right-click on the Discord folder and click on Delete.
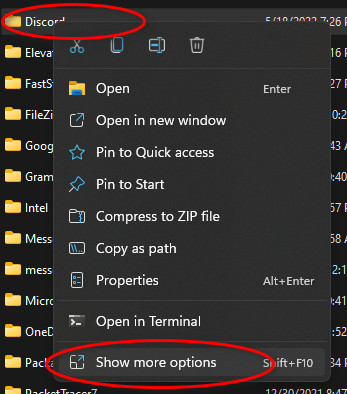
- Restart your system.
Keep going through the steps below and you will fix the Discord failed to install on Windows issue in no time.
3. Reinstall Discord
Reinstallingany app on Windows is a simple task requiring only your undivided focus. Anyone can easily reinstall apps on Windows, as it is not a complicated task.
If you do not have experience in reinstalling apps on Windows, do not worry.
All you are going to do is uninstall Discord from the control panel and then reinstall Discord by downloading it from the internet.
Do not worry if you have no idea what to do. Just follow the simple steps given below and you will be good to go.
Here are the steps to reinstall Discord to fix the discord failed to install issue:
- Click on the Search button.
- Search for Control Panel and enter it.
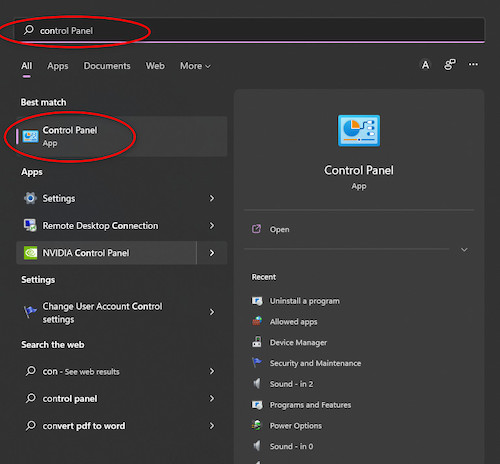
- Click on Uninstall a program. If you do not see this option, make sure you have View by to Category.
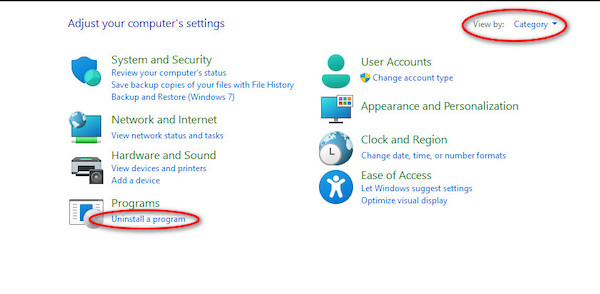
- Scroll through the list, right-click on Discord and click on uninstall. Select Yes if you are prompted to do so.
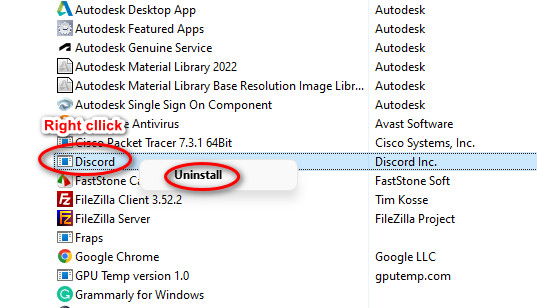
- Wait for the uninstallation process to finish.
- Enter your internet browser.
- Download Discord.
- Install Discord in your desired folder.
- Launch Discord and check whether the issue got resolved or not.
If the previously mentioned three steps did not work, it might be that your Windows is outdated. So, follow the next step to ensure it is not Windows causing the issue.
Also, check out our separate post on Discord verification email not sending.
4. Update your Windows OS
If the problem did not get resolved after you have followed the last three steps, please update your Windows operating system on your system.
If you do not know how to update Windows, just follow the straightforward steps given below and you will be updating Windows within a couple of minutes.
Here are the steps to update your Windows OS:
- Go to the Search button, search for Settings and enter it.
- Navigate to and click on Windows Update from the left side menu pane.
- Click on the check for updates button.
- Install any available updates.
- Restart your PC.
- Relaunch and check whether the discord installation issue got fixed or not.
I sincerely hope you got the answer you were looking for and that you were able to solve the Discord installation failure issue.
5. Install Microsoft .Net framework
Microsoft .Net framework is a library of essential files that are required for many functionalities to perform properly on Windows.
There is no reason to panic even if you have never installed the Microsoft .net Framework.
Download the latest version of the Microsoft .net Framework from this link and install it.
After the installation process is complete, relaunch Discord and see whether Discord is installing the update or not.
6. Disable Antivirus
Having an antivirus running on your Windows OS can sometimes stop Discord from not installing updates properly. Disabling the antivirus will easily solve the problem.
The chances are high that you and I are not using the same antivirus. Still, there is no problem as most antiviruses are turned off in a similar fashion.
So follow the simple steps below and you can also disable your antivirus easily.
Here are the steps to disable the antivirus:
- Click on the More button at the bottom right of the Taskbar.

- Right-click on your antivirus.
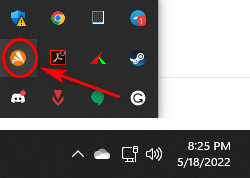
- Disable it by selecting the appropriate option.
- Relaunch Discord.
- Check whether the issue got resolved or not.
Check whether the Discord installation failed message still appearing on your computer. Follow the other methods if this one did not fix the issue.
7. Run System File checker
You can run the system file checker, a default tool that checks the status of system files. All you need to do is open the Command prompt and run a command line.
Follow the steps below and you will be running an sfc scan in no time.
Here are the steps to run the system file checker to fix the discord failed to install issue:
- Go to the Search button, search for Command prompt and right-click on Command Prompt.
- Click on Run as administrator.
- Type in cmd and click on OK.
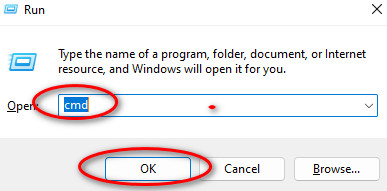
- Paste or type in SFC /scannow and press the Enter key.
- Wait for the process to finish.
- Relaunch Discord and check whether it is updating or not.
Relaunch Discord and check whether it is updating or not. Follow the next method if this one did not work.
8. Remove Previous Discord Installation Software
You will keep no remnants of Discord in your system in this process. Anything and everything related to Discord will be removed.
After removing everything, you need to reinstall Discord and the whole process is explained in a simple step-by-step process below.
Here are the steps to remove Discord files from your system:
- Press the Windows and R keys at the same time.
- Paste or put in %AppData%
- Click on the OK button.
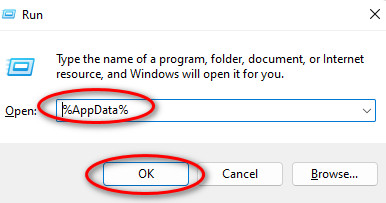
- Right-click on the discord folder and click on Delete if you are using Windows 10
- Click on show more options>delete if you are using Windows 11 after right clicking on Discord.
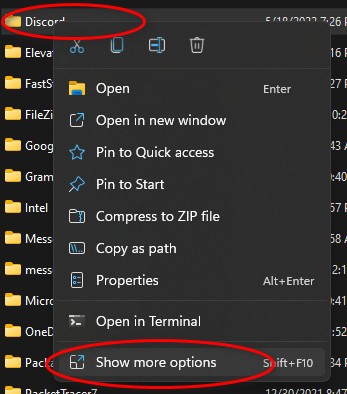
- Press the Windows and R keys at the same time again.
- Type in or Paste %LocalAppData% .
- Click on the OK button.
- Right-click on the Discord folder and click on Delete.
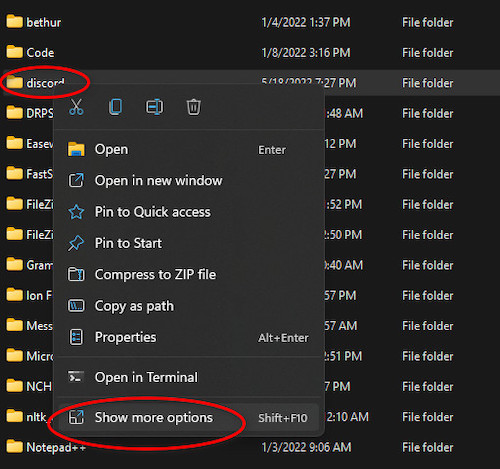
- Reboot your system.
- Go to the Search button.
- Search for Control Panel and enter it.
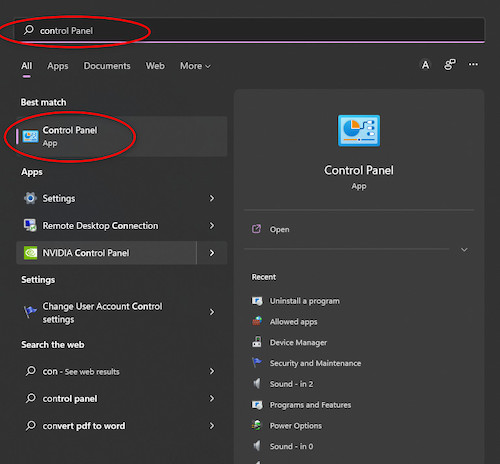
- Click on Uninstall a program.
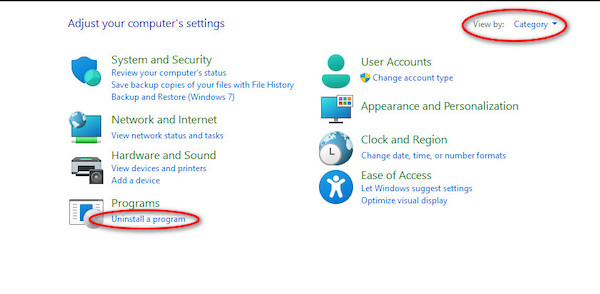
- Search for Discord, right-click on Discord and click on uninstall.
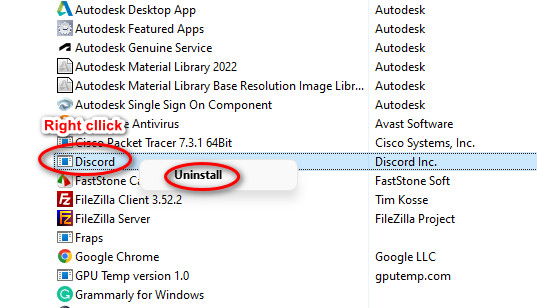
- Wait for the uninstallation process to finish.
- Enter your internet browser and Download Discord.
- Install Discord.
Launch Discord and you’ll find the installation error is completely resolved. Continue reading this post if you are facing the Discord update failed error.
Follow our easy step-by-step guide to add emojis to Discord.
Easy guide to fix Discord Update Failed error
Many users face an error when Duscrod tries to update itself. This common problem annoys people worldwide, so you are not alone in this struggle.
The great news is that it is relatively easy to fix this error and you can do that by following different procedures. Good for you that I have already written those procedures in this post.
Here are the methods to fix the Discord Update failed error:
1. Run Discord as an Administrator
Running Discord as an administrator is the quickest and easiest way to fix the Update failed error on Discord.
Right-click on the Discord icon and selecting Run as administrator will open Discord with Administrator privileges.
This is an extremely simple process and if the instructions given above confused you, please follow the simple steps given below.
Here are the steps to run Discord as an Administrator:
- Right-click on the Discord icon.
- Click on Run as administrator.
- Select Yes.
If this method did not fix the update error on Discord, please go through the next procedure given below.
2. Reinstall Discord
Reinstalling Discord will eliminate any causes that were not allowing Discord to update.
So, reinstalling Discord is the best way to fix the update error on Discord.
Please follow the steps given below.
Here are the steps to reinstall Discord:
- Click on the Search button, search for Control Panel and enter it.
- Click on Uninstall a program. Search through the list for Discord, right-click on Discord and click on uninstall. Select Yes if you are prompted to do so.
- Wait for the uninstallation process to finish.
- Download Discord.
- Install Discord.
- Open Discord.
- Check whether the issue got resolved or not.
I hope you were able to update Discord by now by following the simple instructions given above.
Conclusion
In this post, I have tried my best to provide you with the latest and most relevant information on when you can’t install discord on your device.
In short, I would like to remind you that you must first fully close Discord, then use the Run box to remove local app files for Discord.
After that, you have to reinstall Discord and check whether the Discord installation issue got fixed or not.
I hope you were able to fix the problem without any difficulty. Hopefully, you will have a smooth experience in using Discord from now on.
Remember to keep your apps updated and take care!



