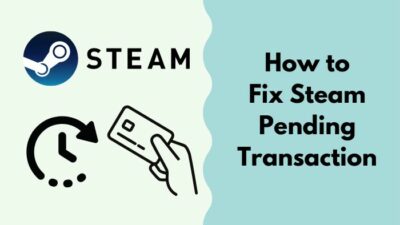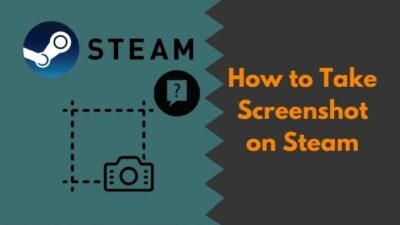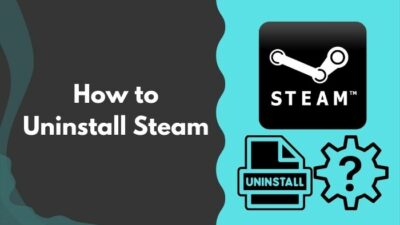Steam, the popular gaming platform, has its own set of challenges that can occasionally disrupt your gaming experience. One such challenge is Error Code 105, which is a hindrance due to network connectivity issues.
Today’s guide unveils the cause behind Error Code 105 and the procedures needed to banish the error.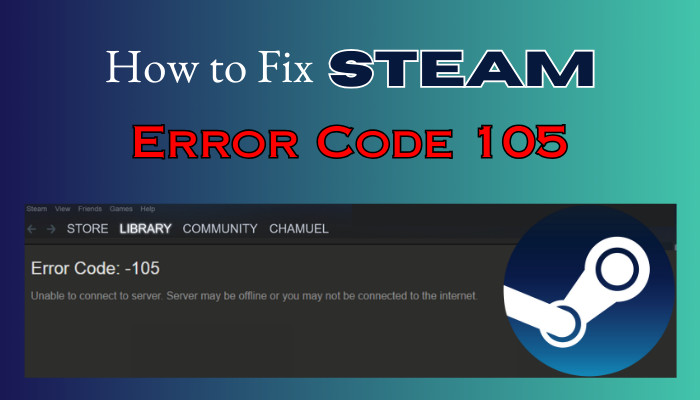
Therefore, wasting no more words, let’s begin.
What does Error Code 105 mean?
The Error Code 105 in Steam refers to a connectivity issue that prevents you from accessing your intended online destination. Steam is unable to access your system’s DNS server. The issue could be due to several factors, such as a problem with your internet connection, router, or DNS server.
The reports show that error 105 occurs on Windows 10/11 when you attempt to access the website through a browser or Steam itself and receive the Unable to connect to server message. Therefore, let’s now see some of the likely causes for this error to occur.
Here are the reasons for Steam Error Code – 105 to appear:
- Unstable Network Connection: An inconsistent network connection, characterized by intermittent drops or slowdowns, can trigger Error Code 105 on Steam.
- DNS Settings: When your DNS address is not okay, it halts Steam from accessing the server, and you receive the Unable to connect to the server error message.
- Firewall Settings: Firewall settings can block Steam’s communication, generating errors.
- Unstable Servers: If Steam’s servers experience instability or the server is temporarily unavailable, attempts to access the platform can be met with an error.
- Ad Blocker Interference: Adblocker extensions can disrupt Steam’s communication by blocking certain elements required for a seamless connection, resulting in Code 105.
Now that you understand this frustrating issue better let us proceed to the following section and fix connection error 105.
How To Fix Steam Error Code 105
To fix the Error Code- 105 in Steam, you need to ensure your ad blocker is turned off from the browser, and if you use any ad blocker app, you need to uninstall it. Also, your DNS server is required to be appropriate. Test your internet connection and check that it works fine.
The message appears as follows – Server may be offline, or you may not be connected to the internet. With the error message, it’s pretty clear that the issue is with the connection. Let’s see how you can apply the approaches and solve the issue.
Here are the methods to fix Error Code 105 in Steam:
1. Reset Internet Connection
Commence your solution journey by performing an internet connection reset and reconfiguring network settings. Resetting the internet connection aims to disband the triggers of Error Code and restore an unobstructed link to the Steam platform.
Follow the below steps to reset your internet connection:
- Launch Command Prompt as administrator.
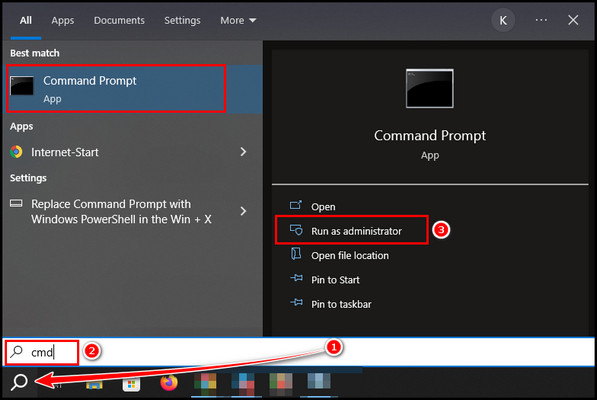
- Paste these commands sequentially, and after each command, press Enter.
- ipconfig/flushdns
- ipconfig/registerdns
- ipconfig/release
- ipconfig/renew
- netsh winsock reset
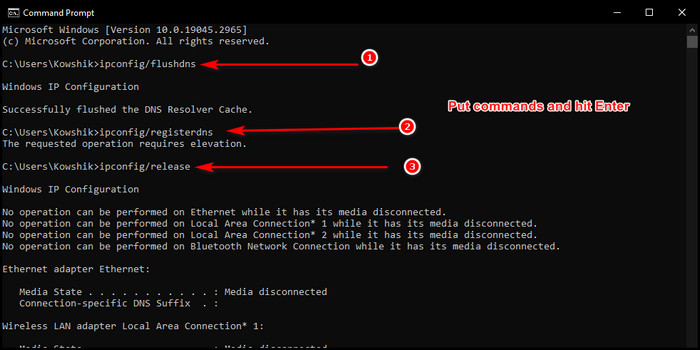
- Wait for the process to complete after each command.
After the whole execution is completed, turn off your command prompt, start Steam, and look for the issue.
You can also reboot your router to make sure the internet works okay. Here are the steps.
- Cut the router power by unplugging it from the wall.
- Wait for five minutes, and plug it back again.
With the process, you can completely reboot your router. After establishing the connection, start Steam and check for the error issue.
2. Turn Off Ad Blocker
Temporarily turning off ad blocker extensions to neutralize the influence of bugs in Steam. This deliberate intervention can foster uninterrupted communication, facilitating seamless interaction with the Steam ecosystem.
You might have different browsers, and Steam might use the default browser. Also, the procedure is almost the same for the browsers; however, I have gone through all the popular browsers here for your convenience.
Follow the below steps to turn off the ad blocker:
Chrome
- Click on the Extension option from the upper-right corner and choose Manage extensions.
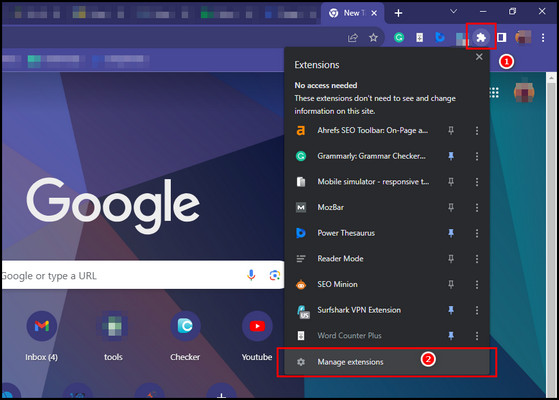
- Locate the ad blocker extensions and move the toggle to the left to deactivate it. You can also click the Remove button under the add-on to delete the extension from your Chrome browser completely.
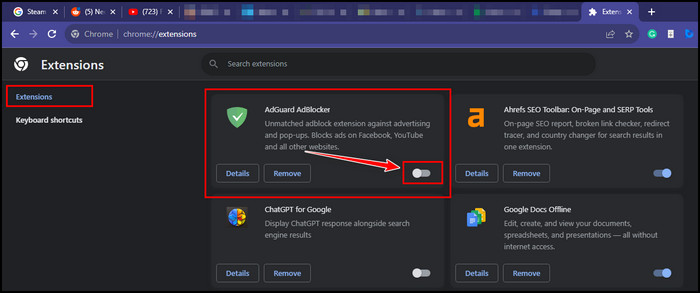
Note: If you don’t find the Extension option, click on the three dots from the upper-right corner, choose Extension, and select Manage Extensions.
Firefox
- Click on the Extension button from the top ribbon and choose Manage extensions.
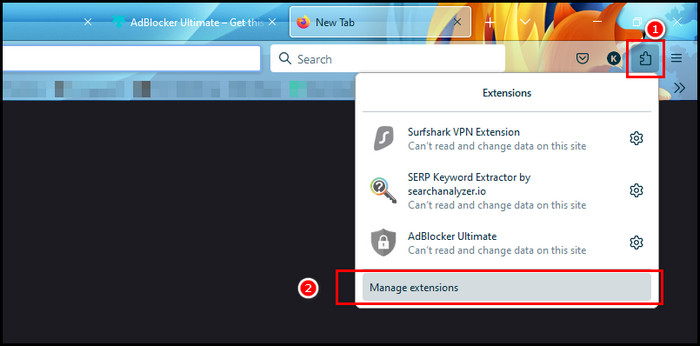
- Find out any ad blocker extension and turn it off by moving the toggle option.
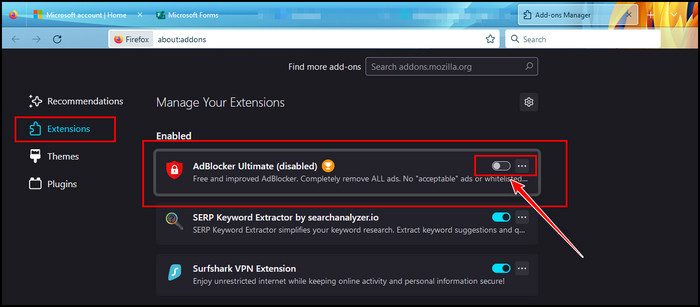
Microsoft Edge
- Click on the three dots from the upper ribbon and choose Extensions, and it will show you the extension lists.
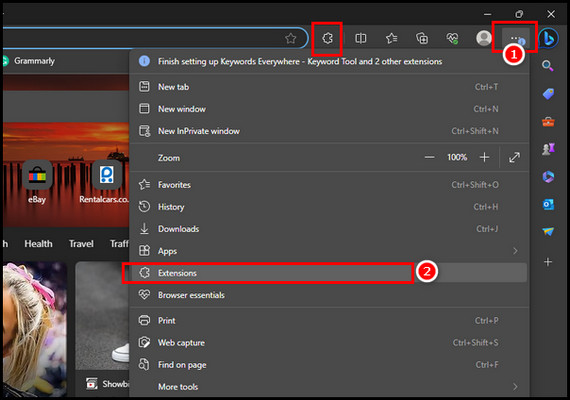
- Locate the ad blocker extension, click on the three dots beside the extension, and select Manage Extension.
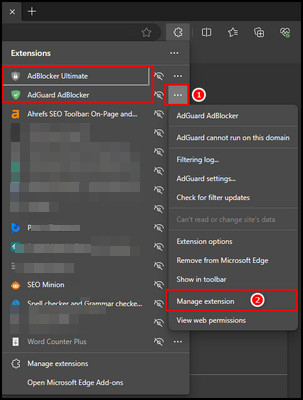
- Move the toggle to turn off the extension.
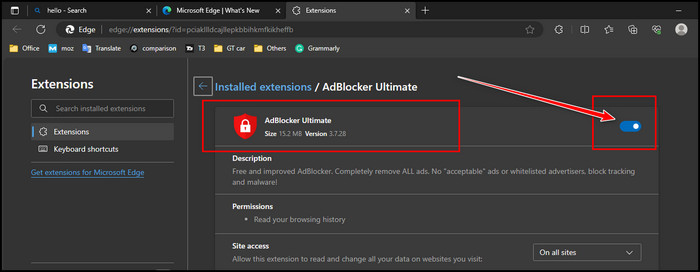
After you turn off the ad blocker, if you have any apps installed on your system for this exact purpose, you need to uninstall the ad blocker apps.
Here are the steps to uninstall the ad blocker app:
- Press Win + R together and type/press appwiz.cpl.
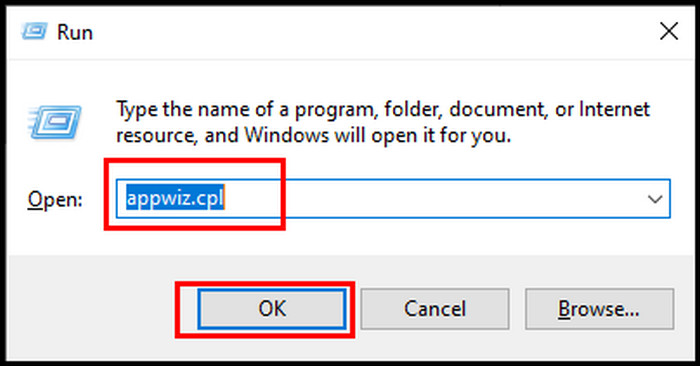
- Locate any ad blocker app from the list.
- Right-click on the ad-blocker app and select Uninstall.
After uninstalling and turning off the ad blocker extension, restart Steam. Keep doing your regular workflow and look for the issue to appear.
3. Flush DNS
Initiate a systematic clearing of the DNS cache, erasing remnants of prior connections contributing to the Error. The Flushing DNS process establishes a more streamlined pathway to Steam’s domain.
Pursue the following steps to flush DNS:
- Initiate the Command Prompt in administrator mode.
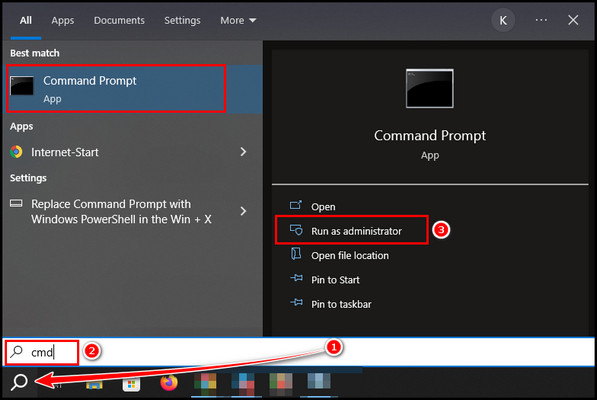
- Paste the following command and press Enter.
- ipconfig /flushdns
- Wait patiently for the process to execute.
Once you’ve flushed your DNS, fire up Steam and see if the issue is resolved.
4. Change DNS Server
Solve Error 105 by recalibrating your DNS address. After you flush the DNS server when the issue persists, it’s best to change the DNS server address manually.
Follow the below steps to change the DNS server address:
- Launch Settings by pressing Win + X.
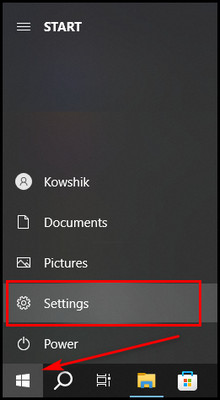
- Choose Network & Internet and select Change adapter options.
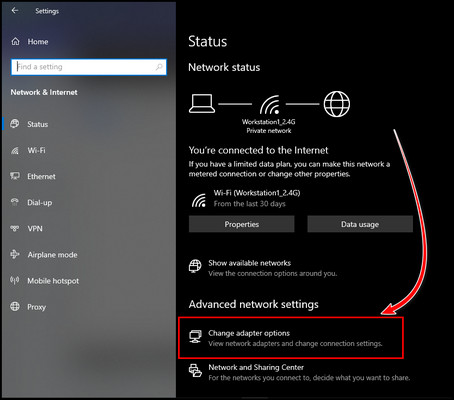
- Right-click on current network (green signal) and pick Properties.
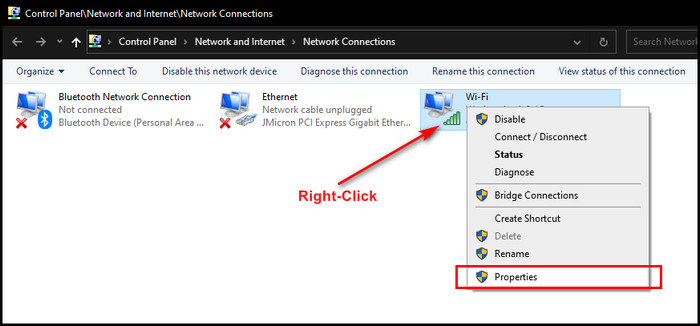
- Click twice on the Internet Protocol Version 4 (TCP/IPv4).
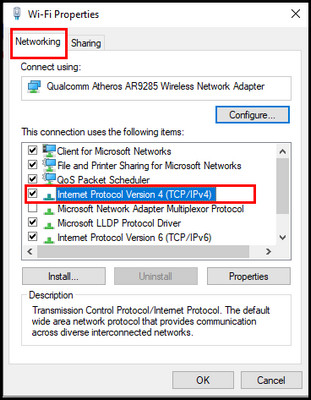
- Give a mark on the Use the following DNS server address and type
- Preferred DNS server: 8.8.8.8
- Alternate DNS server: 8.8.4.4
- Select OK.
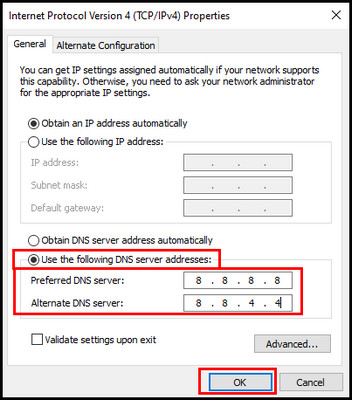
The DNS server boosts the overall internet connection speed. So, after changing the address, restart your Windows PC and check for the Steam code 105 issue.
5. Clear Cache and Cookies via the Steam Client
Thoroughly clean the Steam client’s cache and cookies associated with the Code 105 error. Removing the cache aims to eliminate residual disruptions and facilitate a seamless experience on the platform.
Pursue the below steps to clear the cache and cookies of the Steam client:
- Launch Steam.
- Click on the Steam button from the upper-left corner and choose Settings.
- Choose Web Browser from the left pane on the Settings window.
- Select DELETE WEB BROWSER CACHE and DELETE ALL BROWSER COOKIES.
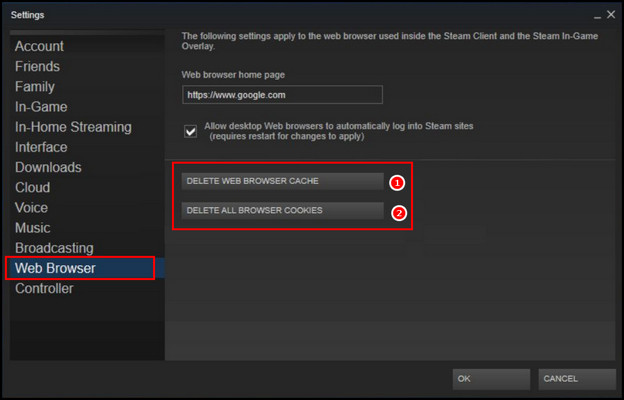
After clearing the cache, restart Steam. Attempt to get online and inspect for the issue.
By carefully applying these remedies to address the nuanced aspects of Error Code 105, you can build a bridge over the gap of connectivity challenges.
Frequently Asked Questions
What causes Error Code 105 in Steam?
Error Code 105 can triggered by various factors, including network connectivity issues, misconfigured DNS settings, firewall or antivirus blocking the Steam client, or server maintenance on the Steam side.
Are there any known Steam server issues that cause Code error 105?
Occasionally, Steam may experience server maintenance or outages. You may check for any known issues by visiting the official Steam status page or the Steam community forums for updates on server status and maintenance schedules.
Final Note
Resolving Error Code 105 in Steam demands a systematic strategy that covers network settings and potential extensions that could disrupt the connection.
By adhering to the methods detailed in this guide, you can adeptly maneuver through the obstacles presented by Error 105. As a result, your journey through the gaming universe on Steam will become more fluid and devoid of the hindrances caused by the code error.