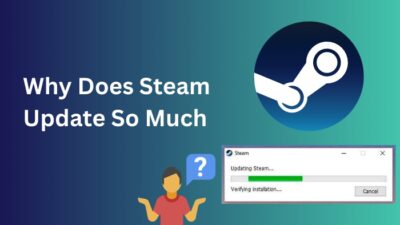Having a substantial backup plan is one of your most essential responsibilities as a player to enjoy games in the future.
And hours of your hard work can be wasted when you accidentally uninstall the game or Steam itself.
You might wonder how to save your games when you uninstall Steam and find the right place to learn safe ways to uninstall the app.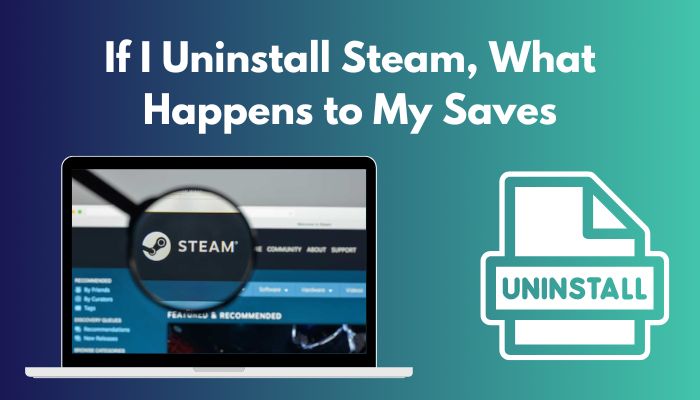
As a Steam expert, I will clarify these confusions in this article.
So, let’s get right into it.
If I Uninstall Steam, What Happens to My Saves?
Your games will be deleted when you uninstall Steam from your rig. On top of that, your saved data and other downloaded contents will be removed. In addition, uninstalling games will also delete your saved ones. So make a proper backup of your content first, as it will be removed during uninstallation.
Like most other programs on your PC, uninstalling Steam is simple. However, you should be cautious of its effects.
Steam enables you to run other programs, such as games, for being a launcher program. Uninstalling Steam may appear ineffective in many aspects, but it brings some advantages too.
Imagine you’re facing a storage problem. You can simply uninstall Steam, which will remove all the additional files and free up space for you. Besides, if Steam doesn’t act properly in your rig, you can uninstall it to remove the corrupted files causing the issue.
Follow our easy step-by-step guide to fix Steam missing file privileges on Windows 11.
How to Back Up Games on Steam
Steam allows you to back up any or multiple games by right-clicking on the game, then selecting backup and restoring games from the popup menu. Once you have configured your Steam account, you can easily back up your games.
Remember that you can only back up games downloaded from Steam or linked to your account.
Follow the steps below to learn how to back up games via Steam.
Here are the steps to back up games on Steam:
- Launch the Steam app. You’ll find a Steam tab on the top left corner of the page.
- Click on the Steam tab.
- Click on the Backup and Restore Games option.
- Select Backup Currently Installed Programs.
- Click on Next. Steam will provide you with a dialog box containing the list of the games you’ve installed.
- Select the ones you wish to include in the backup.
- Click on Next.
- Choose the place where you want to back up your games. The default location is C:\programs files(x86)\steam\Backups. You can choose another folder on your internal hard drive to back them up.
- Click on Browse and head towards your desired location.
- Click Next again. On the next screen, you’ll see a name that Stream has chosen for the file.
- Choose the size of the files from the same window. Steam will split them into equal parts of 4.7GB (DVD size) or 649MB (CD size), so you can move them more easily. You can choose a custom size also.
- Click Next after selecting your choice.
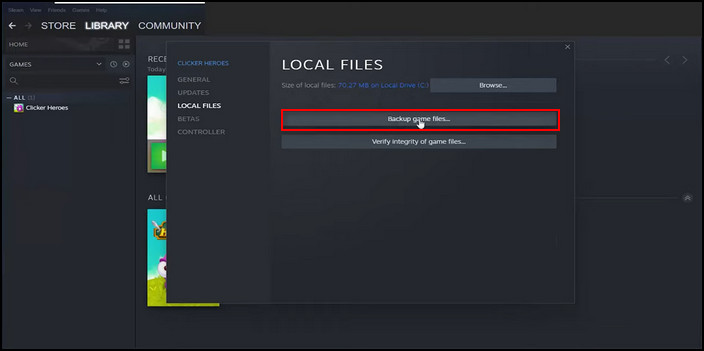
Your backup will start now, and it’ll take a while, depending on the sizes of the files.
Also read how to restart Steam easily.
How to Keep the Saved Games on Steam
When you try to back up any game, sometimes it does not cover the game itself or its progress because there is no dedicated location to save any files.
Old games usually store all the data in one place. On the other hand, Modern games tend to create a different directory for saving the files, usually under the Documents folder.
So, if you follow the below steps carefully, you can easily save your favorite game’s data.
Here are the steps to keep the saved games on Steam:
- Open your Steam Library.
- Right-click the game’s title.
- Select Properties.
- Select Backup game files from the Local Files tab.
- Check the boxes for games to back up.
- Click on Next.
- Browse to the folder where you wish to create the backup files.
- Click on Next.
- Select the Backup file name and set the File size for the media you wish to use.
- Click on Next to begin the backup process.
- Choose the Open Backup Folder to move or burn copies of the backup files.
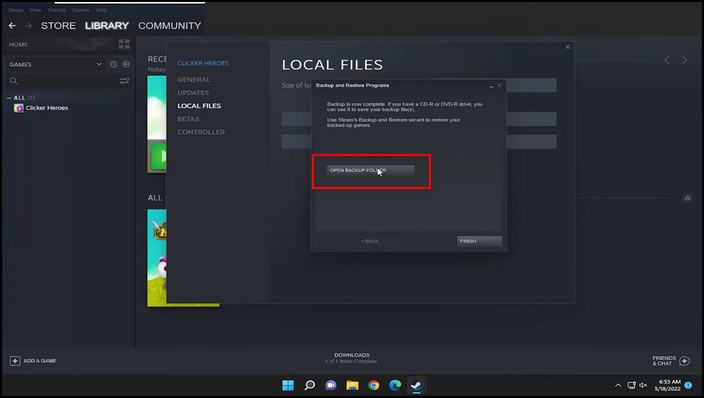
Important Note: Test the backup files after their creation to ensure the integrity of the files for future reinstallation.
Read more on how to uninstall Steam games.
How to Uninstall Steam Safely
Uninstalling Steam from your machine is not a complex task. But still, you have to follow some steps to remove this ultimately. In this article, I will propose two simple methods to uninstall Steam safely.
Before moving forward, check the Steam directory and see if it’s been installed correctly.
Here are the two methods to uninstall Steam safely:
1. Easy Method
This is the first and easiest method. If you find this folder location: C:\Program Files\Steam\, it’s safe to uninstall Steam with the first method.
These are the steps to initiate the simple method:
- Click on the Windows Start menu.
- Search for Add or Remove Programs.
- Click on it to open the Settings window.
- Type Steam in the search bar or find it from the list.
- Click on it.
- Select Uninstall. Check if the computer has removed the folder Steam was installed in.
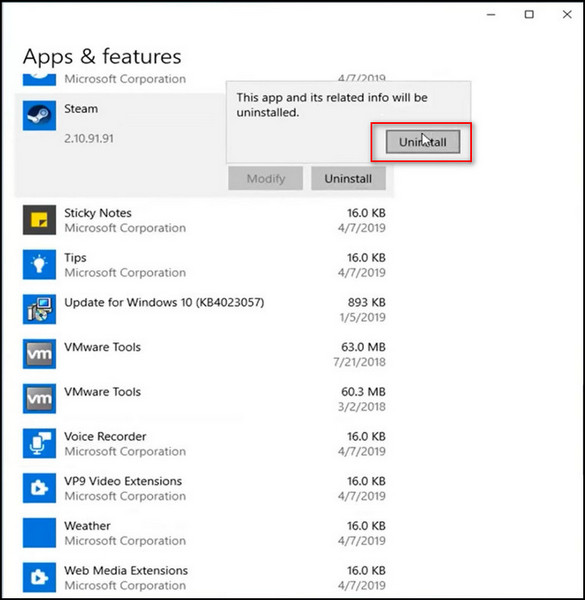
If it’s still there, it means the installation was corrupt in the first place. You should install Steam again and try uninstalling it later.
2. Complex Method
This process is time-consuming but not as tough as it looks. You will just have to follow some crucial steps.
If you have downloaded Steam in a location containing other files and data, like C:\Program Files\, uninstall Steam with the second method manually, or else you may damage some essential files.
These are the steps to initiate the complex method for uninstalling steam:
- Navigate to your Steam It should seem like C:\Program Files\Steam or C:\Program Files\Valve\Steam.
- Delete all the contents in the folder.
- Navigate to Start > Run.
- Type in Regedit.
- Move to the left-hand column of the registry editor.
- Right-click on Valve.
- Choose Delete.
- Move to HKEY_CURRENT_USER\ Software\ Valve\ Steam.
- Delete the Valve folder.
- Close the Registry Editor, and you’re good to go.
Check out some of the best ways to find the unique Steam ID from your profile.
How to Uninstall Steam Games
Uninstalling Steam games frees up hard drive space on your computer. Deleting Steam games doesn’t mean that you lose them forever. If you’ve completed a Steam game or are just tired of playing it, you can uninstall it from your PC to regain some of that valuable storage space.
You can uninstall a Steam game using the Steam client or through Windows, as you would uninstall any other app.
Here are the three methods to uninstall Steam games:
1. Uninstall Through Steam
Uninstalling any game through Steam is so simple. You just have to follow some steps. Let me mention them down below.
Here are the steps to uninstall games through Steam:
- Open the Steam app.
- Click on the Library link located in the top left section.
- Find the game in the list.
- Right-click on it.
- Select Manage from the drop-down menu.
- Choose Uninstall from the second drop-down menu. A window will pop open, asking you to confirm the process.
- Click on Uninstall again.
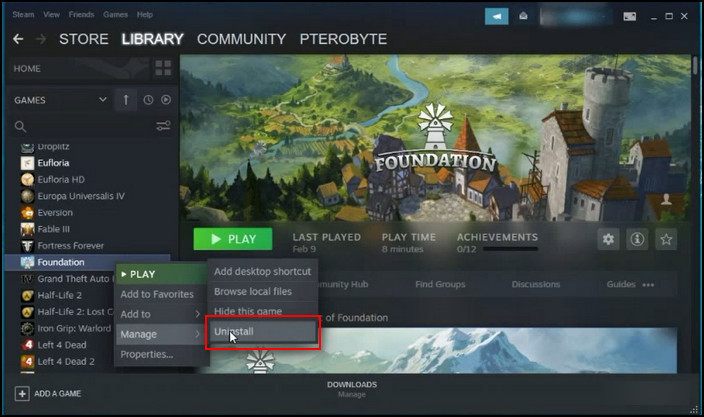
2. Uninstall Through Windows
Uninstalling games and programs through Windows is another form of removing apps.
Here is how to uninstall games through windows:
- Open your Control Panel.
- Move to Programs.
- Select Uninstall a Program Alternatively, You can also search for Apps & Features in the Start menu.
- Find the name of the game in the list of programs.
- Right-click on it.
- Select Uninstall. The system will automatically take you to the Steam interface.
- Click on the Uninstall button in the confirmation window.
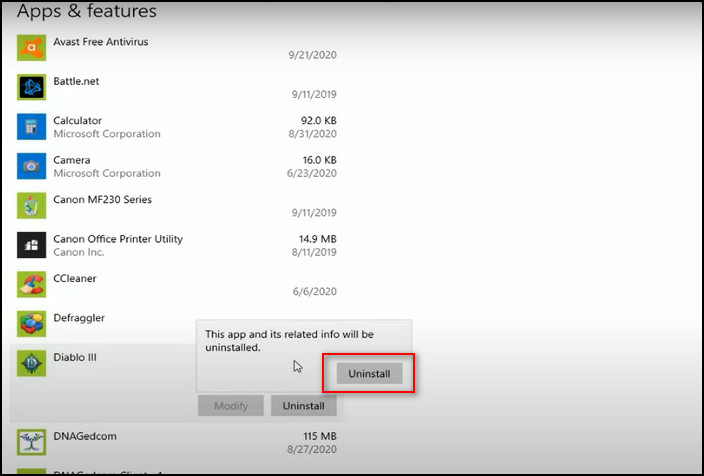
Are you having problems with Steam friends network unreachable?
3. Uninstall Manually
It won’t take more than a minute or two if you are about to uninstall games manually. Just follow the below steps.
Here are the steps to uninstall Steam games manually:
- Go to C:\Program Files (x86)\Steam.
- Click on the Steamapps folder.
- Select the Common folder.
- Find the folder with the game’s name.
- Delete it.
Important Note: Don’t hesitate to choose any method for uninstalling a game. It’ll still appear in your Steam Library.
FAQs
Does uninstalling Steam delete saves?
When you uninstall games through Steam, it only removes your local copy. It will stay as long as the game doesn’t have a major distribution lawsuit or similar.
Does uninstalling a Steam delete everything?
When you uninstall Steam from your PC, it will remove not only Steam but also all your games, downloadable content, and save files. You can make a backup of the game first, as it will be removed during uninstallation.
Does Steam keep my save games?
Steam Cloud allows games to utilize the cloud storage hosted by Steam. Games can utilize Steam Cloud for storage of many different types of data, including game settings, saved games, and profile stats.
A Final Thought
Keeping backups is a very good practice when it comes to protecting data. However, backing up progress through Steam’s cloud storage is the better option to save video game files because it keeps things simple and efficient.
After finishing the article, now you know how to save your games when you uninstall Steam and learn safe ways to uninstall the app.
I am sure this article has answered all your queries and helped you get your required information.
If you have further questions, let me know in the comment below. Our experts will answer them for you.