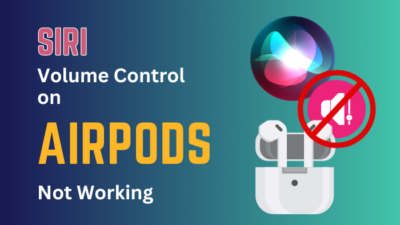Airpods are one of the best accessories you can buy. As they are compatible with every Bluetooth audio-enabled device out there. You can pair your Airpods with all the Apple products along with your MacBook.
Not just that, Airpods are also compatible with major Android devices and with handheld consoles like the Nintendo switch.
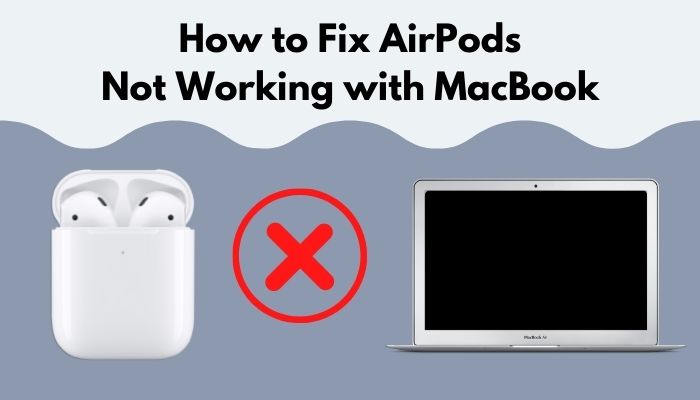
When it comes to compatibility, Airpods trumps any other Apple products. And maybe for the vast majority of device support, Airpods can easily be glitched or malfunctioned due to software.
This is what we are going to solve today as many users have been reporting that they are unable to use their Airpods with MacBook.
And to help you out, I will be writing this complete guide so that you don’t have to look elsewhere.
So keep reading till the end to get your desired fix.
Why are my AirPods connected but not working?
Airpods might not work even if they are connected but don’t have enough charge left in them. On the other hand, if your device is not fully compatible with the Airpods, it might not work. Also, your Airpods and Apple device need to be updated.
Although the Airpods are linked to the iPhone, people have reported that they are not even hearing the typical tone that indicates that the headphones have been turned on. Even when the symbol for the user’s Airpods appears at the top of the screen on their iPhone, there is still no sound.
It’s possible that there isn’t any serious problem there. It’s possible that the battery on your AirPods is low, which is causing them to underperform. Check that the volume isn’t too low and adjust it if necessary. On an iOS device, there is an optional feature that gives you the ability to establish a volume cap that applies to the whole system. This is the highest possible setting for the level.
This option will take precedence over the volume adjustments that are made in the Music app. It’s conceivable that you’ve set the bar too low for yourself here. To verify, navigate to Settings > Audio > Volume Level in your device’s settings. Try using them again after allowing them to charge for at least half an hour.
Your earbuds may simply be unclean, causing the music to be muted by the accumulation of excess fluid or debris.
Also, fix Airpods Pro Crackling or Static Sounds.

Check to see sure your AirPods are clean before anything else. A lot of dirt and particles may be found on AirPods. It may be necessary to clean it from time to time. Cleaning them correctly is essential so that they don’t become damaged. Apple’s website provides detailed instructions on how to do so.
Using a microfiber cloth is clearly the best option for cleaning them. Once you’ve finished wiping your AirPods, do it again to make sure all of the dirt is gone.
Why can’t I hear my AirPods on my MacBook?
You will not be able to hear on your Airpods if your MacBook and the Airpods don’t share the same iOS update. If your AirPods are connected with two devices at the same time, you won’t be able to hear them.
It’s critical to note that AirPods only operate with Macs running macOS Sierra, the most current version of Apple’s desktop and laptop operating system. If you haven’t updated your Mac software in a while, your AirPods may not be able to connect to your Mac.
When your AirPods battery is low, the microphone won’t operate correctly since your battery is attempting to be conservative, and if you use the microphone for phone calls, your battery will drain faster. Follow our step-by-step guide if your airpods won’t reset and takes more time to connect.
A full charge should keep the second-generation AirPods (AirPods 2 and AirPods Pro) running for roughly five hours (up to six hours on the new 3rd-generation AirPods), offering up to three hours of conversation time. This, however, will begin to degrade with time. While there isn’t much, you can do about this, there is one thing you can do if your battery life is much lower than intended.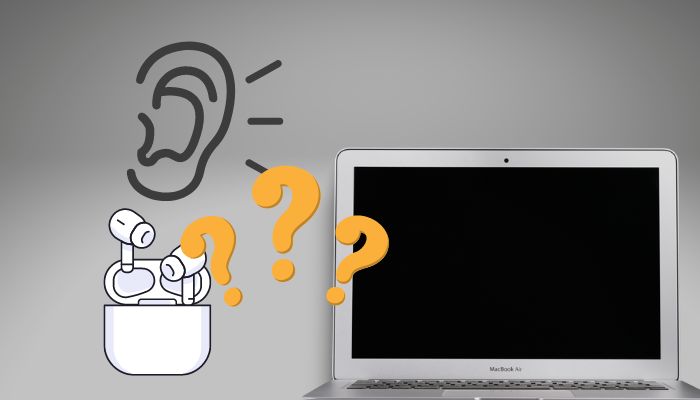
The AirPods will go into a low-power mode when you don’t use them if you have Automatic Ear Detection enabled.
If you’re still experiencing a significantly reduced battery life after having Automatic Ear Detection enabled, try resetting the Airpods.
Callers may not be able to hear you if the microphone on your AirPods is defective. Your AirPods microphone seems to be to blame if the person on the other end can hear you, but it isn’t clear. If your AirPods’ microphone isn’t functioning correctly, it’s possible that you’ve overused them and damaged the mic. It’s unlikely that this can be fixed, but you may try taking Apple care and claim a warranty.
There is a problem with the audio, which is another reason why users can’t hear you. In the very unlikely event that the person calling you is unable to hear what you have to say, the issue may be caused by a software glitch inside your AirPods. If others are able to hear you regularly, then it’s probably reasonable to assume that this is what’s causing the problem. It is normal for your AirPods to have software issues; as a result, you should not be concerned about this at all.
How do I get my AirPods to work on my Mac
Before moving into the troubleshooting methods, we should know how to connect your Airpods with your Mac.
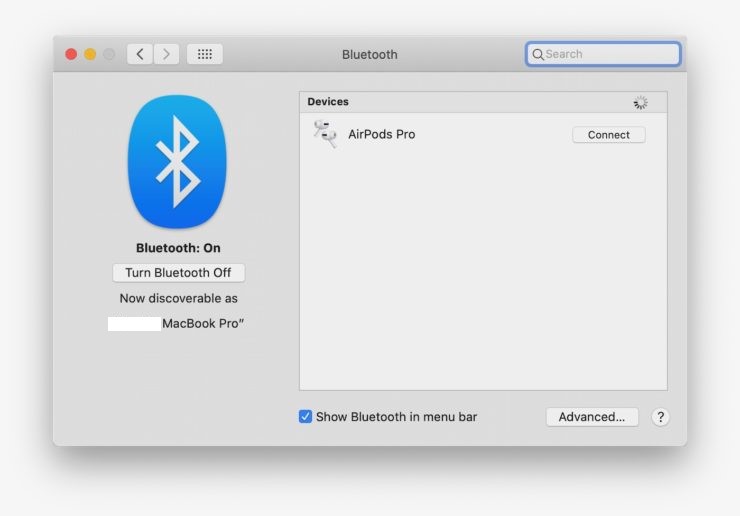
Here are the steps to connect your Airpods with your MacBook:
- Open your Airpods case.
- Press and hold the power button of Airpods until the light turns solid white.
- Go to your Apple menu on MacBook.
- Click on preferences.
- Go to Bluetooth settings.
- Select AirPods.
- Establish the connection.
Your AirPods will connect automatically if you have you’ve previously linked your AirPods to your iPhone; you may use them on your Mac via the Apple handoff feature. To connect Airpods automatically, Open the case of the AirPods. Select AirPods from the Sound option in your Mac’s menu bar.
Also read how to fix AirPods not working with Roku.
Do many people often ask how to turn on spatial audio on Airpods?
You will need a MacBook Pro that was released in 2021 in order to make use of the spatial audio capabilities of the AirPods (3rd generation), Beats Fit Pro, AirPods Pro, or AirPods Max. The 3A283 firmware update for AirPods was issued by Apple in September 2020. This update brought spatial audio to the device.
Here are the steps to turn on spatial Audio on Airpods:
- Go to the control center.
- Click on sound.
- Select your Airpods.
- Turn on Spatial Audio.
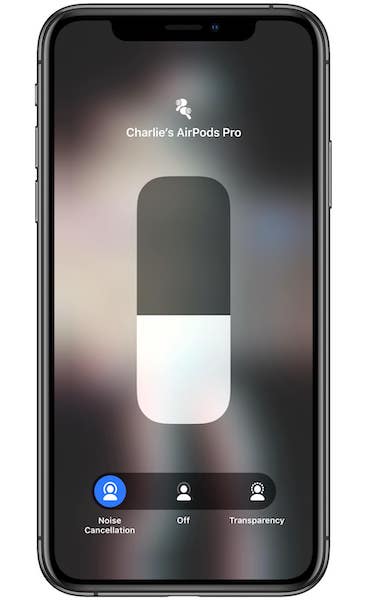
There you go; you have enabled Spatial Audio on your Airpods!
How to Fix AirPods not working with MacBook
Now that we have discussed all the possible reasonings behind your Airpods not working with MacBook and how to connect them, let’s discuss the troubleshooting process on how to fix them if they are not working with your MacBook.
Here are the steps to fix Airpods not working with MacBook:
1. Update your MacBook
As I have explained already, you need the latest macOS in order to connect your Airpods and be able to use them without any issues.
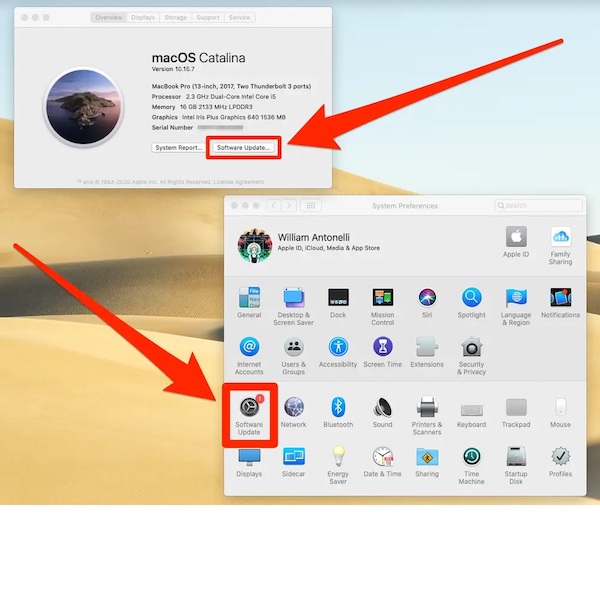
Here are the steps to update MacBook:
- Tap on the Apple logo on the main menu.
- Click on settings or preferences.
- Select About this Mac on the settings.
- Check for the software update.
- Download and install the update.
After the software update, connect your Airpods again and see if they are working or not.
Here’s a complete guide on how to fix AirPods won’t automatically connect to iPhone.
2. Restart your MacBook
If your MacBook is already updated to the latest software version, then simply restart the device. Sometimes a random glitch can prevent you from using your Airpods on your MacBook; rebooting the Airpods might fix the problem.
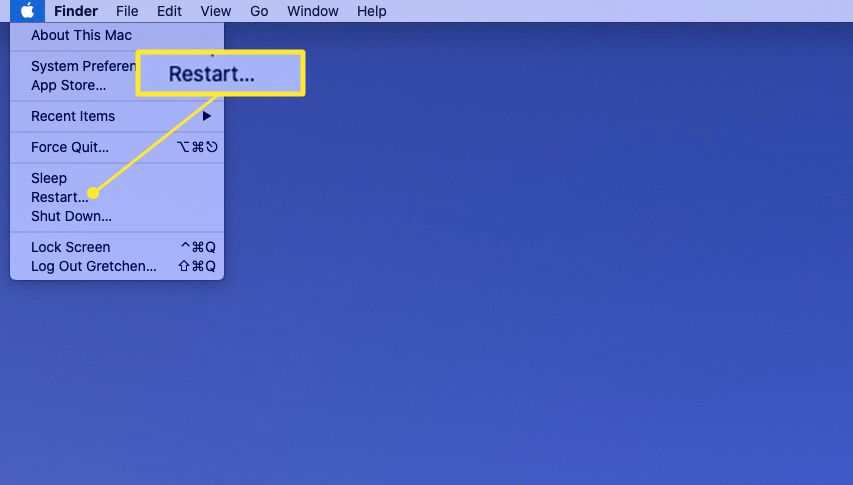
Here are the steps to restart MacBook:
- Locate the Apple logo on the top menu.
- Click on the Apple logo.
- Select Restart from the menu.
After the restart, connect your Airpods; hopefully, it will work.
3. Select Your AirPods as an output device
You have to select your Airpods as an output device in order to use them as your primary Audio device.
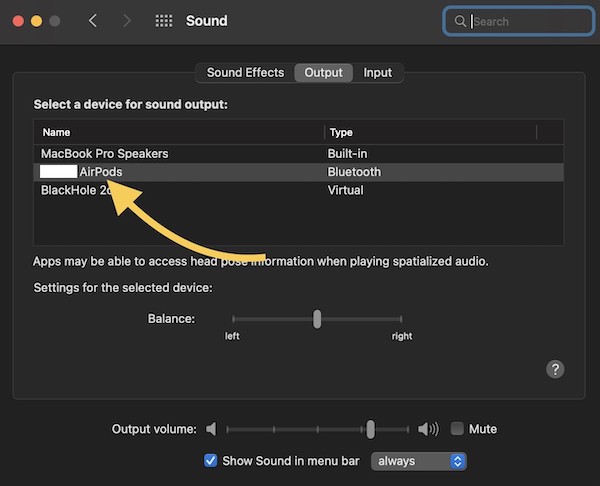
Here are the steps to select your Airpods as an output device:
- Connect your Airpods with the Mac.
- Go to system preferences.
- Select sound.
- Tap on the output device.
- Set your Airpods as an output device.
This should fix your problem. If you are still facing any issues, then follow the next method.
Follow our guide step-by-step to fix AirPods case not charging no light.
4. Reset your AirPods
This is your last resort before claiming a warranty from Apple care. Simply reset your Airpods and connect it to your Mac and see if it works or not.
Here are the steps to reset your Airpods:
- Disconnect your Airpods from all devices.
- Select forget this device on Bluetooth settings.
- Open the Airpods case.
- Hold the power button for 15 seconds until the flashing amber turns solid white.
After the reset, connect your Airpods with the MacBook; hopefully, it will work.
Final Thoughts
Apple users having their hands on the Airpods is quite common. Because you can easily pair and use them with all your Apple products.
Sure there are problems here and there, but some of them can easily be fixed by some simple tweaks. Hopefully, this guideline helped you through your problems. And for more queries, do let us know.