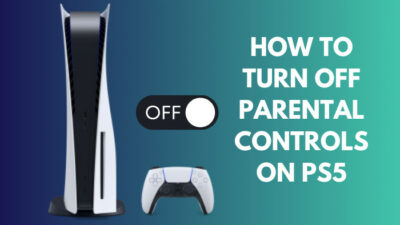PS5 is a long-awaited update in the family of PlayStation consoles. You must be pumped up to experience Demon Souls and all its next-gen graphics. The day finally arrived when you got your hands on a unit. Instead of excitement, you saw the horror unfold before your eyes as your PS5 got bricked.
This is not the scenario that any gamer wishes for.
However, you can fix the PS5 following some simple, easy steps.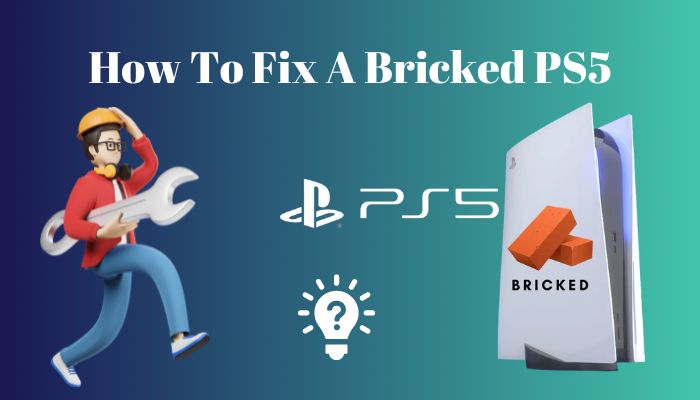
To save you the hassle of checking every PS5 subreddits, I have compiled the common fixes that can unbrick your PS5. These are tested to be working.
Let’s start right away.
What Causes Your PS5 to Brick?
A PS5 can be bricked due to incomplete software updates interrupted by a power outage. Additionally, using the rest-mode feature, data corruption of the system files and bugs present in video games can brick a PS5 too.
A “bricked” hardware is a scary term for any electronics. Let me explain a bit.
An electronic gadget becomes non-functional due to damage in the software firmware or hardware component failure. The brick terminology indicates the device at this point is nothing more than a glorious piece of paperweight.
Mainly software updates are the culprits behind this problem. If your device switches off during the update or recovery process, more often than not, you will end up with a bricked device.
PS5 is no exception here. Users have reported their devices are unable to boot properly after using rest mode. Updates that did not complete properly have also caused the problem.
More recently, many players reported Horizon Forbidden West to brick their PS5. The game shut off without warning. After a reboot, the PS5 was bricked.
So, are you really unlucky in this situation? Not exactly.
If you are experiencing a soft-brick where the PS5 gives out an error, it can be solved using a software update or database build.
However, if you don’t see anything on your screen, your PS5 may be hard-bricked.
It is a very rare case with PS5. They are generally reliable units. Chances are some software is causing the brick. A replacement unit from Sony may be the only way out.
Now that you know what has caused the brick let’s move on to repair the bricked PS5.
Follow our guide to fix PS5 headset not working.
How to Fix Your Bricked PS5?
Disabling the rest mode can unbrick your PS5. Also, correctly updating your PS5, rebuilding the database, clearing the cache and ensuring the power remains uninterrupted during the fixing stage can fix your bricked PS5.
Before we start fixing your bricked PS5, let’s see if a quick fix can remove this brick.
Two Quick Fixes to Remove a PS5 Brick
A power cycle can fix the temporary problems that prevent a PS5 from booting up. If the HDMI cable is not seated properly, the PS5 can display a black screen. Re-inserting an HDMI cable can also fix the black screen issues on a PS5.
Let us see how these fixes work:
Fix 1: Power Cycle a PS5
Hold the power button of your PS5 until it shuts down. When the power L.E.D stops blinking, unplug all the cables one by one.
Keep the PS5 powered down in this state for more than 20 minutes. After that, reconnect the wires and turn on the PS5.
Your PS5 should boot up properly without any errors. If the error persists, try the fixes from the next section.
Power cycling removes the temporary files left by the OS when it encounters an abrupt shutdown. Usually, the temporary files are removed during a proper shutdown. The system will face a problem if the files remain during the normal boot-up process.
But, before that, do check our latest post on Spotify on PS5 not working.
Fix 2: Check HDMI Cable for Proper Connection
Dust and grime can settle down over time in the PS5 HDMI port. Your HDMI can also become faulty. In this situation, your PS5 will not display anything on your screen.
To fix this, check the HDMI cable in another monitor. Also, clean the HDMI slot before reseating the cable.
Related contents you should read on fix PS5 triangle button not working.
Advanced Fix to Unbrick a PS5
Did the quick fix solve your problem? If not, don’t worry.
Let’s see how we can apply the fixes below that are more likely to solve your problem.
Note: For best results, boot in the safe mode to update or rebuild the database. To enter safe mode, follow the instructions stated above.
These are the methods to unbrick your PS5:
1. Check if the Rest Mode is Enabled
Rest mode was introduced as a power-sipping feature of PS5. It was designed to kick in when the console is inactive. Then it can continue downloading the system updates and game files in the background.
The bug present in Rest mode can power down the PS5. It introduces file corruption, system error and a bricked console in worst-case scenarios.
To fix this, disable the Rest Mode from the settings.
Here is how you can disable Rest Mode in PS5:
- Go to Settings.
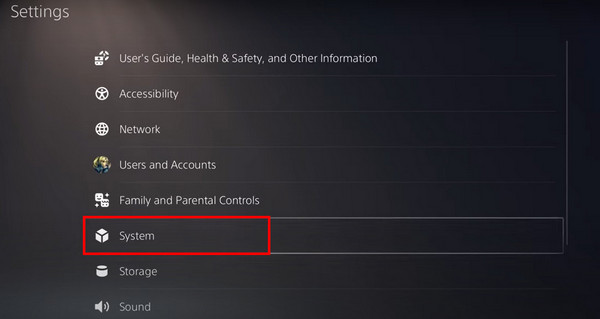
- Under System, go to Power Savings.
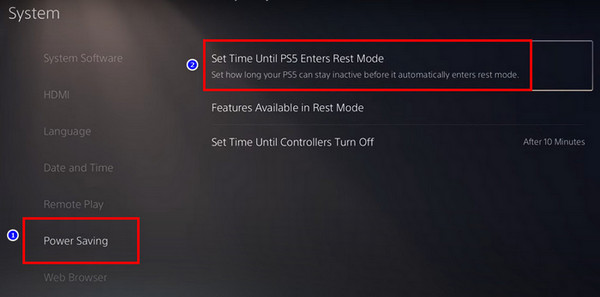
- Go to Set Time Until PS5 enters Rest Mode.
- Select Do not Put in Rest Mode during Media Playback and Playing Games.
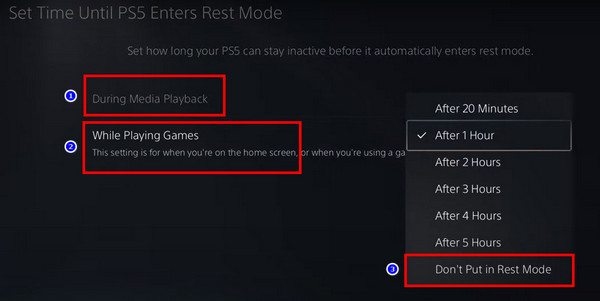
It will disable the Rest Mode in your PS5.
You may also like to read fastest DNS server for PS5.
2. Properly Update your PS5
You can update the PS5 by going to System Software Updates inside the Settings menu. You can manually update PS5 using a USB drive if you have network problems.
Note: Always ensure the power is not interrupted during the Update process. It can cause file corruption. Also, use an ethernet connection if available.
These are the steps to update your PS5:
- Go to Settings.
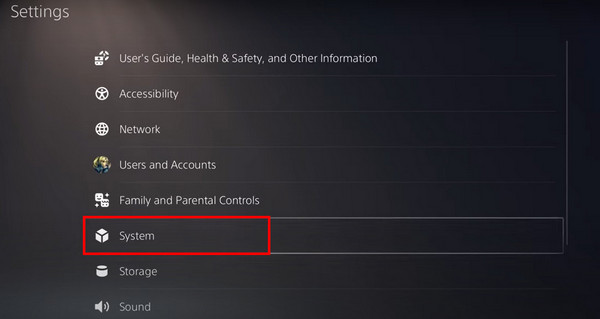
- Press System Software.
- Navigate to System Software Update and Settings.
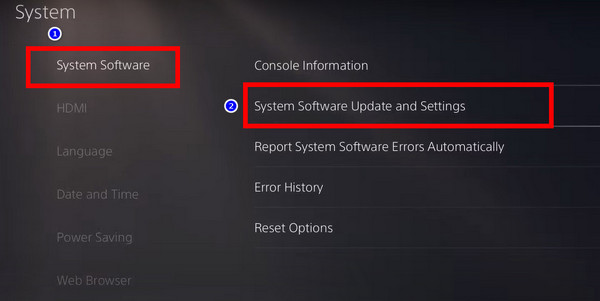
- Select Update System Software.
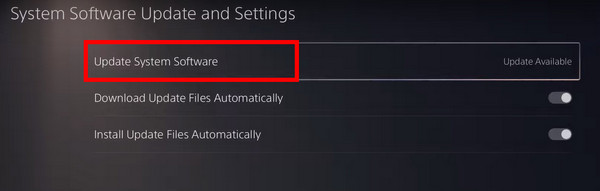
- Press Update Using Internet.
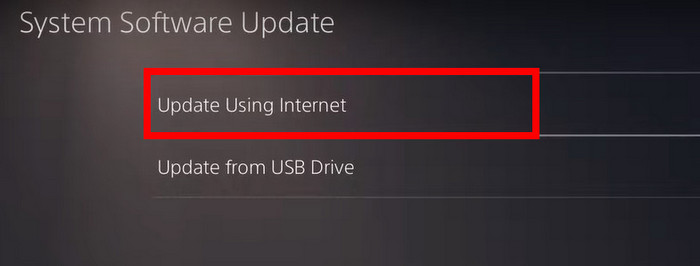
- Select Update when the system prompts to start the installation.
The system will search for the updates and install them in your system.
Note: You can enable or disable automatically downloading the updates in the System Software menu.
You can also choose to install the updates using a USB drive. In this case, download the PS5 software from the Sony website. Make sure the flash drive is formatted in the FAT32 format.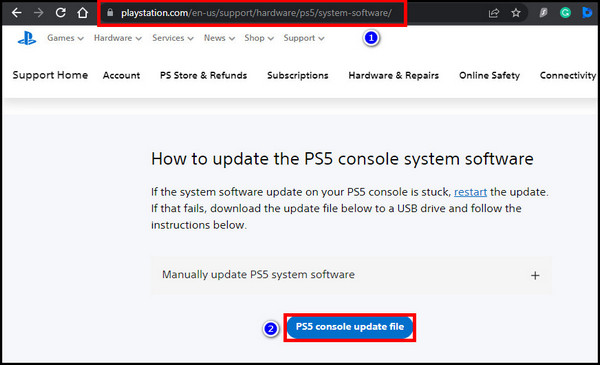
Here is an easy method to transfer your PS5 update file to a USB drive:
- Format the USB drive using the FAT32 file system.
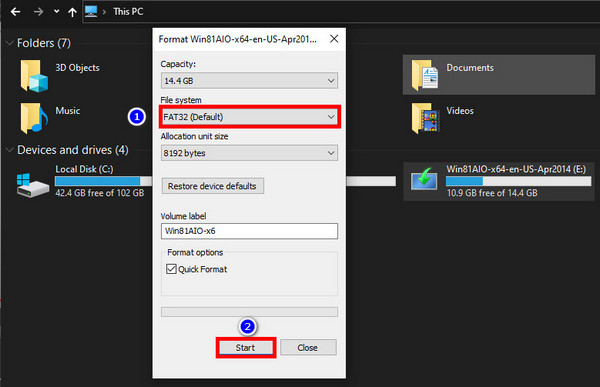
- Create a folder named PS5.
- Create a new folder named UPDATE inside the PS5 folder.
- Copy the firmware file in the UPDATE folder.
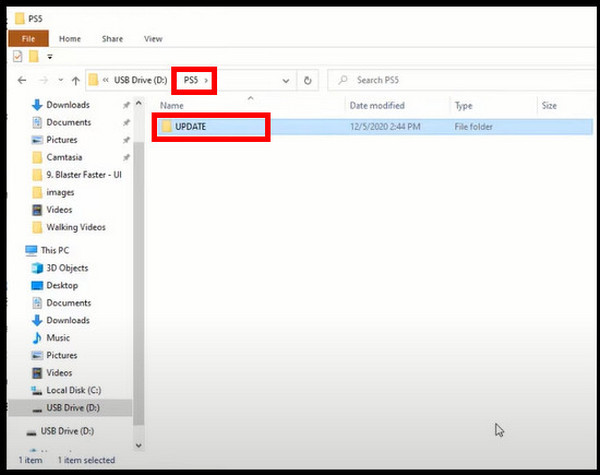
- Safely remove the drive from your Computer.
Now we can update using the downloaded file from the flash drive. To do that, follow the steps below:
Here is an easy method to update your PS5 using a USB drive:
- Long press the PS5 power button.
- Let go once you hear two beeps.
- Connect the PS5 controller using a cable.
- Press the PS button in the center of the controller.
- Navigate to Update System Software.
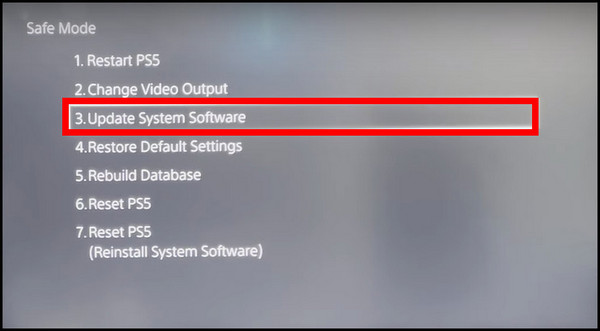
- Select Update from the USB drive.
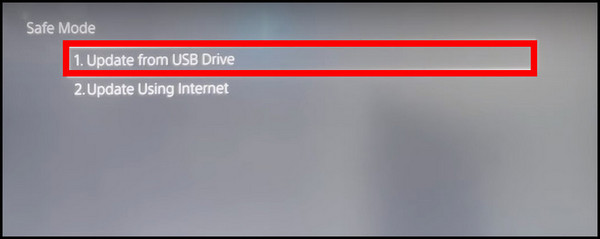
- Select Update when the PS5 prompts that a new version will be installed.
Wait till the process completes. The PS5 will reboot automatically. Go into settings and check the software version. Your PS5 will have the latest software installed.
But before that, go through our epic guide on fix PS5 can’t obtain IP address.
3. Rebuild the Database and Clear the Cache
You can remove the old files that build up in your PS5. These are temporary files used by the system and the games. They can get corrupted and cause the system to slow down. You will also see a performance drop in the games.
Removing these files will not affect the game and your profile data. The system files are reorganized, and the location of all files is updated in a database. Your PS5 will feel faster and gain a few fps in some cases.
Note: Rebuilding the database can take a lot of time. It can range from a few minutes to multiple hours. Ideally, start this process during idle hours.
Here is how you can Rebuild and clear the cache in PS5:
- Long press the PS5 power button.
- Let go once you hear two beeps.
- Connect the PS5 controller using a cable.
- Press the PS button in the center of the controller.
- Select Rebuild Database.
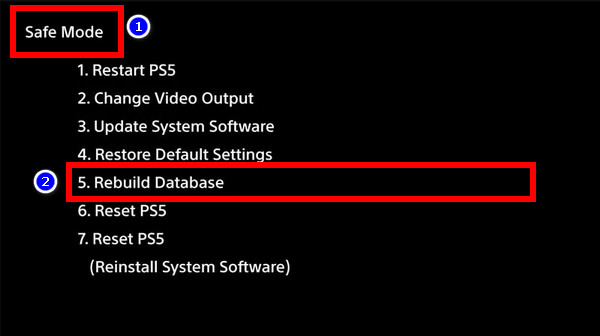
You will see the progress on the screen. Once the rebuilding is done, the PS5 reboots. You should see a snappiness in the overall system.
4. Use a UPS During the Update and Rebuild Process
A UPS provides clean and uninterrupted power to the target devices. It also protects against power spikes. The benefits of backup power are fully realized when your PS5 shuts down suddenly amidst a power loss.
If your PS5 suddenly turns off, the operating system shuts down without removing the temporary files. These can cause problems once you reboot your system.
In some extreme cases, the internal circuit can get fried if PS5 is active during Thunderstorms. Your brand new PS5 will be left to nothing but a giant paperweight.
Always ensure a UPS is present when you use the PS5 during the gaming sessions. If possible, only update or rebuild the database of your PS5 using a UPS.
Frequently Asked Questions
Why can’t I update my PS5 from the USB drive?
You cannot update PS5 using the USB drive because the firmware file needs to be placed in a folder named UPDATE. If you don’t use the exact names, the PS5 will not find the firmware file. Ensure the UPDATE folder is present inside the PS5 folder. Also, the drive needs to be formatted in the FAT32 format.
My PS5 was bricked after a power outage. How to turn it on?
Perform a power cycle by pressing down the power button for a few seconds until the PS5 shuts off. Remove the cables and wait for a few minutes. Attach the wires and turn on the PS5.
How do I unbrick a PS5?
You can unbrick a PS5 by disabling the Rest Mode in Safe mode. You have to change the media and games setting not to use the rest mode.
To do so, go to Settings > System > Power Savings > Set Time Until PS5 enters Rest Mode > Do not Put in Rest Mode.
Closing Thoughts
Did you unbrick your PS5? Congratulations!
Now scram and explore the glorious world of Demon Souls. Particularly, visit the Archstone of the Chieftain. Let us know your experience of that level particularly. If you are a hardcore Souls player, that should challenge you noticeably.
As for me, I will try to get past that bugger early in the Elden Ring. Any tips are welcome.
In this article, I have tried to list how you can fix your bricked PS5. I hope this helps you out.
I will sign out with a quote from the Souls universe, Seek strength. The rest will follow.