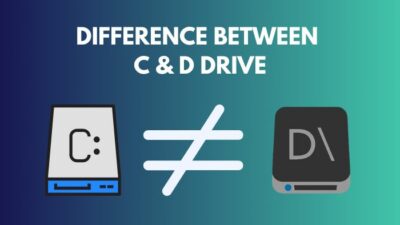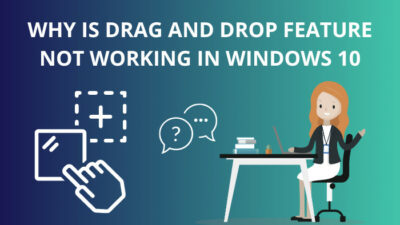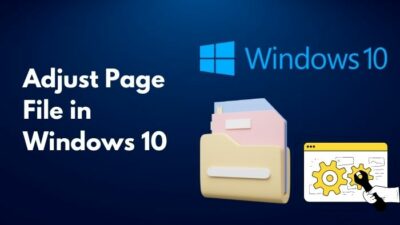The Escape key, also known as the Esc key, is one of the most crucial keys in Windows since it is used to quit games and applications.
Then what if your Esc key suddenly quit working?
Well, one thing is for sure; you can no longer exit any games or programs. And that’s why in this article, I’ll show how to fix the Esc key in your Windows 11.
Tag along!
Follow our ultimate guide if you want to fix Keyboard not working in BIOS.
Why Does the Esc key Not Work in Windows 11?
Your Esc key not functioning is most likely caused by an outdated keyboard driver or dirt and filth under your keyboard keys. Additionally, the damaged rubber nob of your keyboard key is a contributing factor to your Esc key not working properly in Windows 11.
The outdated keyboard driver can often be plagued with bugs and glitches which disrupt the connection. As a result, some key of your key can stop working.
Additionally, if you haven’t cleaned your keyboard in a long time, you should. Dust and grime under your key may be preventing it from working properly.
For example, I generally did not clean my keyboard due to laziness. Suddenly, some keys on my keyboard quit working. To resolve the issue, I opened my keyboard and discovered a lot of dust blocking the keyboard switch from making contact with the keyboard circuit.
Last but not least, if the rubber nub located beneath the key is damaged, your keyboard Esc key may not function properly.
Here’s a complete guide on create a Keyboard shortcut for any program in Windows 11.
How to Fix Esc Key Not Functioning in Windows 11
The ways for resolving the Esc key not working in Windows 11 are straightforward. Simply follow the instructions provided in the section below.
Here are the methods to fix the Esc key not working:
1. Use On-Screen Keyboard
If your keyboard’s Esc key is not working properly, you can utilize the on-screen keyboard, which is a virtual keyboard included with Windows 11.
Here is the procedure for using an on-screen keyboard:
- Type the Control panel in the Start menu.
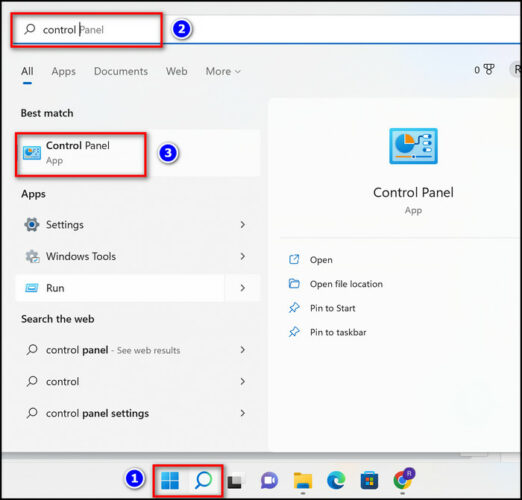
- Open the Ease of Access menu.
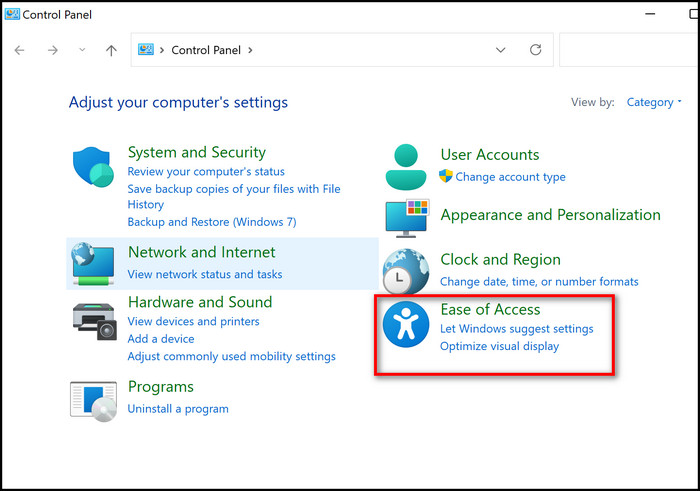
- Go to the Ease of Access Center.
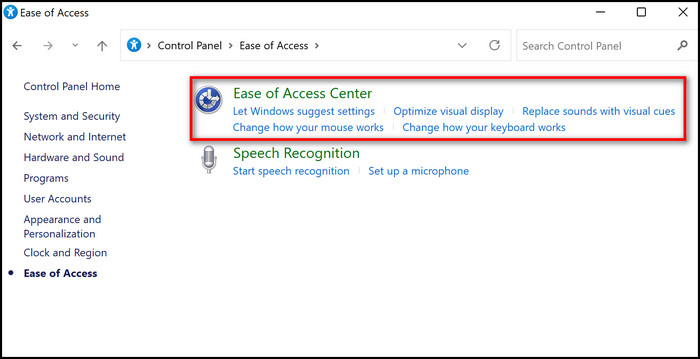
- Click on the On-screen keyboard to open it.
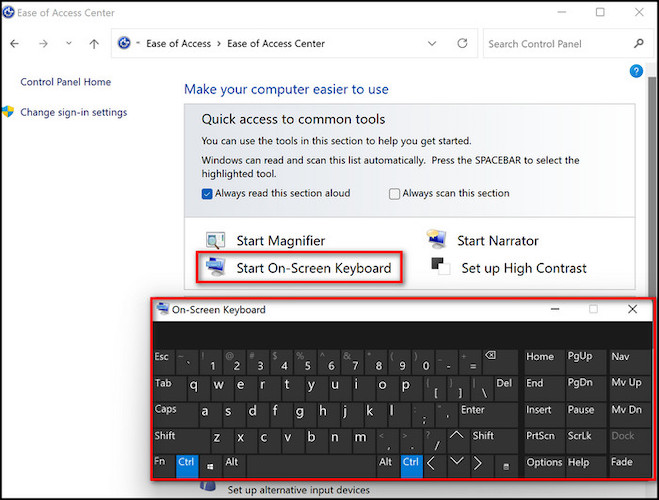
Check out the easiest way to install active directory users & computers on Windows 11.
2. Reconfigure Esc Key
Assign your Esc key to another free key on your keyboard will temporarily solve your Esc key not working problem. You just have to download third-party software to reconfigure your Esc key.
Here are the steps to reconfigure your Esc key:
- Download the Sharpkeys software and install it on your computer.
- Open Sharpkeys.
- Select Add button.
- Choose the Esc key and click the Type key under Map this key.
- Select the key you want to be replaced with the Esc key and tap on the Type key under To this key.
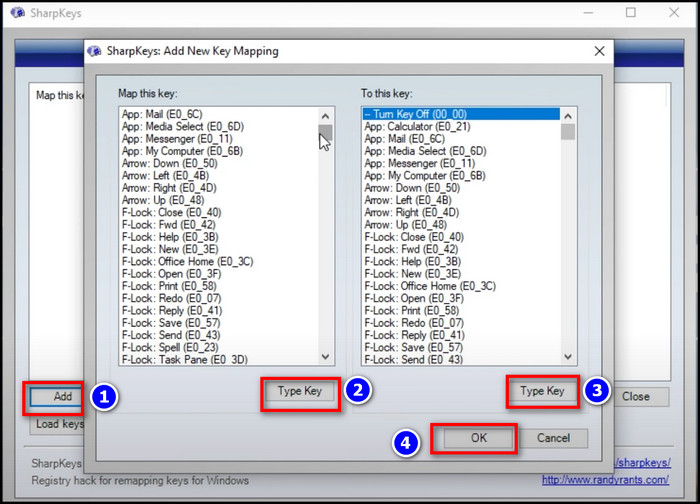
- Press Ok.
- Click on the Write to Registry, and a message pops up.
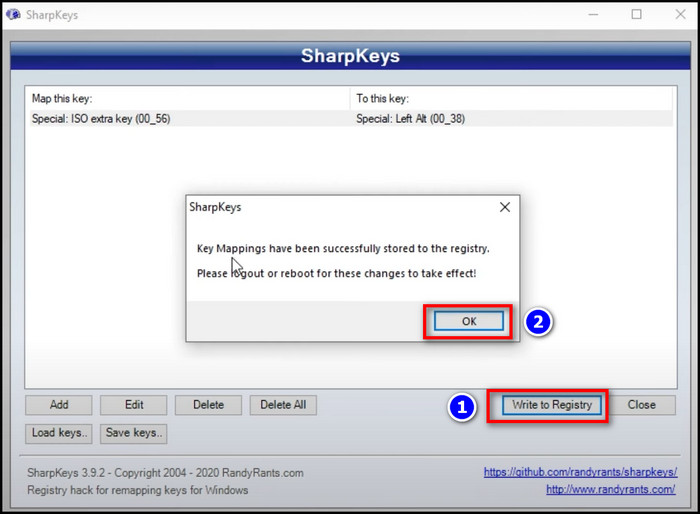
- Hit Ok to remap your Esc key successfully.
Follow our guide to fix blue screen on Windows 11.
3. Use Keyboard Troubleshooter
Usually, Windows troubleshooting tools operate automatically to locate and fix issues. Therefore, you can utilize a keyboard troubleshooter to resolve the Esc key issue.
Here is the procedure for using the keyboard troubleshooter:
- Press the Windows+I key to open Settings.
- Go to Troubleshoot option from System.
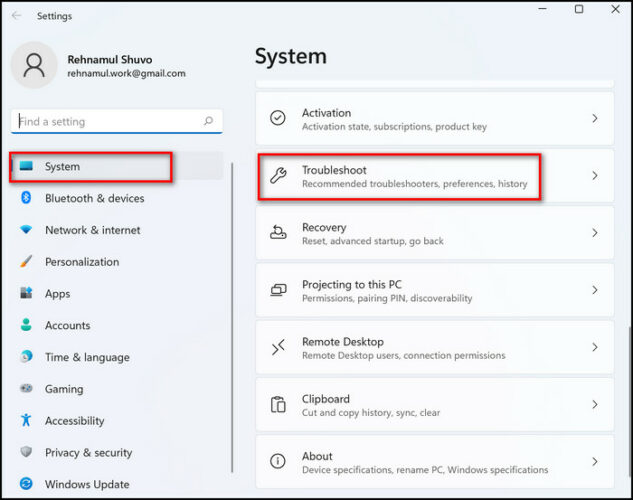
- Select Other Troubleshooter and choose keyboard.
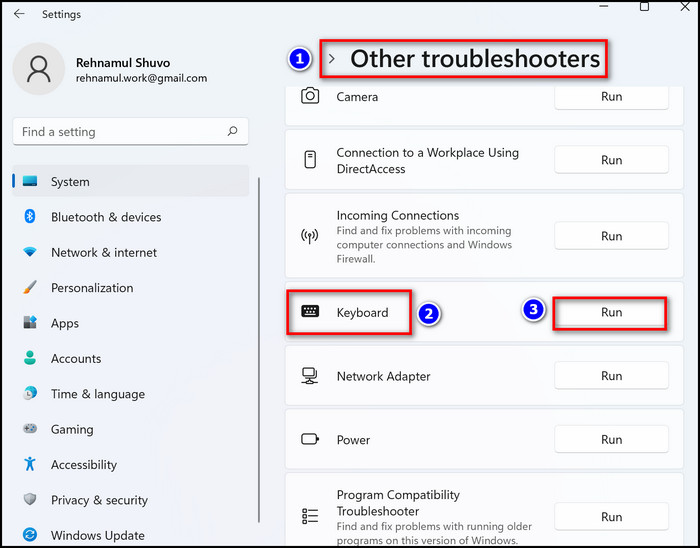
- Click on the Run button to start the keyboard troubleshooting.
Check to see if the Esc key is now functional after running the troubleshooter. If not, try the next solution.
Also read how to update drivers on Windows 11.
4. Remove Recently Installed Software
If your Esc key is not working after installing new software on your Windows, one of these programs could be the culprit. Simply uninstall some apps and see if that resolves your Esc key not working problem.
Here’s how to remove recently installed software:
- Press the Windows+I button to open Settings.
- Go to Apps and select Apps and Features.
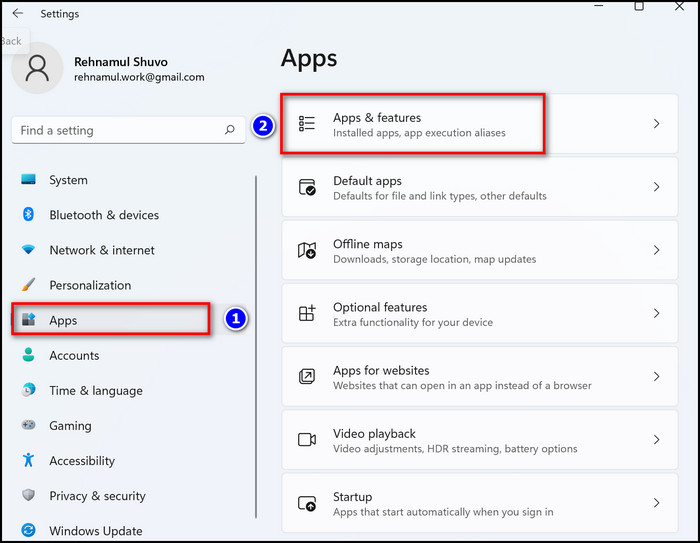
- Select the program you want to uninstall.
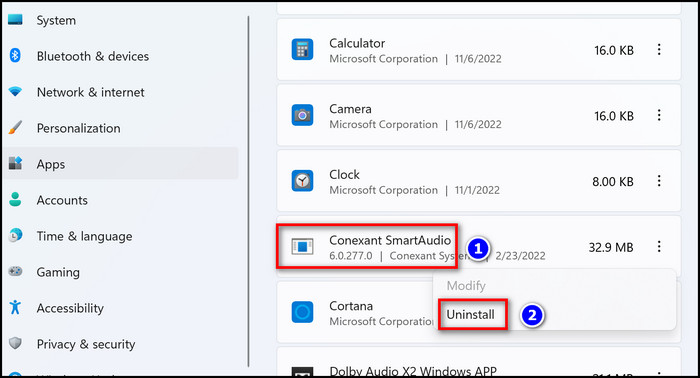
- Right-click on the program and select Uninstall.
5. Turn off Sticky Keys
Sticky Keys allows users to enter keyboard layouts by sequentially pressing the keys rather than all the keys simultaneously. Due to this, when a user presses the Esc key, Windows occasionally interprets it as another key.
So, turning off the sticky key can solve the Esc key not working error.
Here is the procedure to turn off the sticky key:
- Go to Settings by pressing the Windwos+I key.
- Navigate to the Accessibility menu and choose Keyboard.
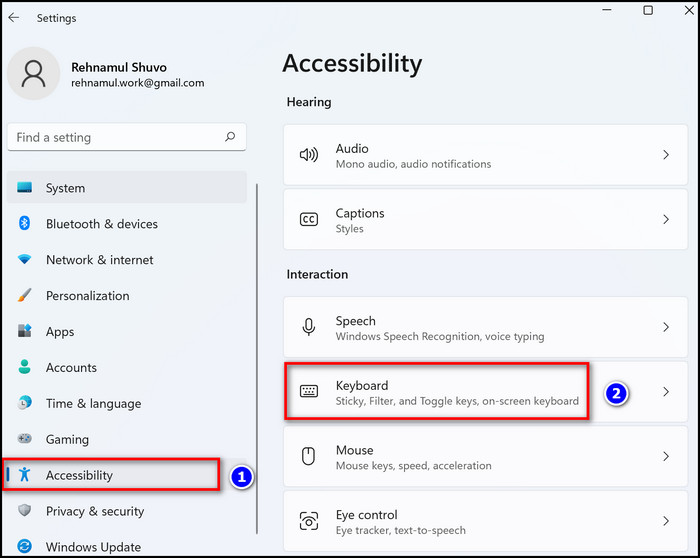
- Select the Stickey key and hit Toggle off to turn off the option.
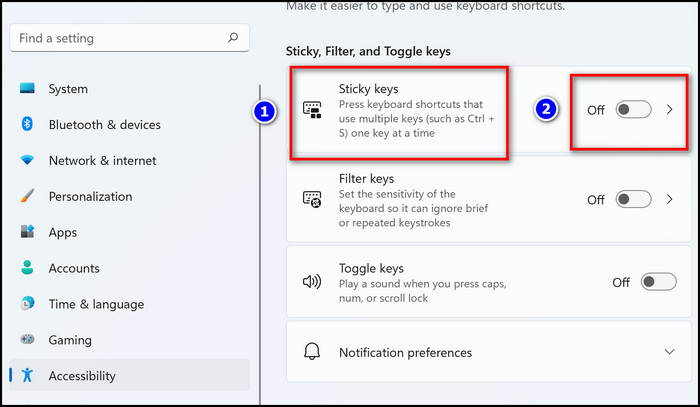
6. Update Keyboard Driver
An outdated version of the driver may contain faults and malfunctions. As a result, the operating system cannot effectively connect with the keyboard. Therefore, the keyboard keys no longer respond.
Here are the steps to update the keyboard driver:
- Press Windows + X keys and select Device Manager from the list.
- Expand the Keyboard drop-down and right-click on your keyboard driver.
- Press the Update Driver option.
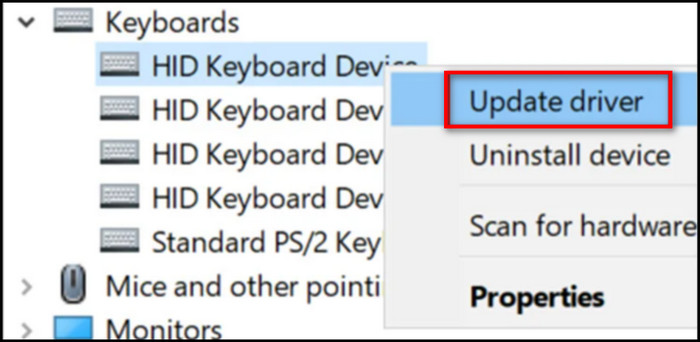
- Click on Search automatically for drivers.
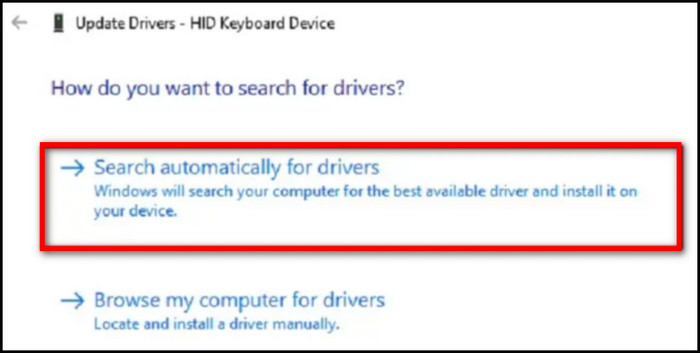
Wait until a new driver is found and installed. Check your Esc key function when the installation process is complete. If it doesn’t work, move on to the next solution.
7. Reinstall Your Keyboard
Uninstalling and reinstalling your keyboard will sometimes resolve the Esc key not working issue in Windows 11.
Here is the procedure to reinstall your keyboard:
- Type Device Manager on the Start menu and click to open it.
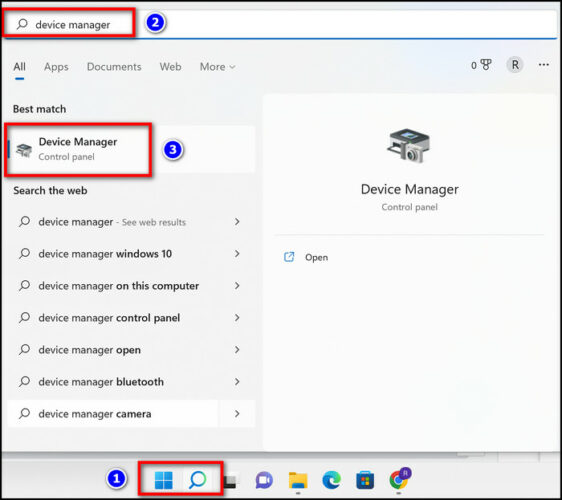
- Extend the Keyboard drop-down and right-click on your keyboard driver.
- Choose Uninstall device.
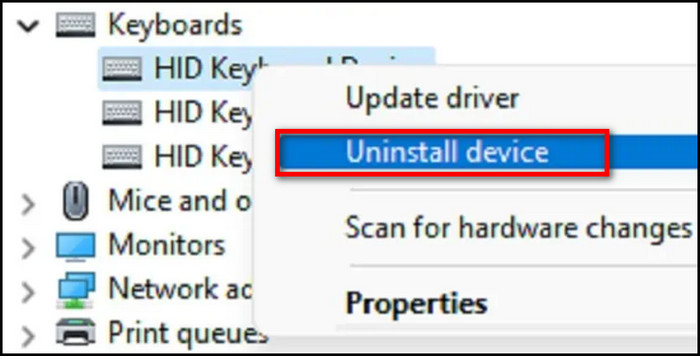
- Restart your computer.
The keyboard driver will be installed automatically after restarting your computer. Check if your Esc key is still working; if it isn’t, proceed to the next solution.
8. Buy a New Keyboard
You will require a new keyboard if the fixes mentioned earlier cannot fix your Esc key issue. Considering that your keyboard likely has a problem that can’t be fixed from the outside. Therefore, it would be wise for you to buy a new keyboard.
Conclusion
Even though the Esc key on your keyboard not working is an annoying issue, a few fast methods are available to solve it easily.
As a result, in this article, I’ve presented all possible solutions for you to try in order to solve your Esc key not working error quickly.
Which solution works for you? Let us know in the comment below.